Javítsa ki az elégtelen tárhely hibáját Androidon
Vegyes Cikkek / / November 28, 2021
Minden Android okostelefon korlátozott belső tárkapacitással rendelkezik, és ha egy kicsit régi mobilod van, akkor valószínűleg hamarosan kifogy a helyed. Ennek az az oka, hogy az alkalmazások és játékok egyre nehezebbek, és egyre több helyet foglalnak el. Ezen kívül a fényképek és videók fájlmérete exponenciálisan nőtt. A jobb minőségű képek iránti igényünket a mobilgyártók úgy elégítették ki, hogy olyan kamerás okostelefonokat hoztak létre, amelyekkel a DSLR-eket ki lehet használni a pénzükért.
Mindenki szereti telezsúfolni a telefonját a legújabb alkalmazásokkal és játékokkal, és megtölteni galériáit gyönyörű képekkel és emlékezetes videókkal. A belső tárhely azonban csak ennyi adatot képes befogadni. Előbb-utóbb meg fogod tapasztalni a Nincs elég tárhely – hiba. Míg legtöbbször azért, mert a belső memória megtelt, néha szoftverhiba is felelős lehet érte. Lehetséges, hogy a hibaüzenet akkor is megjelenik, ha van elég szabad hely. Ebben a cikkben részletesen megvitatjuk ezt a problémát, és megvizsgáljuk a különféle megoldási módokat.
Mi okozza az elégtelen tárhely hibáját?
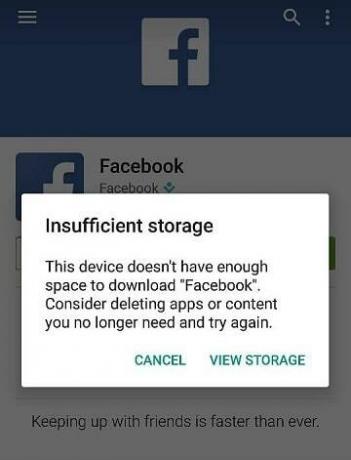
Az Android okostelefon elérhető belső tárhelye nem teljesen megegyezik a specifikációiban ígértekkel. Ennek az az oka, hogy ebből a helyből néhány GB-ot az Android operációs rendszer, a márkaspecifikus felhasználói felület és néhány előre telepített alkalmazás (ún. Bloatware). Ennek eredményeként, ha az okostelefon azt állítja, hogy 32 GB belső tárhely van a dobozban, akkor a valóságban csak 25-26 GB-ot fog tudni használni. Tárolhat alkalmazásokat, játékokat, médiafájlokat, dokumentumokat stb. ebben a megmaradt térben. Idővel a tárhely folyamatosan megtelik, és lesz egy pont, amikor teljesen megtelik. Most, amikor új alkalmazást próbál telepíteni vagy esetleg új videót menteni, a „Nincs elegendő tárhely” jelenik meg a képernyőn.
Még akkor is megjelenhet, ha egy már telepített alkalmazást próbál használni az eszközén. Ennek az az oka, hogy minden alkalmazás elment bizonyos adatokat az eszközére, amikor Ön használja őket. Ha észreveszi, rá fog jönni, hogy a néhány hónapja telepített és mindössze 200 MB-os alkalmazás most 500 MB tárhelyet foglal el. Ha egy meglévő alkalmazás nem kap elegendő helyet az adatok mentéséhez, akkor a Nincs elegendő tárhely hibaüzenetet generál. Amint ez az üzenet megjelenik a képernyőn, ideje megtisztítani.
Tartalom
- Hogyan lehet kijavítani az elégtelen tárterülettel kapcsolatos hibát?
- 1. módszer: Készítsen biztonsági másolatot a médiafájlokról számítógépen vagy felhőtárhelyen
- 2. módszer: Törölje a gyorsítótárat és az alkalmazások adatait
- 3. módszer: Határozza meg a maximális helyet foglaló alkalmazásokat vagy fájlokat
- 4. módszer: Alkalmazások átvitele SD-kártyára
- 5. módszer: A Bloatware eltávolítása/letiltása
- 6. módszer: Használjon harmadik féltől származó tisztító alkalmazásokat
Hogyan lehet kijavítani az elégtelen tárterülettel kapcsolatos hibát?
Az Android okostelefon tárhelyét sok minden elfoglalja. Ezek közül néhányra szükség van, míg sok másra nincs. Valójában jelentős mennyiségű helyet foglalnak el a kéretlen fájlok és a fel nem használt gyorsítótár-fájlok is. Ebben a részben ezekkel részletesen foglalkozunk, és megnézzük, hogyan tudunk helyet biztosítani a telepíteni kívánt új alkalmazásnak.
1. módszer: Készítsen biztonsági másolatot a médiafájlokról számítógépen vagy felhőtárhelyen
Ahogy korábban említettük, a médiafájlok, például a fotók, videók és zenék sok helyet foglalnak el a mobil belső tárhelyén. Ha az elégtelen tárhely problémájával szembesül, akkor mindig jó ötlet vigye át médiafájljait számítógépre vagy felhőtárhelyre, például a Google Drive-ra, One Drive stb. A fényképek és videók biztonsági másolatának elkészítése számos további előnnyel is jár. Adatai akkor is biztonságban maradnak, ha mobiltelefonja elveszik, ellopják vagy megsérül. A felhőalapú tárolási szolgáltatás választása védelmet nyújt az adatlopás, a rosszindulatú programok és a zsarolóprogramok ellen is. Ezen kívül a fájlok mindig megtekinthetők és letölthetők lesznek. Mindössze annyit kell tennie, hogy bejelentkezik fiókjába, és hozzáfér a felhőmeghajtóhoz. Az Android-felhasználók számára a legjobb felhő a fényképek és videók számára a Google Fotók. További használható lehetőségek a Google Drive, a One Drive, a Dropbox, a MEGA stb.
Dönthet úgy is, hogy adatait számítógépre viszi át. Nem lesz mindig elérhető, de sokkal több tárhelyet kínál. Összehasonlítva a korlátozott szabad helyet kínáló felhőtárhellyel (fizetni kell a többletterületért), a A számítógép szinte korlátlan helyet kínál, és az összes médiafájlt képes elhelyezni, függetlenül attól, hogy mennyit ez.
2. módszer: Törölje a gyorsítótárat és az alkalmazások adatait
Minden alkalmazás gyorsítótár-fájlok formájában tárol bizonyos adatokat. Néhány alapvető adat mentésre kerül, így megnyitva az alkalmazás gyorsan megjeleníthet valamit. Célja, hogy csökkentse bármely alkalmazás indítási idejét. Ezek a gyorsítótár-fájlok azonban idővel folyamatosan növekednek. Egy alkalmazás, amely csak 100 MB volt a telepítés során, néhány hónap után majdnem 1 GB-ot foglal el. Mindig jó gyakorlat az alkalmazások gyorsítótárának és adatainak törlése. Egyes alkalmazások, például a közösségi média és a csevegőalkalmazások több helyet foglalnak el, mint mások. Kezdje ezekből az alkalmazásokból, majd lépjen más alkalmazásokhoz. Kövesse a megadott lépéseket az alkalmazások gyorsítótárának és adatainak törléséhez.
1. Menj a Beállítások a telefonodon.

2. Kattintson a Alkalmazások elemre opcióval megtekintheti a készülékére telepített alkalmazások listáját.

3. Most válassza ki az alkalmazást akinek a gyorsítótár fájljait törölni szeretné, és koppintson rá.
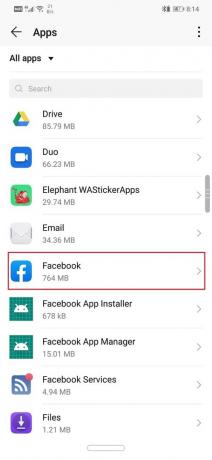
4. Kattintson a Tárolás választási lehetőség.
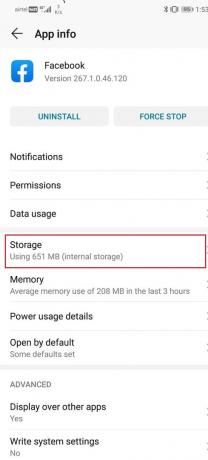
5. Itt megtalálja a lehetőséget Gyorsítótár törlése és adatok törlése. Kattintson a megfelelő gombokra, és az adott alkalmazás gyorsítótár-fájljai törlődnek.
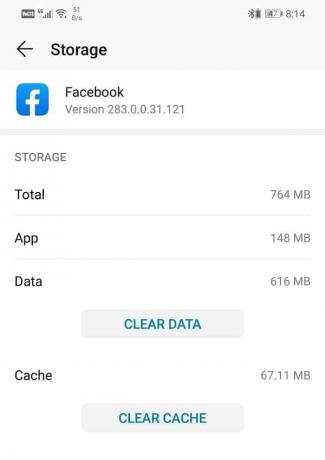
A korábbi Android-verziókban lehetőség volt az alkalmazások gyorsítótár-fájljainak egyidejű törlésére, azonban ezt a lehetőséget eltávolították az Android 8.0 (Oreo) és az összes későbbi verzióból. Az összes gyorsítótár-fájl egyidejű törlésének egyetlen módja a Gyorsítótár-partíció törlése opció használata a helyreállítási módban. Kövesse az alábbi lépéseket, hogy megtudja, hogyan:
1. Az első dolog, amit meg kell tennie, hogy kapcsolja ki a mobiltelefonját.
2. A rendszerbetöltőbe való belépéshez meg kell nyomnia egy billentyűkombinációt. Egyes eszközökön ez a bekapcsológomb a hangerő csökkentő gombbal együtt, míg mások esetében a bekapcsológomb mindkét hangerőszabályzóval együtt.
3. Vegye figyelembe, hogy az érintőképernyő nem működik rendszerbetöltő módban, így amikor elkezdi használni a hangerőszabályzó gombokat, görgesse az opciók listáját.
4. Haladjon át a Felépülés opciót, majd nyomja meg a bekapcsológombot a kiválasztásához.
5. Most menjen át a Cache partíció törlés opciót, majd nyomja meg a bekapcsológombot a kiválasztásához.
6. A gyorsítótár-fájlok törlése után indítsa újra az eszközt, és ellenőrizze, hogy képes-e rá Javítsa ki az elégtelen tárhely hibát.
3. módszer: Határozza meg a maximális helyet foglaló alkalmazásokat vagy fájlokat
Egyes alkalmazások több helyet foglalnak el, mint mások, és ez az elsődleges oka annak, hogy a belső tárhely kifogy. Azonosítania kell ezeket az alkalmazásokat, és törölnie kell őket, ha nem fontosak. Egy másik alkalmazás vagy ugyanannak az alkalmazásnak az egyszerűsített verziója helyettesítheti ezeket az űrt zsákmányoló alkalmazásokat.
Minden Android okostelefonhoz tartozik egy beépített Tárolásfigyelő eszköz amely pontosan megmutatja, hogy mennyi helyet foglalnak el az alkalmazások és a médiafájlok. Az okostelefon márkától függően beépített tisztítóval is rendelkezhet, amely lehetővé teszi a kéretlen fájlok, a nagy médiafájlok, a nem használt alkalmazások stb. törlését. Kövesse az alábbi lépéseket, hogy azonosítsa azokat az alkalmazásokat vagy fájlokat, amelyek felelősek az összes tárhely elfoglalásáért, majd törlésükért.
1. Nyissa meg a Beállítások a telefonodon.
2. Most érintse meg a Tárolás választási lehetőség.
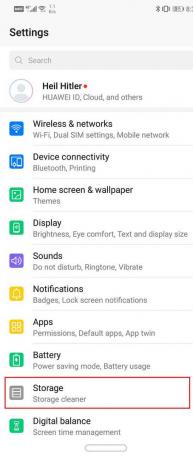
3. Itt részletes jelentést talál arról, hogy pontosan mennyi helyet foglalnak el az alkalmazások, fényképek, videók, dokumentumok stb.
4. Most a nagy fájlok és alkalmazások törléséhez kattintson a Tisztítás gombra.
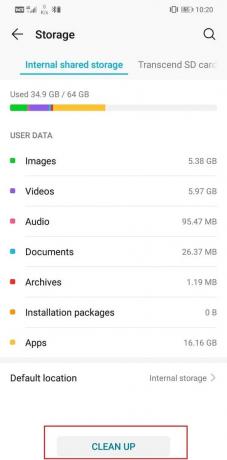
5. Ha nem rendelkezik beépített tisztítóalkalmazással, használhat harmadik féltől származó alkalmazást, például Cleaner Master CC vagy bármely más, amit szeretne a Play Áruházból.
4. módszer: Alkalmazások átvitele SD-kártyára
Ha eszközén régebbi Android operációs rendszer fut, választhat alkalmazások átvitele az SD-re kártya. Azonban csak néhány alkalmazás kompatibilis azzal, hogy a belső memória helyett SD-kártyára telepíthető. Átvihet egy rendszeralkalmazást az SD-kártyára. Természetesen az Android-eszköznek elsősorban külső memóriakártyát kell támogatnia a váltáshoz. Kövesse az alábbi lépéseket, hogy megtudja, hogyan viheti át az alkalmazásokat az SD-kártyára.
1. Először is nyissa meg Beállítások a készülékén.
2. Most érintse meg a Alkalmazások elemre választási lehetőség.

3. Ha lehetséges, rendezze az alkalmazásokat méretük szerint, így először a nagy alkalmazásokat küldheti az SD-kártyára, és jelentős mennyiségű helyet szabadíthat fel.
4. Nyissa meg bármelyik alkalmazást az alkalmazások listájából, és ellenőrizze, hogy van-e lehetőség „Áthelyezés SD-kártyára” elérhető-e vagy sem. Ha igen, akkor egyszerűen érintse meg a megfelelő gombot, és ez az alkalmazás és annak adatai átkerülnek az SD-kártyára.
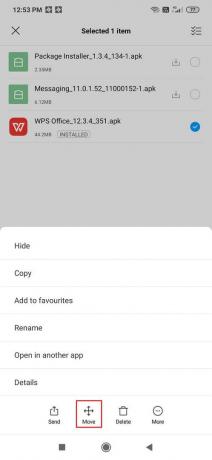
Most ellenőrizze, hogy képes-e rá javítsa ki az elégtelen tárhely hibáját az Androidon telefon vagy sem. Ha használ Android 6.0 vagy később, akkor nem tudja átvinni az alkalmazásokat SD-kártyára. Ehelyett az SD-kártyát belső memóriává kell alakítania. Az Android 6.0 és újabb verziók lehetővé teszik a külső memóriakártya formázását oly módon, hogy azt a belső memória részeként kezelje. Ez lehetővé teszi a tárolási kapacitás jelentős növelését. Erre a megnövelt memóriaterületre telepíthet majd alkalmazásokat.
Ennek a módszernek azonban van néhány hátránya. Az újonnan hozzáadott memória lassabb lesz, mint az eredeti belső memória, és miután formázta az SD-kártyát, nem fogja tudni elérni más eszközről. Ha ez rendben van, kövesse az alábbi lépéseket az SD-kártya belső memória bővítményévé alakításához.
1. Az első dolog, amit meg kell tennie helyezze be az SD-kártyát majd érintse meg a Beállítás opciót.
2. A lehetőségek listájából válassza a „Használat belső tárhelyként” lehetőséget.

3. Ennek eredményeként a Az SD-kártya formázva van, és minden meglévő tartalma törlődik.
4. Az átalakítás befejezése után lehetőséget kap a fájlok áthelyezésére most vagy később.
5. Ez az, most már indulhat. Belső tárhelye mostantól több kapacitással rendelkezik alkalmazások, játékok és médiafájlok tárolására.
6. tudsz konfigurálja újra az SD-kártyát hogy bármikor külső tárolóvá váljon. Ehhez egyszerűen nyissa meg a Beállításokat, és lépjen a Tárhely és USB elemre.
7. Itt érintse meg a kártya nevét, és nyissa meg a Beállításokat.
8. Ezt követően egyszerűen válassza ki a „Használja hordozható tárolóként” választási lehetőség.
5. módszer: A Bloatware eltávolítása/letiltása
A bloatware az Android okostelefonjára előre telepített alkalmazásokra utal. Amikor új Android-eszközt vásárol, azt tapasztalja, hogy sok alkalmazás már telepítve van a telefonján. Ezeket az alkalmazásokat bloatware néven ismerik. Ezeket az alkalmazásokat hozzáadhatta a gyártó, az Ön hálózati szolgáltatója, vagy akár konkrét cégek is, amelyek fizetnek a gyártónak, hogy promócióként adják hozzá alkalmazásaikat. Ezek lehetnek rendszeralkalmazások, például időjárás, állapotkövető, számológép, iránytű stb. vagy néhány promóciós alkalmazás, mint az Amazon, a Spotify stb.
Ezeknek a beépített alkalmazásoknak a nagy részét soha nem is használják az emberek, mégis sok értékes helyet foglalnak el. Egyszerűen nincs értelme egy csomó olyan alkalmazást az eszközén tartani, amelyeket soha nem fog használni.
A legegyszerűbb módja annak Megszabadulni a Bloatware-től úgy, hogy közvetlenül eltávolítja őket. A többi alkalmazáshoz hasonlóan érintse meg hosszan az ikonját, és válassza az Eltávolítás lehetőséget. Egyes alkalmazásoknál azonban az Eltávolítás lehetőség nem érhető el. Ezeket az alkalmazásokat le kell tiltania a Beállításokban. Kövesse az alábbi lépéseket, hogy megtudja, hogyan:
1. Menj a Beállítások a telefonjáról.
2. Most kattintson a Alkalmazások elemre választási lehetőség.
3. Ez megjeleníti a az összes telepített alkalmazás listája a telefonodon. Válassza ki a nem kívánt alkalmazásokat, és kattintson rájuk.

4. Most megtalálja a lehetőséget Letiltás az Eltávolítás helyett. Amint azt korábban említettük, egyes alkalmazásokat nem lehet teljesen eltávolítani, és az eltávolítás helyett be kell érnie a letiltásával.
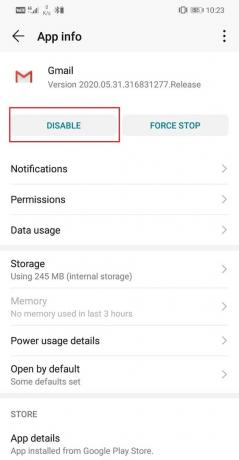
5. Abban az esetben, ha egyik opció sem áll rendelkezésre, és a Az Eltávolítás/Letiltás gombok szürkén jelennek meg akkor ez azt jelenti, hogy az alkalmazást nem lehet közvetlenül eltávolítani. Harmadik féltől származó alkalmazásokat kell használnia, mint pl Rendszeralkalmazás-eltávolító vagy No Bloat Free, hogy megszabaduljon ezektől az alkalmazásoktól.
6. Azonban csak akkor folytassa a fent említett lépéssel, ha teljesen biztos abban, hogy az adott alkalmazás törlése nem zavarja Android okostelefonja normál működését.
6. módszer: Használjon harmadik féltől származó tisztító alkalmazásokat
Egy másik kényelmes módszer a hely felszabadítására, ha letölt egy harmadik féltől származó tisztítóalkalmazást, és hagyja, hogy megtegye a varázsát. Ezek az alkalmazások átvizsgálják a rendszert a kéretlen fájlok, duplikált fájlok, nem használt alkalmazások és alkalmazásadatok, gyorsítótárazott adatok, telepítőcsomagok, nagy fájlok stb. után. és lehetővé teszi, hogy egyetlen helyről törölje őket néhány érintéssel a képernyőn. Ez egy rendkívül hatékony és kényelmes módja annak, hogy egy mozdulattal törölje az összes felesleges elemet.
A Play Áruházban elérhető egyik legnépszerűbb, harmadik féltől származó tisztítóalkalmazás a CC tisztító. Ingyenes és könnyen letölthető. Ha egyáltalán nincs tárhelye, és nem tudja letölteni ezt az alkalmazást, töröljön egy régi nem használt alkalmazást, vagy töröljön néhány médiafájlt, hogy egy kis helyet szabadítson fel.
Az alkalmazás telepítése után a többiről gondoskodik. Az alkalmazás használata is nagyon egyszerű. Tárolóelemzővel rendelkezik, amely megmutatja, hogy a belső memóriája jelenleg hogyan van kihasználva. Az alkalmazást használhatja közvetlenül törölje a nem kívánt szemetet mindössze néhány érintéssel. Egy dedikált Gyors tisztítás gomb lehetővé teszi a kéretlen fájlok azonnali törlését. Ezenkívül rendelkezik egy RAM-erősítővel is, amely törli a háttérben futó alkalmazásokat, és felszabadítja a RAM-ot, ami gyorsabbá teszi az eszközt.
Ajánlott:
- A Widget betöltésével kapcsolatos probléma megoldása Androidon
- Az eszköz zseblámpájának bekapcsolása a Google Asszisztens segítségével
- Javítsa ki a Moto G6, G6 Plus vagy G6 Play gyakori problémáit
A fent leírt módszerek bármelyikét használhatja javítsa ki az elégtelen tárhely hibáját Android-eszközén. Ha azonban a készüléked túl régi, akkor előbb-utóbb a belső memóriája sem lesz elegendő a fontos és szükséges alkalmazások támogatásához. Ahogy korábban említettük, az alkalmazások minden új frissítéssel egyre nagyobbak.
Ezen kívül maga az Android operációs rendszer is időről időre frissítést igényel, és az operációs rendszer frissítései általában nagy méretűek. Ezért az egyetlen életképes megoldás maradt egy új, jobb, nagyobb belső memóriával rendelkező okostelefonra való frissítés.



