Megmentettük a napomat, keresgéltem más blogokon is, de te megoldottad a problémámat.
nagyon szépen köszönjük.
A függőségi szolgáltatás vagy csoport indítása sikertelen javítása
Vegyes Cikkek / / November 28, 2021
A függőségi szolgáltatás vagy csoport indítása nem sikerült: Ha a „A függőségi szolgáltatás vagy csoport nem indult el” hibával szembesül, akkor ennek az az oka, hogy a Windows Services nem indul el. Úgy tűnik, hogy a Windows fájlokat összetévesztik vírusnak, és ezért megsérülnek, ami viszont ütközik a Windows Network Location Awareness szolgáltatással. Ennek a szolgáltatásnak a fő funkciója a hálózati konfigurációs információk összegyűjtése és tárolása, és értesíti az ablakot, ha ezek az információk megváltoznak. Tehát ha ez a szolgáltatás megsérül, a tőle függő programok vagy szolgáltatások szintén meghiúsulnak. A Hálózati lista szolgáltatás nem indul el, mivel kifejezetten a Network Location Awareness szolgáltatástól függ, amely már le van tiltva a sérült konfiguráció miatt. A Network Location Awareness szolgáltatás az nlasvc.dll fájlban található, amely a system32 könyvtárban található.
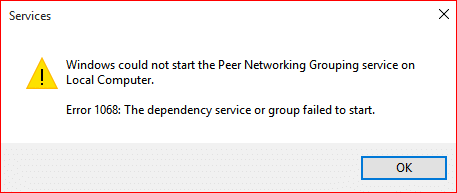
A következő hibaüzenet jelenik meg, amikor megpróbál csatlakozni a hálózathoz:
Piros „X” a tálcán lévő hálózati ikonon, amely hibaüzenetet jelenít meg – Kapcsolat állapota: Ismeretlen A függőségi szolgáltatás vagy csoport nem indult el
A problémával kapcsolatos fő probléma az, hogy a felhasználók akkor sem tudnak csatlakozni az internethez, ha Ethernet-kábellel csatlakoznak. Ha futtatja a Windows hálózati hibaelhárítóját, akkor csak egy másik hibaüzenet jelenik meg: „A diagnosztikai házirend szolgáltatás nem fut”, és a probléma megoldása nélkül bezár. Ennek az az oka, hogy az internetkapcsolathoz szükséges helyi szolgáltatás és hálózati szolgáltatás megsérült, vagy eltávolították a számítógépről.
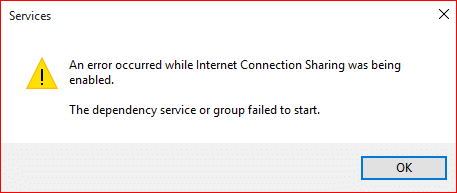
Mindkét fenti eset meglehetősen könnyen javítható, és úgy tűnik, hogy a probléma által érintett felhasználók a hiba elhárítása után azonnal visszakapják internetkapcsolatukat. Tehát időveszteség nélkül nézzük meg, hogyan lehet ténylegesen kijavítani a függőségi szolgáltatás vagy a csoport indítása sikertelen hibaüzenetet az alábbi hibaelhárítási útmutatóval.
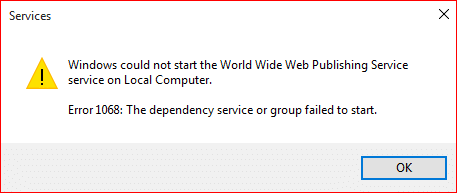
Tartalom
- A függőségi szolgáltatás vagy csoport indítása sikertelen javítása
- 1. módszer: Adja hozzá a Localservice-t és a Networkservice-t a rendszergazdák csoportjához
- 2. módszer: Adjon hozzáférést a hálózati és helyi szolgáltatási fiókoknak a beállításjegyzék összes alkulcsához
- 3. módszer: Manuálisan kapcsolja be a szükséges szolgáltatásokat
- 4. módszer: A hálózati adapter alaphelyzetbe állítása
- 5. módszer: A TCP/IP visszaállítása az alapértelmezettre
- 6. módszer: Cserélje ki a sérült nlasvc.dll fájlt
- 7. módszer: A Windows 10 telepítésének javítása
A függőségi szolgáltatás vagy csoport indítása sikertelen javítása
Menj biztosra, hogy hozzon létre egy visszaállítási pontot hátha valami elromlik.
1. módszer: Adja hozzá a Localservice-t és a Networkservice-t a rendszergazdák csoportjához
1. Nyomja meg a Windows Key + X billentyűkombinációt, majd válassza ki Parancssor (Adminisztrátor).

2. Írja be a következő parancsot a cmd-be, és mindegyik után nyomja meg az Enter billentyűt:
net localgroup rendszergazdák localservice /add
net localgroup rendszergazdák hálózati szolgáltatás /add

3. Lépjen ki a parancssorból, és indítsa újra a számítógépet a módosítások mentéséhez.
A számítógép újraindítása után meg kell jelennie a Fix The Dependency Service vagy a Group Failed to Start problémának.
2. módszer: Adjon hozzáférést a hálózati és helyi szolgáltatási fiókoknak a beállításjegyzék összes alkulcsához
1.Töltse le a SubInACL parancssori eszközt a Microsofttól.
2.Telepítse, majd futtassa a programot.
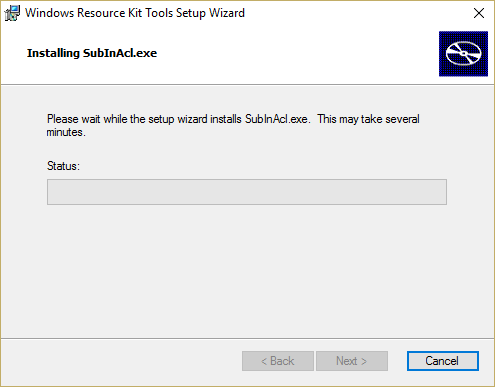
3. Nyisson meg egy jegyzettömb fájlt, és mentse a fájlt permission.bat néven (a fájl kiterjesztése fontos), és módosítsa a mentés típusát „Minden fájl”-ra a jegyzettömbben.
subinacl.exe /subkeyreg “HKEY_LOCAL_MACHINE\system\CurrentControlSet\services\NlaSvc” /grant=”Helyi szolgáltatás”
subinacl.exe /subkeyreg “HKEY_LOCAL_MACHINE\system\CurrentControlSet\services\NlaSvc” /grant=”Hálózati szolgáltatás”
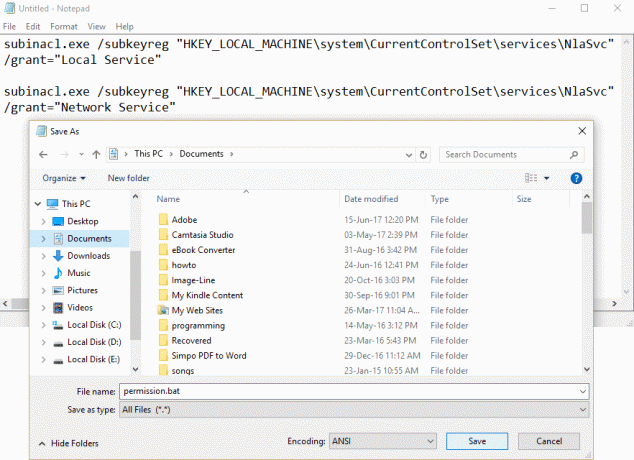
4. Ha a DHCP-vel kapcsolatos engedélyekkel kapcsolatos problémákkal szembesül, futtassa az alábbi parancsot:
subinacl.exe /subkeyreg “HKEY_LOCAL_MACHINE\system\CurrentControlSet\services\dhcp” /grant=”Helyi szolgáltatás”
subinacl.exe /subkeyreg “HKEY_LOCAL_MACHINE\system\CurrentControlSet\services\dhcp” /grant=”Hálózati szolgáltatás”
5. A változtatások mentéséhez indítsa újra a számítógépet.
3. módszer: Manuálisan kapcsolja be a szükséges szolgáltatásokat
1. Nyomja meg a Windows Key + R billentyűkombinációt, majd írja be szolgáltatások.msc és nyomja meg az Entert.

2. Győződjön meg arról, hogy a következő szolgáltatások futnak, és az indítási típusuk Automatikusra van állítva:
Application Layer Gateway Service
Hálózati kapcsolatok
Hálózati helytudatosság (NLA)
Plug and Play
Remote Access Auto Connection Manager
Remote Access Connection Manager
Távoli eljáráshívás (RPC)
Telefonálás
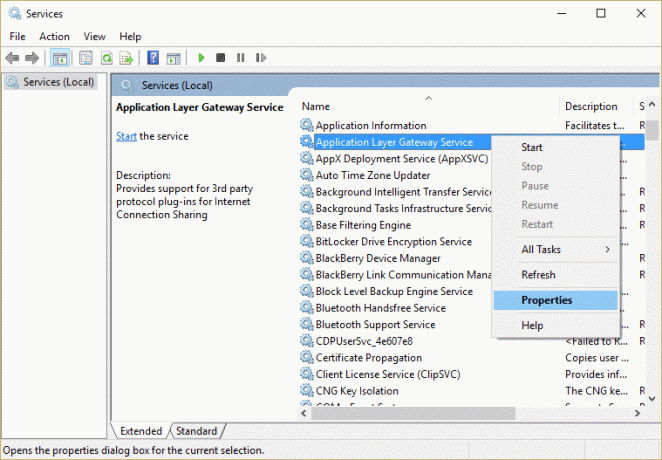
3. Kattintson a jobb gombbal, és válassza ki Tulajdonságok a fenti szolgáltatásokra akkor kattintson a Start gombra ha a szolgáltatás még nem fut, és állítsa be az indítási típusukat Automatikus. Tegye ezt az összes fenti szolgáltatáshoz.
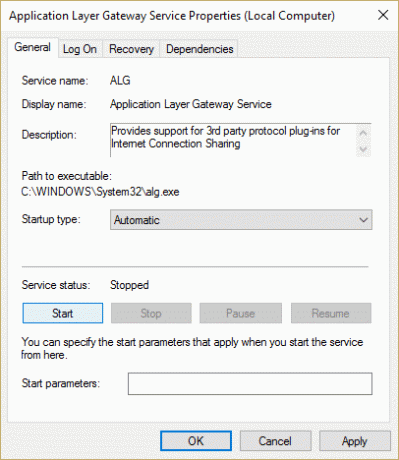
4. Indítsa újra a számítógépet a módosítások mentéséhez, és ellenőrizze újra, hogy a probléma megoldódott-e vagy sem.
5. Ha ismét szembesül a problémával, indítsa el ezeket a szolgáltatásokat is, és állítsa be az indítási típusukat Automatikus:
COM+ eseményrendszer
Számítógépes böngésző
DHCP kliens
Hálózati áruház interfész szolgáltatás
DNS-kliens
Hálózati kapcsolatok
Hálózati helytudatosság
Hálózati áruház interfész szolgáltatás
Távoli eljáráshívás
Távoli eljáráshívás (RPC)
szerver
Biztonsági fiókkezelő
TCP/IP Netbios segítő
WLAN AutoConfig
Munkaállomás
Jegyzet: A DHCP kliens futtatása közben a következő hibaüzenet jelenhet meg:A Windows nem tudta elindítani a DHCP-ügyfélszolgáltatást a helyi számítógépen. 1186-os hiba: Az elem nem található.” Csak hagyja figyelmen kívül ezt a hibaüzenetet.

Hasonlóképpen megjelenik a „A Windows nem tudta elindítani a Network Location Awareness szolgáltatást a helyi számítógépen” hibaüzenetet. 1068-as hiba: A függőségi szolgáltatás vagy csoport nem indult el” a Network Location Awareness szolgáltatás futtatásakor ismét csak hagyja figyelmen kívül a hibaüzenetet.
4. módszer: A hálózati adapter alaphelyzetbe állítása
1. Nyomja meg a Windows Key + X billentyűkombinációt, majd válassza ki Parancssor (Adminisztrátor).

2. Írja be a következő parancsot a cmd-be, és mindegyik után nyomja meg az Enter billentyűt:
netsh winsock reset katalógus
netsh int ip reset reset.log találat

3. Egy üzenetet fog kapniA Winsock katalógus sikeresen visszaállítása.”
4. Indítsa újra a számítógépet, és ez megtörténik A függőségi szolgáltatás vagy csoport indítása sikertelen hiba javítása.
5. módszer: A TCP/IP visszaállítása az alapértelmezettre
1. Nyomja meg a Windows Key + X billentyűkombinációt, majd válassza ki Parancssor (Adminisztrátor).

2. Írja be a következő parancsot a cmd-be, és mindegyik után nyomja meg az Enter billentyűt:
- ipconfig /flushdns
- nbtstat –r
- netsh int ip reset reset c:\resetlog.txt
- netsh winsock reset

3. Indítsa újra a rendszert a módosítások alkalmazásához. A DNS öblítése úgy tűnik A függőségi szolgáltatás vagy csoport indítása sikertelen javítása.
6. módszer: Cserélje ki a sérült nlasvc.dll fájlt
1. Győződjön meg arról, hogy hozzáfér az egyik működő számítógéphez. Ezután keresse meg a következő könyvtárat a működő rendszerben:
C:\windows\system32\nlasvc.dll
2.Másolja az nlasvc.dll fájlt USB-re majd helyezze be az USB-t a nem működő számítógépbe, amelyen a „A függőségi szolgáltatás vagy csoport nem indult el” hibaüzenet jelenik meg.
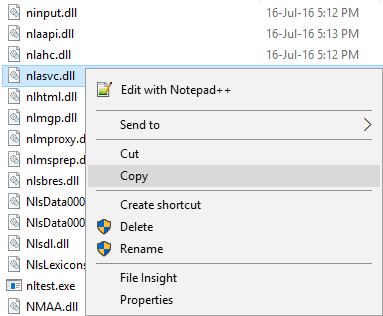
3. Ezután nyomja meg a Windows Key + X billentyűkombinációt, majd válassza a lehetőséget Parancssor (Adminisztrátor).

4. Írja be a következő parancsot a cmd-be, és mindegyik után nyomja meg az Enter billentyűt:
takeown /f c:\windows\system32\nlasvc.dll
cacls c:\windows\system32\nlasvc.dll /G saját_felhasználónév: F
Jegyzet: Cserélje ki a your_username-t a számítógépe felhasználónevére.

5. Most lépjen a következő könyvtárba:
C:\windows\system32\nlasvc.dll
6. Nevezze át a nlasvc.dll fájlból nlasvc.dll.old fájlba és másolja az nlasvc.dll fájlt az USB-ről erre a helyre.
7. Kattintson a jobb gombbal az nlasvc.dll fájlra, és válassza ki a lehetőséget Tulajdonságok.
8.Ezután váltson a következőre Biztonság fül és kattintson Fejlett.

9.Tulajdonos alatt kattintson a Módosítás gombra majd írja be NT SERVICE\TrustedInstaller és kattintson a Nevek ellenőrzése gombra.
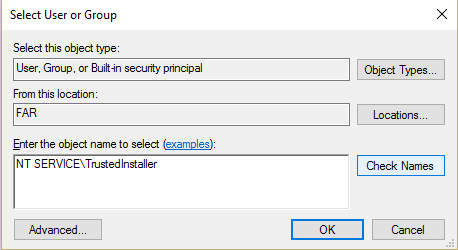
10. Ezután kattintson a gombra rendben a párbeszédpanelen. Ezután kattintson az Alkalmaz, majd az OK gombra.
11. A módosítások mentéséhez indítsa újra a számítógépet.
7. módszer: A Windows 10 telepítésének javítása
Ez a módszer az utolsó lehetőség, mert ha semmi sem működik, akkor ez a módszer biztosan kijavítja a számítógépével kapcsolatos összes problémát. Javítás Telepítse egyszerűen egy helyben történő frissítéssel a rendszerrel kapcsolatos problémák kijavításához anélkül, hogy törölné a rendszeren lévő felhasználói adatokat. Tehát kövesse ezt a cikket, hogy megtudja A Windows 10 telepítésének egyszerű megjavítása.
Neked ajánlott:
- Javítás Indítsa újra a számítógépet a fontos frissítési hurok telepítéséhez
- Fájlrendszer-hibák javítása Windows 10 rendszeren
- Javítás A Windows Update jelenleg nem tud frissítéseket keresni
- A Fix nem tudja lejátszani a MOV fájlokat a Windows Media Player alkalmazásban
Ez az, ami sikeresen megvan A függőségi szolgáltatás vagy csoport indítása sikertelen javítása de ha továbbra is kérdései vannak ezzel az útmutatóval kapcsolatban, nyugodtan tedd fel őket a megjegyzés részben.
- Amit SaxenaVálasz
- Shawn
Szia, vissza akartam állni, és azt mondani, hogy nagyra értékelem. Az 1. módszer működött, miután számtalan cmd-t kipróbáltam máshol, beleértve a Billy Gates helyet. Sokan nem voltak benne biztosak, hogy kipróbáltam-e ezt vagy sem. lol
Nem sikerült elindítani a netmant, és a hálózaton keresztül piros x ikon látható. Szintén nem láttam az adaptereimet a Hálózati kapcsolatokban. Mégis volt internet hozzáférésem.
Úgy gondolom, hogy az egész a Windows 7 2-2019-es frissítésével kezdődött. Mindkét frissítés, a .NET-keretrendszer KB4487078 és a Windows 7 összegző KB4486563 Köszönet – Shawn
Válasz



