3 nagyszerű online eszköz a szöveg egyszerű megosztásához több számítógép között
Vegyes Cikkek / / February 11, 2022
Időnként tanúi lehettünk magunknak, hogy párhuzamosan két vagy több géppel dolgozunk. És ilyenkor valószínűleg gondoskodunk arról, hogy legyen közöttük valamilyen kapcsolat arra az esetre, ha adatátvitelre lenne szükség. De akkor erre nincs egyenes út ossza meg a szabványos másolás-beillesztés vágólapterületet a szöveg gyors megosztásához. Maximum létrehozhatunk egy megosztott mappát és közös fájlok megosztása. Bárcsak megtehetnénk a Ctrl+C egy gépen és Ctrl+V a másikon.
További gond, hogy a gépek esetleg nincsenek a közelben, vagy nem mindig vannak helyileg csatlakoztatva. Feltéve azonban, hogy mindenkinek van internetkapcsolata, elmondjuk, hogyan hozhat létre a virtuális vágólapra és könnyedén megoszthat szöveget.
Három webes eszköz van, amelyekhez úgy érzem, meg kell látogatni: a ShortText, a Textsave és a WePaste. Mindegyik jó, de mi a WePaste-ra fogunk összpontosítani, mert ez a legerősebb a csapat között. Tehát kezdjük.
Textsave
Textsave minimális felülettel rendelkezik a szöveg írásához,
hozzon létre egy linket és ossza meg barátaival, vagy távolról letöltheti a többi számítógépről.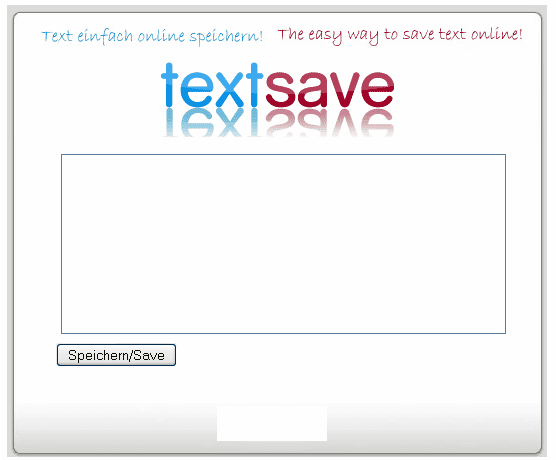
Rövid szöveg
Másrészről Rövid szöveg megosztását és összekapcsolását teszi lehetővé képeket is. Van hozzá megjegyzés és jelszó engedélyezési feltételei is. Azonban egy kicsit eltér az online vágólap témájától, amikor több funkciót szeretne integrálni.
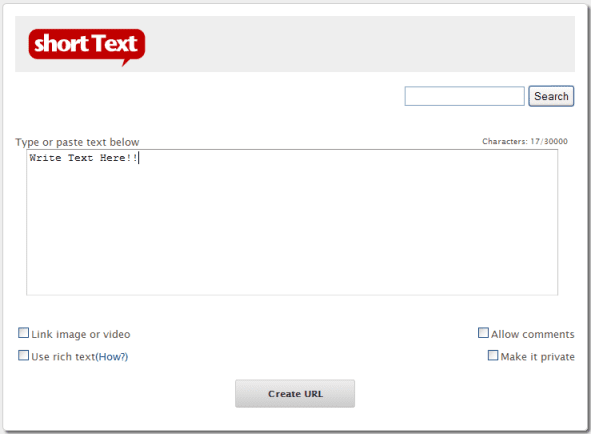
WePaste
Mint korábban említettem, itt ez a rendkívül fontos eszköz WePaste. Elmondjuk, miért és hogyan érdemes használni az eszközt.
1. lépés: Kövesse a fenti linket a navigációhoz WePaste honlapja. Válasszon nevet a klipterületnek, és nyomja meg a gombot Link létrehozása. Látni fogja, hogy most már van egy kijelölt URL-címe a klipterülethez.
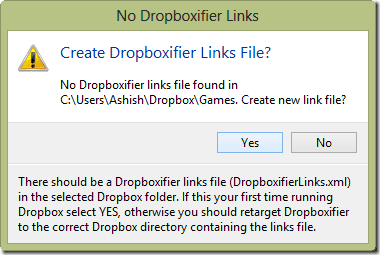
2. lépés: Az írási felület aktiválódik. A szövegmező kitölthető, amit szeretne írni. Alul egy sor alapvető formázási eszközt is láthat. Kétlem, hogy ezek magyarázatot igényelnek-e.
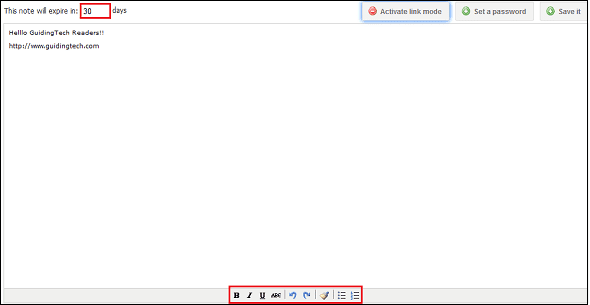
3. lépés: Az írás befejeztével elmentheti a fájlt a Megment gombot a jobb felső sarokban. A dokumentum azonban automatikusan mentésre kerül.
4. lépés: Mivel a link az interneten él, azt javaslom, hogy tegye jelszóval védetté. Keresse meg a Jelszó melletti gombot Megment gomb.
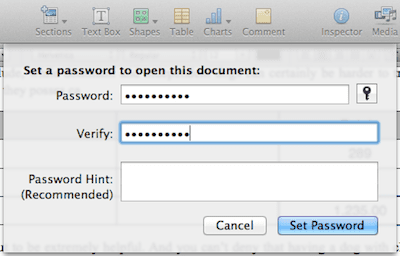
Jegyzet: Ha a szöveg tartalmaz linket, megteheti Kapcsolja be a link módot a könnyebb használhatóság érdekében. Ugyanezzel a gombbal válthat a Szerkesztési mód. A bal felső sarokban található egy mező, amely megadja az oldal napjainak számát vagy élettartamát.
5. lépés: Alapértelmezés szerint emlékeznie kell a vágólapra mutató hivatkozásra. Ha azonban megosztja azt a barátjával, lehetősége van elküldeni.
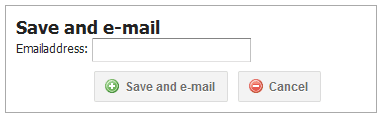
Az alábbiakban egy példa látható arra, amit a címzett a postafiókjában lát. A linket tartalmazza, de a jelszót nem. Tehát meg kell osztani külsőleg, ha védett.
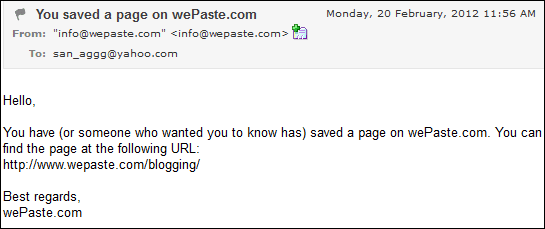
6. lépés: Visszatérve a másik számítógépre, vagy amikor használni szeretné, akkor a megadott URL-re kell navigálnia. Meg kell adnia a dokumentum jelszavát.
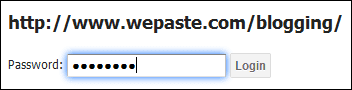
A képen a vágólap más gépeken látható módon látható. További rendelkezés online szerkesztés mindig ott van.
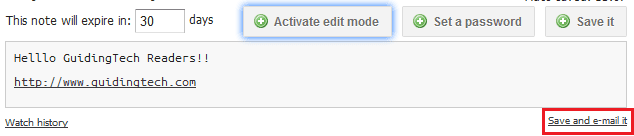
Következtetés
Ez olyan egyszerű, mint Ctrl+C és Ctrl+V. Csak egy további URL a teljes folyamat lehallgatásához! Amíg a Microsoft nem áll elő egy megosztott vágólap eszközzel, úgy gondolom, hogy ezek a módszerek megfelelnek a célnak. Meséljen nekünk további hasonló eszközökről, amelyeket ismer.
Utolsó frissítés: 2022. február 02
A fenti cikk olyan társult linkeket tartalmazhat, amelyek segítenek a Guiding Tech támogatásában. Ez azonban nem befolyásolja szerkesztői integritásunkat. A tartalom elfogulatlan és hiteles marad.



