A Cortana végleges letiltása Windows 10 rendszeren
Vegyes Cikkek / / November 28, 2021
A Cortana a Microsoft Windows 10 rendszerhez készült virtuális asszisztense. A Cortana úgy lett kialakítva, hogy válaszokat adjon a felhasználóknak a Bing keresőmotor segítségével, és olyan alapvető feladatokat végezzen, mint pl a természetes hang felismerése emlékeztetők beállításához, naptárak kezeléséhez, időjárás- és hírfrissítések lekéréséhez, fájlok kereséséhez és dokumentumok stb. Használhatod szótárként vagy egy enciklopédia és ráveheti, hogy megkeresse a legközelebbi éttermeket. Ezenkívül rákereshet az Ön adataira olyan lekérdezésekre is, mint a "Mutasd a tegnapi képeket”. Minél több engedélyt ad a Cortanának (például helymeghatározásra, e-mailekre stb.), annál jobb lesz. Nem csak azt, Cortana tanulási képességekkel is rendelkezik. Cortana tanul, és egyre hasznosabbá válik, ahogy idővel használod.

Funkciói ellenére a Cortana időnként nagyon bosszantó tud lenni, és azt kívánja, bárcsak soha nem is lenne. Ezenkívül a Cortana komoly adatvédelmi aggályokat vetett fel a felhasználók körében. A varázslatos működés érdekében a Cortana az Ön személyes adatait használja, például az Ön hangját, írását, tartózkodási helyét, névjegyeit, naptárait stb. Azáltal, hogy az emberek egyre jobban ismerik a „Ha nem fizetsz érte, te vagy a termék” üzleti mantrát, az adatvédelemmel és az adatbiztonsággal kapcsolatos aggodalmak is nőttek. Ez az egyik fő oka annak, hogy az emberek manapság úgy döntenek, hogy felhagynak az ilyen virtuális asszisztensekkel, mint például a Cortana, és ha Ön is azok közé tartozik, akkor pontosan erre van szüksége. Ez a cikk bemutatja, hogy milyen különböző módszereket használhat a Cortana letiltására Windows 10 rendszeren, attól függően, hogy mennyire utálja.
Tartalom
- A Cortana végleges letiltása Windows 10 rendszeren
- 1. módszer: Kapcsolja ki a hangvezérlést és a billentyűparancsokat
- 2. módszer: Kapcsolja ki a Cortana gépelési és hangadatait
- 3. módszer: A Cortana végleges letiltása a Windows rendszerleíró adatbázis használatával
- 4. módszer: Használja a Csoportházirend-szerkesztőt a Cortana letiltásához Windows 10 rendszeren
- Ha szeretné engedélyezni a Cortanát a jövőben
A Cortana végleges letiltása Windows 10 rendszeren
Menj biztosra, hogy hozzon létre egy visszaállítási pontot hátha valami elromlik.
1. módszer: Kapcsolja ki a hangvezérlést és a billentyűparancsokat
Ha elege van a Cortana bosszantó szokásából, hogy akkor is felbukkan, amikor nincs rá szüksége, de képesnek kell lennie manuálisan aktiválni, ez a módszer az Ön számára készült. Ha letiltja, hogy a Cortana válaszoljon az Ön hangjára vagy billentyűparancsaira, az elvégzi a feladatot Ön helyett, ugyanakkor lehetővé teszi a Cortana használatát, amikor szüksége van rá.
1. Használja a tálcán lévő keresőmezőt a "Cortana” és kattintson a „Cortana és Keresés beállításai’.
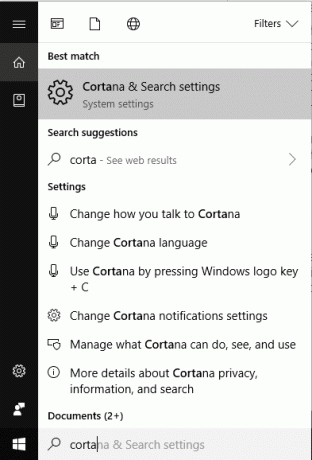
2. Alternatív megoldásként ugorhat ide Beállítások a Start menüből, majd kattintson a „Cortana’.
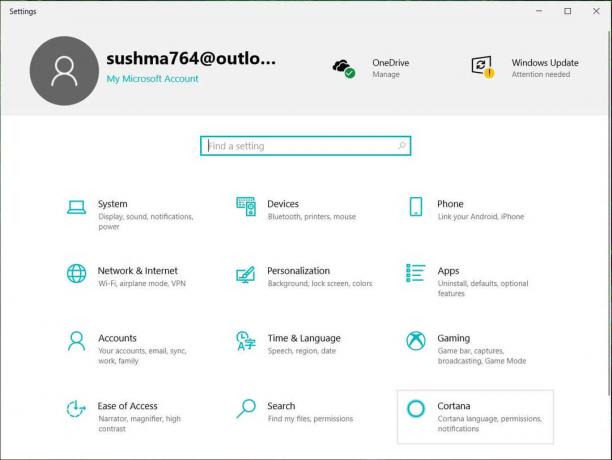
3. Kattintson 'Beszélj Cortanával' a bal oldali ablaktáblából.

4. Két kapcsolót fog látni, nevezetesen:Hagyja, hogy Cortana válaszoljon a „Szia Cortana"" és "Hagyja, hogy a Cortana figyelje a parancsaimat, amikor megnyomom a Windows logó + C billentyűt’. Kapcsolja ki mindkét kapcsolót.
5. Ez megakadályozza, hogy a Cortana váratlanul aktiválódjon.
2. módszer: Kapcsolja ki a Cortana gépelési és hangadatait
Még a hangutasítások és a Cortana billentyűparancsainak kikapcsolása után is ezt a módszert kell használnia, hogy teljesen megakadályozza a Cortana gépelést, tintázást és hanghasználatot, ha szeretné. Ezért,
1. Nyomja meg a Windows Key + I gombot a Beállítások megnyitásához, majd kattintson a „Magánélet“.

2. Kattintson 'Beszéd, tintázás és gépelés' a bal oldali ablaktáblából.
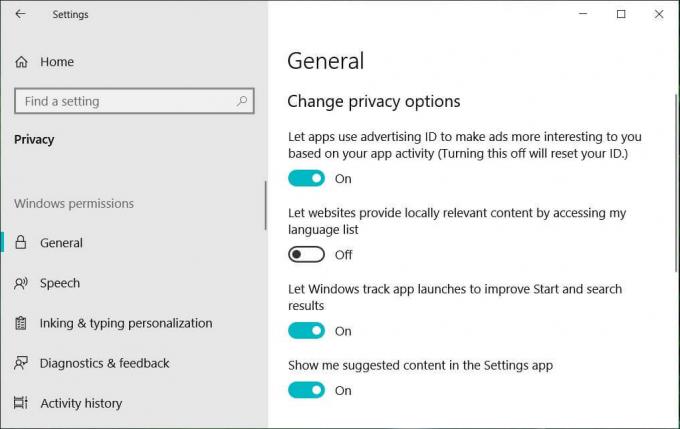
3. Most kattintson a 'Kapcsolja ki a beszédszolgáltatásokat és a gépelési javaslatokat", és kattintson tovább a "Kikapcsolni' megerősítéséhez.
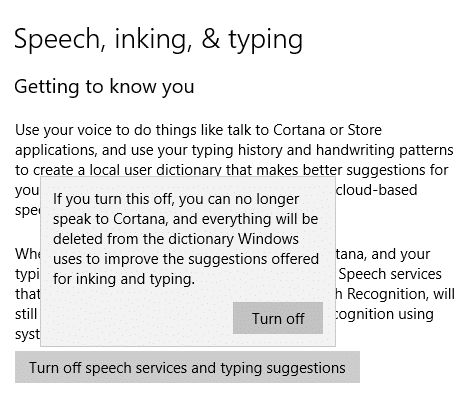
3. módszer: A Cortana végleges letiltása a Windows rendszerleíró adatbázis használatával
A fenti módszerek használatával a Cortana nem reagál az Ön hangjára, de továbbra is futni fog a háttérben. Használja ezt a módszert, ha nem szeretné, hogy a Cortana egyáltalán fusson. Ez a módszer a Windows 10 Home, Pro és Enterprise kiadásaiban működik, de kockázatos, ha nem ismeri a Windows rendszerleíró adatbázis szerkesztését. Emiatt azt tanácsoljuk, hogy hozzon létre egy rendszer-visszaállítási pontot. Ha elkészült, kövesse a megadott lépéseket.
1. Nyomja meg a Windows billentyű + R billentyűt, majd írja be regedit és nyomja meg az Entert.

2. Kattintson 'Igen' a Felhasználói fiókok felügyelete ablakban.
3. Keresse meg a következő beállításkulcsot:
HKEY_LOCAL_MACHINE\SOFTWARE\Policies\Microsoft\Windows\
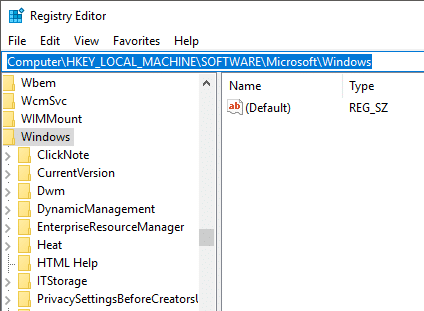
4. Belül 'ablakok", mennünk kell"Windows Search' könyvtárat, de ha még nem lát ilyen nevű könyvtárat, akkor létre kell hoznia. Azért, Jobb klikk tovább 'ablakok" a bal oldali ablaktáblában, majd válassza a "Új' és akkor 'Kulcs’ a listákról.

5. Egy új könyvtár jön létre. Nevezd meg 'Windows Search", és nyomja meg az Entert.
6. Most válassza a "Windows Search’, majd kattintson rá jobb gombbal, és válassza ki Új > Duplaszó (32 bites) érték.

7. Nevezze el ezt az újonnan létrehozott duplaszót "Cortana engedélyezése” és nyomja meg az Enter billentyűt.
8. Kattintson duplán Engedélyezze a Cortana alkalmazást, és állítsa az Értékadatokat 0-ra.

A Cortana engedélyezése a Windows 10 rendszerben: 1
A Cortana letiltása a Windows 10 rendszerben: 0
9. Indítsa újra a számítógépet, hogy véglegesen letiltja a Cortanát a Windows 10 rendszeren.
4. módszer: Használja a Csoportházirend-szerkesztőt a Cortana letiltásához Windows 10 rendszeren
Ez egy újabb módszer a Cortana végleges letiltására a Windows 10 rendszeren. Biztonságosabb és egyszerűbb, mint a Windows Registry módszer, és a Windows 10 Pro vagy Enterprise kiadással rendelkezők számára működik. Ez a módszer nem működik Windows 10 Home Edition esetén. Ebben a módszerben a csoportházirend-szerkesztőt fogjuk használni a feladathoz.
1. Nyomja meg a Windows billentyű + R billentyűt, majd írja be gpedit.msc és nyomja meg az Entert.

2. Navigáljon a következő házirend-helyre:
Számítógép konfigurációja > Felügyeleti sablonok > Windows-összetevők > Keresés
3. Ügyeljen arra, hogy a Keresés lehetőséget válassza, majd a jobb oldali ablaktáblában kattintson duplán a „Cortana engedélyezése“.

4. Állítsa beTiltva" a "Cortana engedélyezése" lehetőséghez, és kattintson a gombra RENDBEN.

Cortana engedélyezése a Windows 10 rendszerben: Válassza a Nincs konfigurálva vagy az Engedélyezés lehetőséget
A Cortana letiltása a Windows 10 rendszerben: Válassza a Letiltva lehetőséget
6. Ha végzett, kattintson az Alkalmaz, majd az OK gombra.
7. Zárja be a „Csoportházirend-szerkesztő” ablakot, és indítsa újra a számítógépet véglegesen letiltja a Cortanát a számítógépéről.
Ha szeretné engedélyezni a Cortanát a jövőben
Ha úgy dönt, hogy a jövőben újra bekapcsolja a Cortanát, a következőket kell tennie.
Ha letiltotta a Cortanát a Beállítások segítségével
Ha ideiglenesen letiltotta a Cortana-t a beállításokkal, akkor visszatérhet a Cortana-beállításokhoz (ahogyan a letiltáshoz is tette), és szükség szerint bekapcsolhatja az összes váltókapcsolót.
Ha letiltotta a Cortanát a Windows Registry használatával
- Nyissa meg a Futtatást a Windows billentyű + R megnyomásával.
- típus regedit és nyomja meg az entert.
- Válassza ki Igen a Felhasználói fiókok felügyelete ablakban.
- Navigáljon ide HKEY_Local_Machine > SZOFTVER > Irányelvek > Microsoft > Windows > Windows Search.
- Keresse megCortana engedélyezése’. Törölheti, vagy kattintson rá duplán és állítsa be Értékadatok 1-re.
- A módosítások alkalmazásához indítsa újra a számítógépet.
Ha letiltotta a Cortanát a Csoportházirend-szerkesztővel
- Nyissa meg a Futtatást a Windows billentyű + R megnyomásával.
- típus gpedit.msc és nyomja meg az entert.
- Válassza ki Igen a Felhasználói fiókok felügyelete ablakban.
- Navigáljon ide Számítógép konfigurációja > Felügyeleti sablonok > Windows-összetevők > Keresés.
- Kattintson duplán a ‘Cortana engedélyezése" beállítást, és válassza a "Engedélyezve' Rádiógomb.
- Kattintson az OK gombra, és indítsa újra a számítógépet.
Így tehát ideiglenesen vagy véglegesen megszabadulhat a Cortanától, ahogy akarja, és akár újra engedélyezheti, ha akarja.
Ajánlott:
- Távolítsa el az Internet Explorert a Windows 10 rendszerből
- 5 módszer a képek PDF-fájlból való kivonására
- A YouTube sötét mód aktiválása
- A képernyővédő testreszabása a Windows 10 rendszerben
Remélem, hogy a fenti lépések hasznosak voltak, és most könnyedén megteheti A Cortana letiltása Windows 10 rendszeren, de ha továbbra is kérdései vannak ezzel az útmutatóval kapcsolatban, nyugodtan tedd fel őket a megjegyzés részben.



