A nem működő Windows billentyűparancsok javítása
Vegyes Cikkek / / November 28, 2021
A nem működő Windows billentyűparancsok javítása: Számos felhasználó jelentett problémát a billentyűzetével kapcsolatban, mivel a Windows billentyűparancsai közül néhány nem működik, így a felhasználók bajba kerültek. Például Alt + Tab, Ctrl + Alt + Del vagy Ctrl + Tab stb. A billentyűparancsok már nem reagálnak. A Windows billentyűk lenyomása a billentyűzeten tökéletesen működik, és előhívja a Start menüt, de bármelyiket használja A Windows billentyűkombináció, mint például a Windows Key + D, nem csinál semmit (eznek elő kell írnia a asztali)

Ennek a problémának nincs különösebb oka, mert előfordulhat fizikailag sérült billentyűzet-illesztőprogramok miatt a billentyűzet károsodása, a rendszerleíró adatbázis és a Windows fájlok sérültek, a harmadik féltől származó alkalmazás zavarhatja a billentyűzetet stb. Tehát minden időveszteség nélkül nézzük meg, hogyan lehet ténylegesen kijavítani a nem működő Windows billentyűparancsok problémáját az alábbi hibaelhárítási útmutatóval.
Tartalom
- A nem működő Windows billentyűparancsok javítása
- 1. módszer: Kapcsolja ki a ragadós billentyűket
- 2. módszer: Ügyeljen arra, hogy kikapcsolja a Gaming mód kapcsolót
- 3. módszer: Futtassa a DSIM eszközt
- 4. módszer: Végezzen tiszta rendszerindítást
- 5. módszer: Távolítsa el a billentyűzet illesztőprogramjait
- 6. módszer: Rendszerleíró adatbázis javítás
- 7. módszer: Futtassa a Rendszerkarbantartási feladatot
- 8. módszer: Használja a Rendszer-visszaállítást
- 9. módszer: Hozzon létre egy új felhasználói fiókot
- 10. módszer: A Windows 10 telepítésének javítása
A nem működő Windows billentyűparancsok javítása
Menj biztosra, hogy hozzon létre egy visszaállítási pontot hátha valami elromlik.
1. módszer: Kapcsolja ki a ragadós billentyűket
1. Nyomja meg a Windows Key + X billentyűkombinációt, majd válassza ki Kezelőpanel.

2.Kattintson Könnyű hozzáférés a Vezérlőpultban, majd kattintson a „Módosítsa a billentyűzet működését.”

3. Győződjön meg róla törölje a jelet a Ragadós billentyűk bekapcsolása, a Váltógombok bekapcsolása és a Szűrőbillentyűk bekapcsolása jelölőnégyzetből.
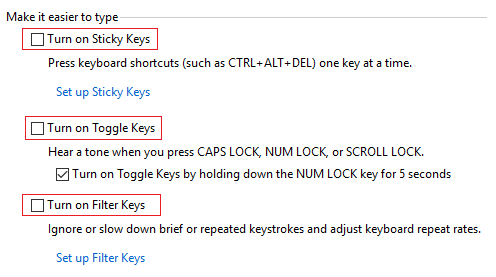
4. Kattintson az Alkalmaz, majd az OK gombra.
5. A változtatások mentéséhez indítsa újra a számítógépet.
2. módszer: Ügyeljen arra, hogy kikapcsolja a Gaming mód kapcsolót
Ha játék billentyűzettel rendelkezik, akkor van egy kapcsoló, amellyel letilthatja az összes billentyűparancsot, hogy a játékokra összpontosíthasson, és megakadályozza a Window Keys billentyűparancsok véletlen megnyomását. Tehát a probléma megoldásához feltétlenül tiltsa le ezt a kapcsolót. Ha további információra van szüksége erről a kapcsolóról, akkor egyszerűen a Google-ban megtalálja a billentyűzet adatait, és megkapja a kívánt információkat.

3. módszer: Futtassa a DSIM eszközt
1. Nyomja meg a Windows Key + X billentyűkombinációt, majd válassza ki Parancssor (Adminisztrátor).

2. Próbálja ki a következő sin szekvenciát:
Dism /Online /Cleanup-Image /ScanHealth
Dism /Online /Cleanup-Image /RestoreHealth

3. Ha a fenti parancs nem működik, próbálkozzon az alábbiakkal:
Dism /Kép: C:\offline /Cleanup-Image /RestoreHealth /Forrás: c:\test\mount\windows
Dism /Online /Cleanup-Image /RestoreHealth /Forrás: c:\test\mount\windows /LimitAccess
Jegyzet: Cserélje ki a C:\RepairSource\Windows mappát a javítási forrás helyére (Windows telepítő vagy helyreállító lemez).
4. Indítsa újra a számítógépet a módosítások mentéséhez, és ellenőrizze, hogy képes-e rá Javítsa ki a fekete négyzeteket a mappaikonok mögött.
4. módszer: Végezzen tiszta rendszerindítást
Néha a harmadik féltől származó szoftverek ütközhetnek a rendszerrel, ezért előfordulhat, hogy a rendszer nem áll le teljesen. sorrendben Javítsa ki a nem működő Windows billentyűparancsokat, neked kell végezzen tiszta rendszerindítást számítógépén, és lépésről lépésre diagnosztizálja a problémát.

5. módszer: Távolítsa el a billentyűzet illesztőprogramjait
1. Nyomja meg a Windows Key + R billentyűkombinációt, majd írja be devmgmt.msc és nyomja meg az Enter billentyűt az Eszközkezelő megnyitásához.

2. Bontsa ki a billentyűzeteket, majd kattintson a jobb gombbal a billentyűzetére eszközt, és válassza ki Eltávolítás.

3.Ha megerősítést kér, válassza a lehetőséget Igen ok.
4. Indítsa újra a számítógépet a módosítások mentéséhez, és a Windows automatikusan újratelepíti az illesztőprogramokat.
6. módszer: Rendszerleíró adatbázis javítás
1. Nyomja meg a WindowsKey + R billentyűket, majd írja be regedit és nyomja meg az Enter billentyűt a Rendszerleíróadatbázis-szerkesztő megnyitásához.

2. Navigáljon a következő beállításkulcshoz:
HKEY_LOCAL_MACHINE\SYSTEM\CurrentControlSet\Control\Keyboard Layout
3. Most a jobb oldali ablakban győződjön meg arról, hogy van Scancode Map kulcs.
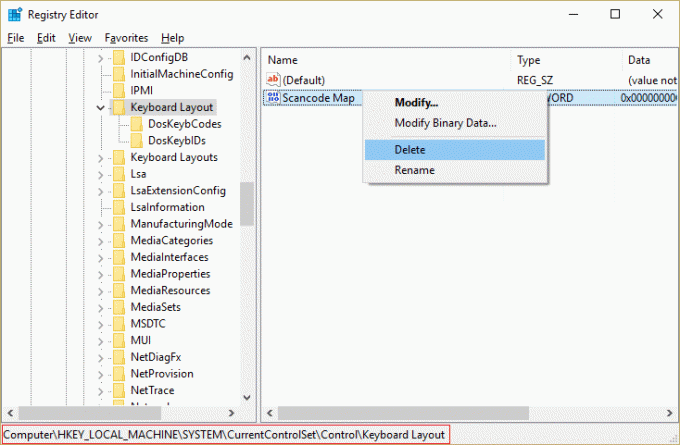
4. Ha a fenti kulcs megvan, kattintson rá jobb gombbal, és válassza ki Töröl.
5. Most ismét navigáljon a következő regisztrációs helyre:
HKEY_CURRENT_USER\Software\Microsoft\Windows\CurrentVersion\Policies\Explorer
6.A jobb oldali ablaktáblában keresse meg NoWinKeys kulcs és kattintson rá duplán az értékének megváltoztatásához.
7.Írjon be 0 értéket az adatmezőbe azért, hogy letiltása NoWinKeys funkció.
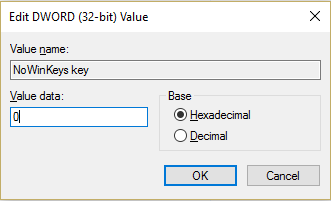
8. A változtatások mentéséhez indítsa újra a számítógépet.
7. módszer: Futtassa a Rendszerkarbantartási feladatot
1. Írja be a Maintenance szót a Windows keresősávjába, és kattintson a „Biztonság és karbantartás.”

2.Bővítse ki Karbantartási rész és kattintson rá Indítsa el a karbantartást.

3. Hagyja futni a rendszerkarbantartást, és indítsa újra, amikor a folyamat befejeződött.

4. Nyomja meg a Windows Key + X billentyűket, és kattintson a gombra Kezelőpanel.

5. Keressen a Hibaelhárítás elemre, és kattintson a gombra Hibaelhárítás.

6. Ezután kattintson a bal oldali ablaktáblában az összes megtekintése elemre.
7. Kattintson és futtassa a Hibaelhárító a rendszer karbantartásához.

8. A hibaelhárító képes lehet kijavítani a nem működő Windows billentyűparancsok problémáját.
8. módszer: Használja a Rendszer-visszaállítást
Ezért a Rendszer-visszaállítás mindig működik a hiba elhárításában Rendszer-visszaállítás biztosan segíthet a hiba kijavításában. Tehát időveszteség nélkül futtassa a rendszer-visszaállítást azért, hogy A nem működő Windows billentyűparancsok javítása.

9. módszer: Hozzon létre egy új felhasználói fiókot
1. Nyomja meg a Windows Key + I billentyűket a megnyitáshoz Beállítások majd kattintson Fiókok.

2.Kattintson a gombra Család és mások lap a bal oldali menüben, és kattintson a gombra Adjon hozzá valakit ehhez a számítógéphez a Más emberek alatt.

3.Kattintson Nem rendelkezem ennek a személynek a bejelentkezési adataival az alján.

4.Válassza ki Adjon hozzá egy felhasználót Microsoft-fiók nélkül az alján.

5. Most írja be az új fiókhoz tartozó felhasználónevet és jelszót, majd kattintson a Tovább gombra.

Jelentkezzen be ebbe az új felhasználói fiókba, és ellenőrizze, hogy a billentyűparancsok működnek-e vagy sem. Ha sikeresen ki tudja javítani a Windows billentyűparancsok nem működő problémáját ebben az új felhasználói fiókban, akkor a probléma a régi felhasználói fiókkal volt. amely esetleg megsérült, akkor is vigye át fájljait ebbe a fiókba, és törölje a régi fiókot az új fiókra való átállás befejezéséhez fiókot.
10. módszer: A Windows 10 telepítésének javítása
Ez a módszer az utolsó lehetőség, mert ha semmi sem működik, akkor ez a módszer biztosan kijavítja a számítógépével kapcsolatos összes problémát. A Repair Install csak egy helyben történő frissítést használ a rendszerrel kapcsolatos problémák kijavításához anélkül, hogy törölné a rendszeren lévő felhasználói adatokat. Tehát kövesse ezt a cikket, hogy megtudja A Windows 10 telepítésének egyszerű megjavítása.
Neked ajánlott:
- A Fix Task Scheduler szolgáltatás nem érhető el hiba
- A Windows 10 javítása nem fog teljesen leállni
- A Windows 10 rendszerben nem működő File Explorer keresés javítása
Ez az, ami sikeresen megvan A nem működő Windows billentyűparancsok javítása de ha továbbra is kérdései vannak ezzel az útmutatóval kapcsolatban, nyugodtan tedd fel őket a megjegyzés részben.



