Használja az előnézetet több kép kombinálásához, kötegelt átméretezéshez és elforgatáshoz
Vegyes Cikkek / / February 11, 2022
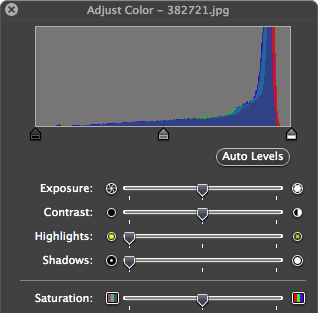
Sokan közülünk, akiknek Mac-jük van, és nem támaszkodunk teljesen az okostelefonokra (igen, még mindig maradtunk néhányan), szeretünk időnként legalább néhány alapvető képszerkesztést elvégezni. Néha azonban hajlamosak vagyunk azt hinni, hogy ehhez csak a haladó programok felelnek meg az igényeinknek. Semmi sem állhat távolabb az igazságtól.
Valójában már korábban bemutattuk, hogy a minden Mac-hez mellékelt Preview alkalmazás hogyan tud nem csak bizonyos teljesítményt nyújtani haladó képszerkesztési feladatok, de szintén hogyan lehet akár PDF fájlokat szerkeszteni és kezelni ezzel.
Ezúttal néhány tippet fogunk megvitatni, amelyek megmutatják, hogyan tud az Előnézet több mint elfogadhatóan teljesíteni alapvető képszerkesztőként, amely lehetővé teszi, hogy néhány finom módosítást végezzen a képpel való munka során fájlokat.
Lássunk neki.
Több kép egyesítése egy PDF-fájlban
Mi történik, ha több képed van, amelyeket vagy szeretnél bemutatni, vagy csak megtartani magadnak, de azt sem szeretné, hogy mindegyiket végig kelljen görgetnie, vagy minden fájlt egyenként kelljen megjelenítenie a idő?
Ehhez az Előnézet nagyszerű lehetőséget kínál, amellyel PDF-fájlokat hozhat létre, amelyek legfeljebb 16 képet tartalmazhatnak. E fájlok létrehozásához nyissa meg a képeket egy Előnézet ablakban, jelölje ki mindegyiket a bal oldalsávon, és nyomja meg a gombot Command + P a nyomtatópanel megjelenítéséhez.

Ha ez a panel nyitva van, kattintson a Mutasd a részleteket gombot a kibontásához és a megjelenítéséhez Elrendezés szakasz a panel jobb alsó sarkában.
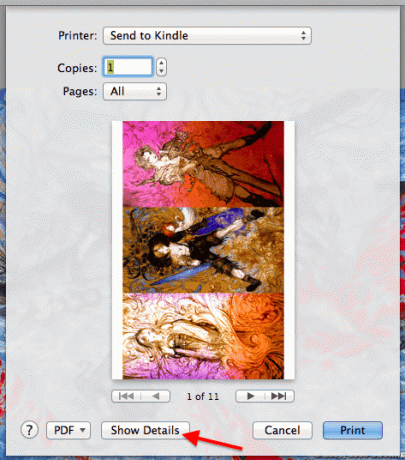
Ott válassz Elrendezés a legördülő menüből az alábbiak szerint, majd válassza ki a laponkénti oldalak számát, amely meghatározza a PDF-fájl egyes oldalain megjelenő képek számát.
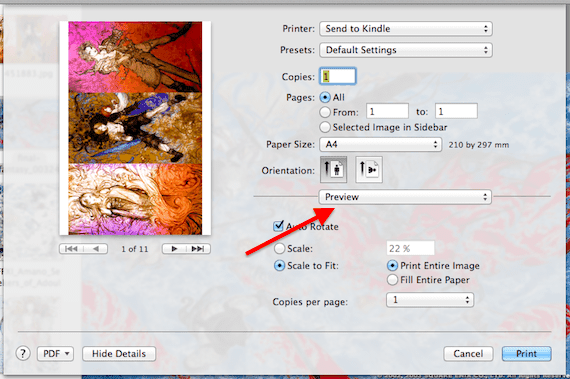


Ha végzett, kattintson a PDF gombot, és válassza ki Nyissa meg a PDF-fájlt az Előnézetben az összes fájl megjelenítéséhez, ezúttal sokkal kevesebb oldalon.
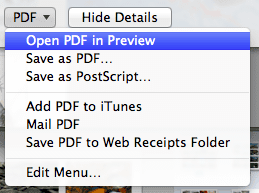
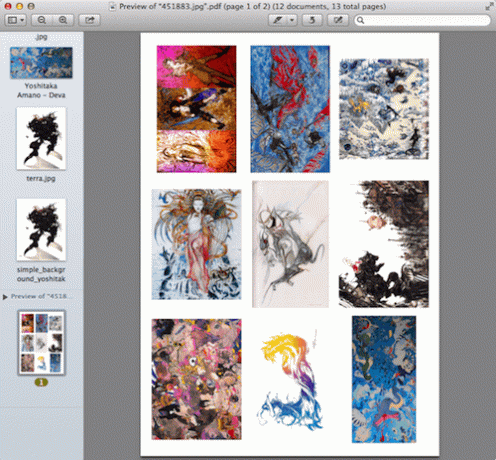
Nyisson meg több képet ugyanabban az előnézeti ablakban
Néha, amikor képfájlok csoportjával kell dolgoznia, ezek külön-külön vagy külön csoportokban való megnyitása az Előnézetben meglehetősen kényelmetlen lehet. Szerencsére, ha az alkalmazáshoz lép preferenciák, alatt Tábornok lapon megtalálja a lehetőséget, hogy az összes fájlt ugyanabban az előnézeti ablakban nyissa meg.
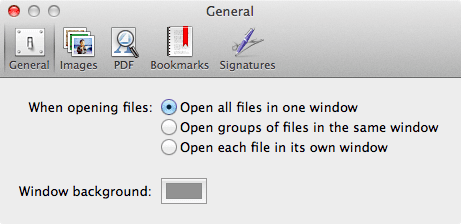

Képek elforgatása és átméretezése kötegekben
Ez a tipp nagyon egyszerű, de rendkívül kényelmes. Ha van egy csomó képed, amelyet ugyanabba az irányba szeretnél elforgatni, akkor méretre átméretezed, ill. mindkettőt ahelyett, hogy egyenként tenné, nyissa meg mindegyiket egy előnézeti ablakban, és válassza ki őket a bal oldalon oldalsáv.
Ezután a képernyő tetején kattintson a gombra Eszközök majd tovább Méret beállítása…. Ekkor megjelenik egy panel, ahol kiválaszthatja a képek új méretét, valamint további paramétereket.
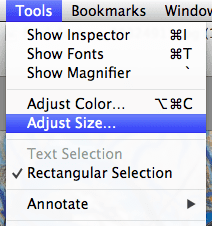

Hasonló módon, miután kiválasztotta az összes képet, kattintson a Forog Az Előnézet ablak tetején lévő gombbal mindegyik elforgatható.
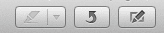
Módosítsa képei általános megjelenését
Ha meg szeretné változtatni a képek megjelenését, az Előnézet egy nagyszerű funkcióval rendelkezik, amely némileg hasonlóan működik, mint amikor szűrőket alkalmaz az okostelefonon lévő fényképekre. Az előnézet színprofiloknak hívja ezt a funkciót.
Bármely képfájl színprofiljának megváltoztatásához nyissa meg a fájlt, és a menüsorban kattintson a gombra Eszközök majd tovább Profil hozzárendelése…. Megjelenik egy új kiválasztó mező.
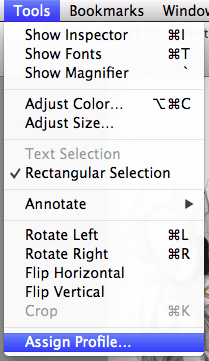
Ezen válassza ki az új színprofilt a ColorSync profil: mezőben, majd kattintson a gombra rendben.
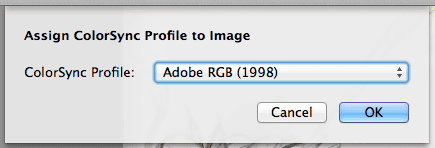
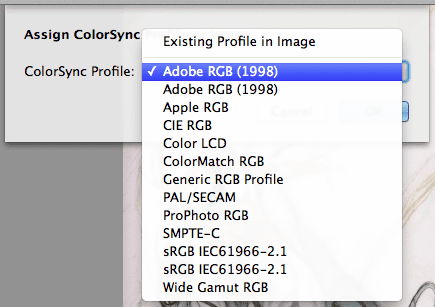
Ráadásul a gombra kattintva Eszközök a menüsorban, és válassza ki a lehetőséget Szín beállítása… opciót, akkor hozzáférhet egy meglehetősen hatékony színbeállító eszközhöz, amely lehetővé teszi a kép további finomítását.
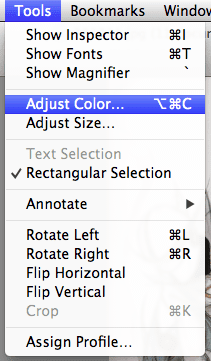
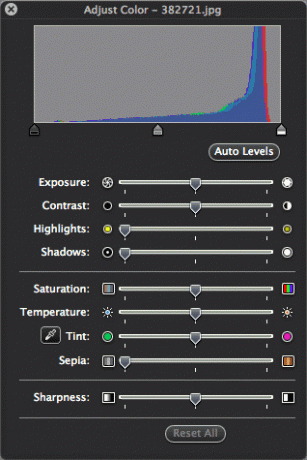
És ott vannak. Olyan lehetőségek sora, amelyekről talán nem is tudtad, hogy az előnézet rendelkezik, és amelyek egy meglehetősen tisztességes alap képszerkesztővé varázsolják. Érezd jól magad!
Utolsó frissítés: 2022. február 03
A fenti cikk olyan társult linkeket tartalmazhat, amelyek segítenek a Guiding Tech támogatásában. Ez azonban nem befolyásolja szerkesztői integritásunkat. A tartalom elfogulatlan és hiteles marad.



