Állítsa vissza a Chrome, Firefox, Safari, Opera, IE gyári alapértékeit
Vegyes Cikkek / / February 11, 2022
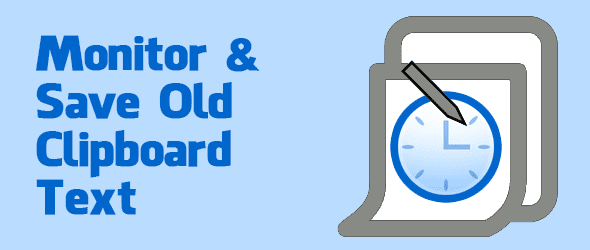
Ha túl sok probléma merül fel egy böngészőben, a legjobb megoldás az összes beállítás visszaállítása. A böngésző beállításainak visszaállítása általában törli az első telepítés óta végrehajtott módosításokat. Ez magában foglalhat bármit a kiegészítők letiltása vagy eszköztárak hogy egyszerűen ideiglenes adatok és cookie-k törlése.
Ha problémák okozzák a böngészőt, és megpróbált eltávolítani annyit, amennyit csak tudott, hogy segítsen azonosítani az okot, de nem járt sikerrel, próbálja meg visszaállítani a böngészőt az alapértelmezett állapotba. Felsoroltuk, hogyan kell ezt megtenni az öt legnépszerűbb internetes böngészővel: Chrome, Firefox, Internet Explorer (IE), Opera és Safari.
Állítsa vissza a Chrome beállításait a gyári alapértékekre

A Chrome beállításainak visszaállítása a következőket érinti:
- Alapértelmezett keresőmotor és a mentett keresőmotorok visszaállnak az eredeti alapértékekre
- A Kezdőlap gomb el lesz rejtve, és a korábban beállított URL eltávolításra kerül
- Az alapértelmezett indítási lapok törlődnek. A böngésző egy új lapot jelenít meg az indításkor, vagy ott folytatja, ahol abbahagyta, ha Chromebookot használ
- Az Új lap oldal üres lesz, hacsak nem rendelkezik olyan Chrome-verzióval, amely azt vezérli. Ebben az esetben az oldala megmaradhat
- A rögzített lapok rögzítése megszűnik
- A tartalombeállítások törlődnek, és visszaállnak a telepítési alapértékekre
- A cookie-k és a webhelyadatok törlődnek
- Kiterjesztések és témákat letiltásra kerül
Jó tipp: Ismerje meg, milyen egyszerűen hozhat létre egyéni Google Chrome-témát ezt az útmutatót.
Állítsa vissza a Chrome böngésző beállításait ide navigálva: Beállítások > Speciális beállítások megjelenítése > Böngészőbeállítások visszaállítása > Visszaállítás.
Íme ugyanazok a lépések a Chrome visszaállításához, de képernyőképekkel illusztrálva:
1. lépés: Nyissa meg a menüt, és válassza ki Beállítások.
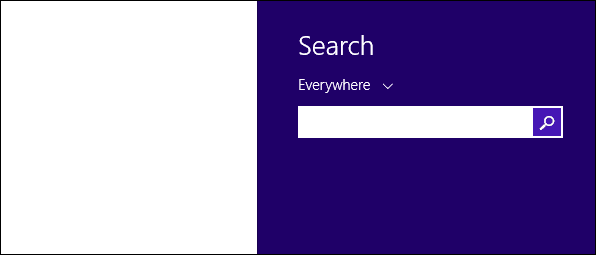
2. lépés: Válassza ki a nevezett linket haladó beállítások mutatása.
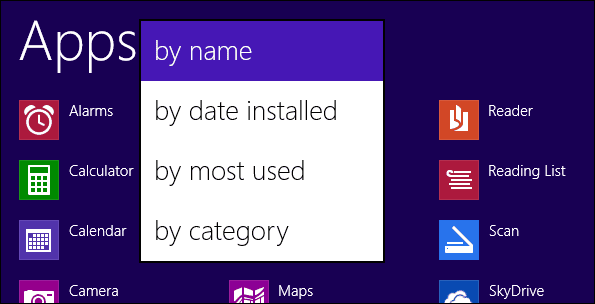
3. lépés: Kattintson a feliratú gombra Állítsa vissza a böngésző beállításait.

4. lépés: Válaszd a Visszaállítás gombra kattintva visszaállíthatja a Chrome beállításait az eredeti alapértékekre.

Állítsa vissza a Firefox beállításait a gyári beállításokra

A Firefox beállításainak visszaállítása a következőket érinti:
- Bővítmények és témák
- Webhely-specifikus beállítások, keresőmotorok, letöltési előzmények, DOM-tárhely, biztonsági tanúsítvány beállításai, A biztonsági eszközök beállításai, a letöltési műveletek, a beépülő modulok MIME típusai, az eszköztár testreszabása és a felhasználói stílusok is nem mentve
- Az összes Firefox-szolgáltatás, beleértve a Facebook Messenger for Firefoxot is, eltávolításra kerül
Állítsa vissza a Firefox böngészőt beállításokat ide navigálva: Súgó > Hibaelhárítási információk > Firefox alaphelyzetbe állítása > Firefox alaphelyzetbe állítása.
Itt vannak ugyanazok a lépések a Firefox visszaállításához, de a képernyőképekkel:
1. lépés: Válassza ki a Firefox gombot (mint lentebb), vagy válassza a Segítség fájl menü. Akkor válassz Hibaelhárítási információ.
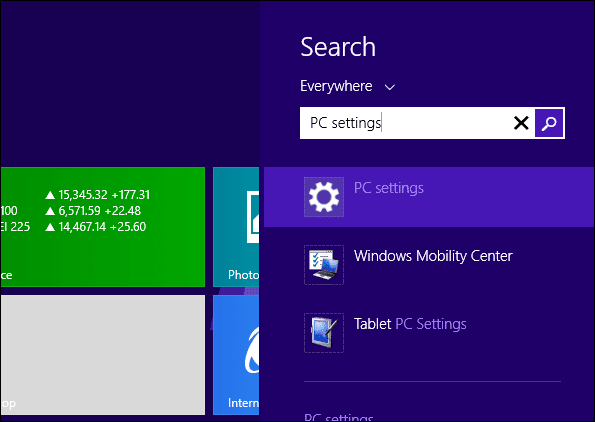
2. lépés: Válassza ki a hívott gombot Állítsa vissza a Firefoxot a támogatási oldal jobb oldalán.

3. lépés: Válassza ki az alaphelyzetbe állítást Állítsa vissza a Firefoxot még egyszer.
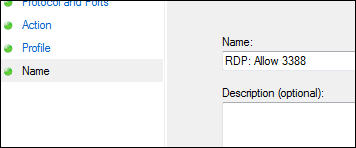
Állítsa vissza az Internet Explorer beállításait az alapértelmezettre

Az Internet Explorer beállításainak visszaállítása a következőket érinti:
- Eszköztárak és kiegészítők letiltása
- A webböngésző alapértelmezett beállításai
- Adatvédelmi beállítások
- Biztonsági beállítások
- Haladó beállítások
- Lapos böngészés beállítások
- Előugró ablakok beállításai
Állítsa vissza az Internet Explorer böngésző beállításait ide navigálva: Internetbeállítások > Speciális > Visszaállítás > Visszaállítás.
Íme az Internet Explorer újbóli visszaállításának lépései a megfelelő képernyőképekkel:
1. lépés: Nyissa meg az Internet Explorer menüt, és válassza a lehetőséget internetes lehetőségek.
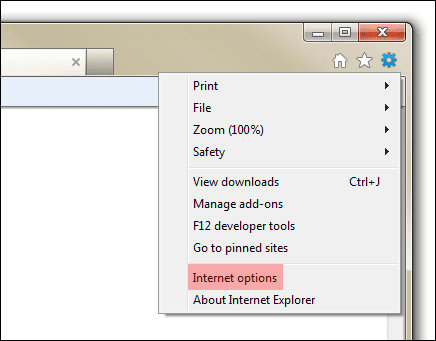
2. lépés: Írd be a Fejlett fülre, és kattintson a feliratú gombra Visszaállítás.

3. lépés: Válassza ki az alaphelyzetbe állítást Visszaállítás még egyszer.
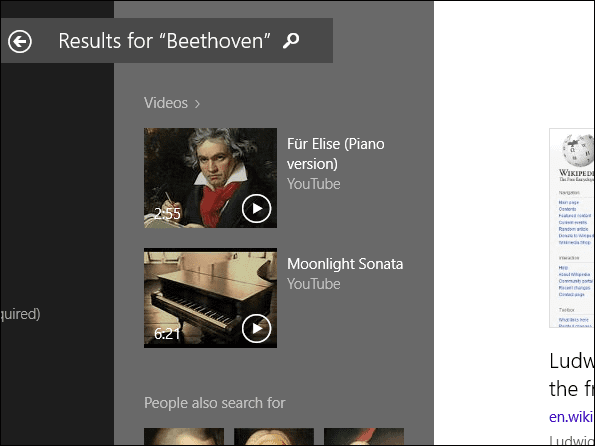
Opcionálisan távolítsa el a személyes beállításokat az Internet Explorer eredeti állapotának visszaállításához – ahol a testreszabások, például a keresőszolgáltató, az ideiglenes fájlok, a cookie-k és a jelszavak találhatók eltávolították.
Állítsa vissza az Opera beállításait az alapértelmezettre

Az Opera beállításainak visszaállítása a következőket érinti:
- Minden egyedi módosítás a erről: config preferenciaszerkesztő
Állítsa vissza az Opera böngésző beállításait a következőhöz navigálva %AppData%\Opera\Opera. Távolítsa el a nevű fájlt operaprefs.ini.
És a képernyőképek:
1. lépés: Zárja be az Operát, és nyissa meg parancssor a start menüből.
Írja be a következő parancsot a beállításfájl eltávolításához: del %AppData%\Opera\Opera\operaprefs.ini
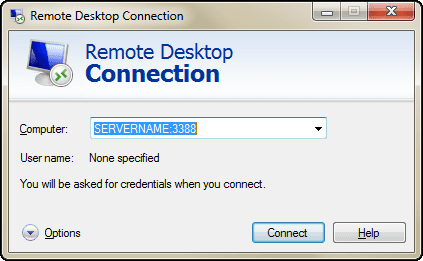
A fájl törlődik a rendszerből. Az Opera következő indításakor a fájl újra létrejön az egyéni beállítások törlésével.
Állítsa vissza a Safari beállításait az alapértelmezettre

A Safari beállításainak visszaállítása a következőket érinti:
- Az összes cookie eltávolításra kerül
- A mentett jelszavak törlődnek
- A mentett automatikus kitöltési információk törlődnek, beleértve az aktuális böngészési munkamenet során mentetteket is
- A más alkalmazások által mentett cookie-k szintén eltávolíthatók
Állítsa vissza a Safari böngésző beállításait a következőhöz navigálva Beállítások > Safari alaphelyzetbe állítása.
Képernyőképek:
1. lépés: Nyissa meg a Safari beállításait, és válassza a lehetőséget Állítsa vissza a Safarit menüből.
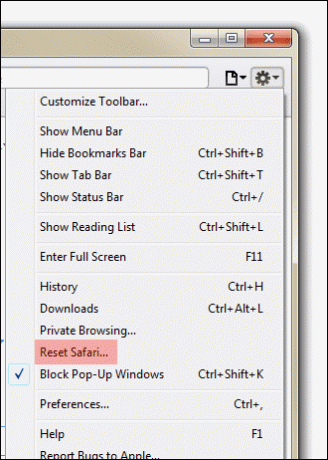
2. lépés: Tartsa meg a visszaállítási beállításokat, és távolítsa el az összes lehetséges testreszabást, így visszaállítja a Safari gyári alapértékeit.
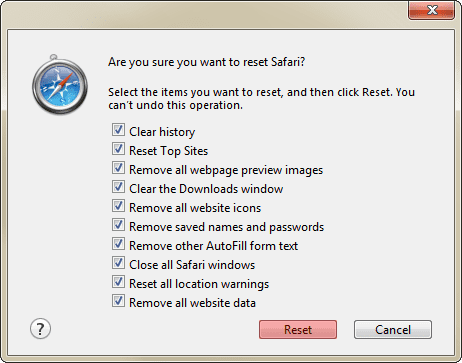
Következtetés
Kövesse a fent felsorolt lépéseket a böngésző egyszerűbb beállításainak visszaállításához, amelyek testreszabásait figyelmen kívül hagyja. A teljesítmény késést vagy leállást okozó problémák oka lehet az első telepítés óta bekövetkezett változások.
Vegye figyelembe, hogy amint a fenti böngészők új verziói megjelennek, a pontos lépések és/vagy képernyőképek kissé módosulhatnak.
Utolsó frissítés: 2022. február 03
A fenti cikk olyan társult linkeket tartalmazhat, amelyek segítenek a Guiding Tech támogatásában. Ez azonban nem befolyásolja szerkesztői integritásunkat. A tartalom elfogulatlan és hiteles marad.



