Videók kivágása és felosztása Androidon (audió kibontása is)
Vegyes Cikkek / / February 11, 2022

Néhány nappal ezelőtt megvitattam egy Android-alkalmazást, amelyre használható
csökkenti a videó általános méretét és minőségét
képesnek lenni
küldje el WhatsApp-on keresztül
. Most az a helyzet, hogy a videót 12 MB-ra tömörítjük, szem előtt tartva, hogy érdemes olyan alkotásokat nézni, amelyek – maximum – 5-6 percesek. De hosszabb videóknál ez nem lesz a tökéletes megoldás.
A videó részekre osztása, majd különböző üzenetként történő elküldése jól hangzik, de a feladathoz nem állnak rendelkezésre dedikált alkalmazások. Vannak olyan alkalmazások, amelyek segítségével kivághatjuk videóinkat, majd új videóként menthetjük az SD kártyára. Kézzel kell vágnunk a videókat és ossza fel őket kisebb méretűre de ha WhatsApp-on keresztül szeretnéd elküldeni a videót, attól tartok, ez az egyetlen út.
Lássuk tehát, hogyan vághatunk le videókat Androidon egy egyszerű eszközzel, az úgynevezett AndroVid videóvágó. Az eszköz nem tömöríti a videó minőségét, és csak levágja, ami azt jelenti, hogy előfordulhat, hogy az eredeti videót az előző módszerrel kell tömörítenie.
AndroVid videóvágó
Az alkalmazás telepítése után indítsa el, és várja meg, amíg betölti az SD-kártyán lévő összes videót a miniatűrökkel együtt. Ez eltarthat néhány percig, attól függően, hogy hány videó van az eszközén. Érintse meg a szerkeszteni kívánt elem kiválasztásához, és indítsa el a folyamatot.
Most két lehetőséged van. Ha biztos abban, hogy a videó két részre osztása megoldja a problémát, közvetlenül feloszthatja a videót. Ha nem, akkor kézzel kell vágnia vagy kivágnia a videót. A kivágás akkor is segít, ha a videó egy részét ki akarja bontani, és MP3 hangra szeretné konvertálni.

Ha már felosztási módban van, csak annyit kell tennie, hogy a jelölőt a videó idővonalán tartsa abba a pozícióba, ahonnan ki szeretné vágni a videót, és koppintson az olló ikonra a jobb felső sarokban sarok. Az eszköz feldolgozza a videót, és két részre osztja. A videó feldolgozása után az eszköz megkérdezi, hogy szeretné-e lecserélni az eredetit, vagy új videóként menteni. A kiválasztás után a videód lesz ugyanazon a néven mentve az 1-es és 2-es számmal. Megismételheti a folyamatot a videó további felosztásához.
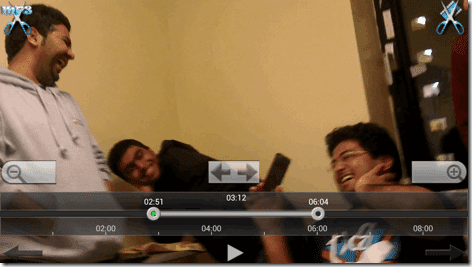
A vágás során ahelyett, hogy csak egy vágási pontot választana ki a videó felosztásához, két pontot kell kiválasztania: a kezdő- és a végpontot. Miután kiválasztotta, egyszerűen megérintheti Vágja videó ikonját a jobb felső sarokban, és dolgozza fel a videót. Akárcsak a felosztásnál, itt is kiválaszthatod, hogy le szeretnéd-e cserélni az eredeti videót, vagy újakat szeretnél létrehozni.
Jó tipp: Válassza ki a lehetőséget MP3 kivágása itt, ha csak a kiválasztott videó hangját szeretné kivonni.
Egy alternatíva

VidTrim egy másik nagyszerű eszköz az Android számára, amellyel megpróbálhatja megvágni a videókat. Az alkalmazás csak videók vágására szolgál, feltéve, hogy a kezdő- és végpontot tartalmazza, és hiányoznak az olyan speciális lehetőségek, mint a felosztás és a hangkivonás. Kipróbálhatja az alkalmazást, ha a fent említett alkalmazás kényszerzárási hibákat ad.
Következtetés
Így oszthat fel, vágott vagy vágott le videókat Android telefonján, és MP3 formátumban is kivonhatja a hangot. Ezzel a trükkel, valamint a korábban látott videótömörítéssel, nem hiszem, hogy valaha is nehézséget okozna a telefonos videóid beillesztése a WhatsApp vagy bármely más eszköz 12 MB-os korlátjába.
Legjobb képi források: greggoconnell
Utolsó frissítés: 2022. február 03
A fenti cikk olyan társult linkeket tartalmazhat, amelyek segítenek a Guiding Tech támogatásában. Ez azonban nem befolyásolja szerkesztői integritásunkat. A tartalom elfogulatlan és hiteles marad.



