Javítsa ki az általános PnP-monitor problémát a Windows 10 rendszeren
Vegyes Cikkek / / November 28, 2021
A Windows egyik legjobb tulajdonsága, hogy automatikusan letölti és telepíti a megfelelőt járművezetők a számítógéphez csatlakoztatott bármely hardvereszközhöz. Plug and play eszközök (PnP) például monitorok, merevlemezek, billentyűzetek stb. nem szükséges semmilyen illesztőprogram telepítése, és azonnal használható. Azonban, ahogy minden megy, a Windows nem mindig sikeres a csatlakoztatott eszközök automatikus konfigurálásában, és néha kézi beavatkozást igényel.
Sokan közülünk másodlagos monitort csatlakoztatunk, hogy növeljük a rendelkezésre álló képernyő-ingatlant, és több van alkalmazás A Windows az előtérben nyílik meg, hatékonyabban végezhet többfeladatot, és még jobb játékélményt biztosít. Amint csatlakoztatja a HDMI/VGA a második monitor kábelét a CPU-hoz, a Windows automatikusan megkezdi a beállítását. Ha ez nem sikerül, akkor az általános PnP-monitor hiba lép fel. A hibaüzenet a következő: „Nem sikerült betölteni a hardver monitor illesztőprogramját”. Az Eszközkezelőben az újonnan csatlakoztatott monitoron sárga felkiáltójel látható, ami arra utal, hogy a Windows nem tudja felismerni az eszközt. A problémával leggyakrabban azok a felhasználók találkoznak, akik nemrég frissítettek Windows 7-ről vagy 8-ról Windows 10-re. A Generic PnP Monitor probléma egyéb okai a sérült vagy nem kompatibilis PnP-illesztőprogramok, az elavult grafikus illesztőprogramok, a hiányzó rendszerfájlok vagy a hibás kapcsolat (kábelek).
Végezze el egymás után az ebben a cikkben említett megoldásokat, amíg meg nem oldja az Általános PnP-figyelő problémát a Windows 10 rendszeren.
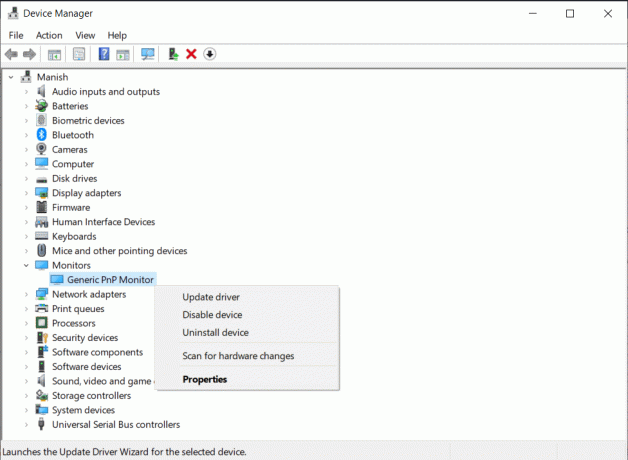
Tartalom
- Javítsa ki az általános PnP-monitor problémát a Windows 10 rendszeren
- 1. módszer: Csatlakoztassa újra a kábeleket
- 2. módszer: Távolítsa el az általános PnP illesztőprogramokat
- 2. módszer: Frissítse az általános PnP-illesztőprogramokat
- 3. módszer: Frissítse a grafikus illesztőprogramokat
- 4. módszer: Futtasson le egy Rendszerfájl-ellenőrző vizsgálatot
- 5. módszer: Frissítse a Windows rendszert
Javítsa ki az általános PnP-monitor problémát a Windows 10 rendszeren
A problémát elsősorban a PnP vagy a grafikus kártya illesztőprogramjai okozzák. Mindkettő megoldható a jelenlegi illesztőprogramok (amelyek minden bizonnyal sérült vagy nem kompatibilis) egyszerűen eltávolításával, és a frissítettekkel való helyettesítésével. Használhatja erre a célra a beépített Eszközkezelőt, vagy letölthet egy harmadik féltől származó illesztőprogram-frissítő alkalmazást, mint pl. Driver Booster. A probléma további lehetséges megoldásai a sérült rendszerfájlok kijavítása és a Windows legújabb verziójára való frissítés.
1. módszer: Csatlakoztassa újra a kábeleket
Először is, bármilyen triviálisan is hangzik, próbálja meg újra csatlakoztatni a monitor tápellátását és a HDMI/VGA kábelt. Az újracsatlakoztatás előtt óvatosan fújjon levegőt a portokba, hogy eltávolítsa a csatlakozást esetlegesen eltömítő szennyeződéseket. Ha kéznél van egy másik kábelkészlet, használja azokat, és ellenőrizze, hogy felmerül-e ugyanaz a probléma.
1. Zárja be az összes aktív alkalmazás ablakát, kattintson a gombra Power ikonra ban,-ben Rajt menüt, és válassza ki Leállitás.
2. Miután a számítógép teljesen leállt, kapcsolja ki a főkapcsolót és óvatosan lekapcsolni a monitor tápkábelét.
3. 10 perc elteltével távolítsa el a videó kábel a monitor csatlakoztatása a CPU-hoz.
4. Hagyja mindkét kábelt 10-15 percre lekapcsolva majd dugja vissza őket a megfelelő portjukba.
5. Indítsa el a számítógépet, és ellenőrizze, hogy a Generic PnP Monitor probléma továbbra is fennáll-e.
2. módszer: Távolítsa el az általános PnP illesztőprogramokat
Mint korábban említettük, a felhasználóknak nem kell illesztőprogramokat telepíteniük a PnP-eszközökhöz, például a monitorokhoz, ezek automatikusan konfigurálódnak. Amikor a Windows nem ismeri fel vagy konfigurálja a csatlakoztatott eszközt, néhány általános illesztőprogramot telepít a probléma megoldására. Néha ezek az általános illesztőprogramok elavultak vagy nem kompatibilisek a hardverrel, és általános PnP problémát okoznak. Ilyen esetben a felhasználóknak el kell távolítaniuk a jelenlegi illesztőprogramokat, és hagyniuk kell, hogy a Windows újakat keressen.
1. nyomja meg Windows billentyű és R elindítani a Fuss parancsdoboz, írja be devmgmt.msc, és kattintson a gombra Rendben nak nek nyissa meg a Eszközkezelő. Ugyanezt közvetlenül is keresheti a Cortana keresősávjában.

2. Az Eszközkezelő ablakban akár dupla kattintás tovább Monitorok vagy kattintson egyetlen kattintással a jobb oldalán lévő nyílra a kibontáshoz.
3. Jobb klikk tovább Általános PnP monitor és válassza ki Az eszköz eltávolítása.

4. Megjelenik egy figyelmeztető felugró ablak, amely megerősítést kér. Kattintson Eltávolítás megerősítéséhez.
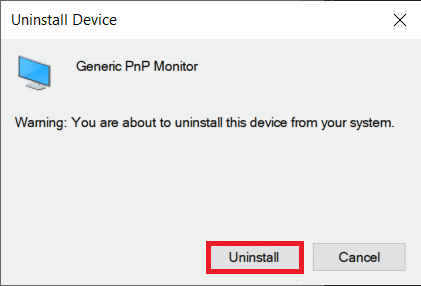
5. Az illesztőprogramok eltávolítása után bontsa ki a Akció menüt, és válassza ki a Keresse meg a hardvermódosításokat választási lehetőség.

6. Indítsa újra a számítógépet, és a Windows automatikusan újra telepíti az illesztőprogramokat.
Olvassa el még:A monitor képernyő villogásának elhárítása
2. módszer: Frissítse az általános PnP-illesztőprogramokat
Ha az operációs rendszer által telepített illesztőprogramok nem oldják meg a problémát, a felhasználóknak manuálisan kell frissíteniük azokat. A legfrissebb illesztőprogramokat is letöltheti a gyártó webhelyéről, és úgy telepítheti őket, mint bármely más alkalmazás (.exe) fájlt.
1. Kövesse 1. és 2. lépés az előző módszer, pl. nyisd ki Eszközkezelő, és bővítse ki a Monitorok kategória.
2. Jobb klikk a Általános PnP monitor válassza ki Illesztőprogram frissítése.
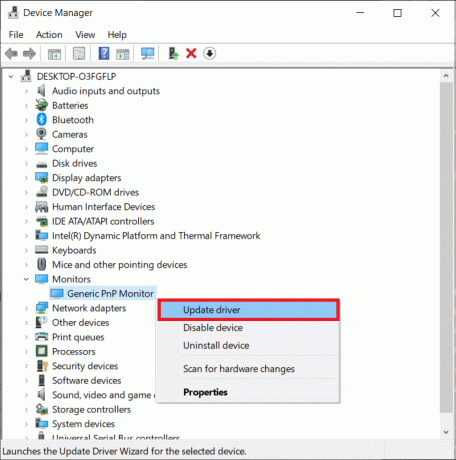
3. A következő ablakban válassza ki Az illesztőprogramok automatikus keresése. A Windows átkutatja a világhálót minden új és frissített illesztőprogramot keresve a számítógépéhez, és automatikusan telepíti azokat.
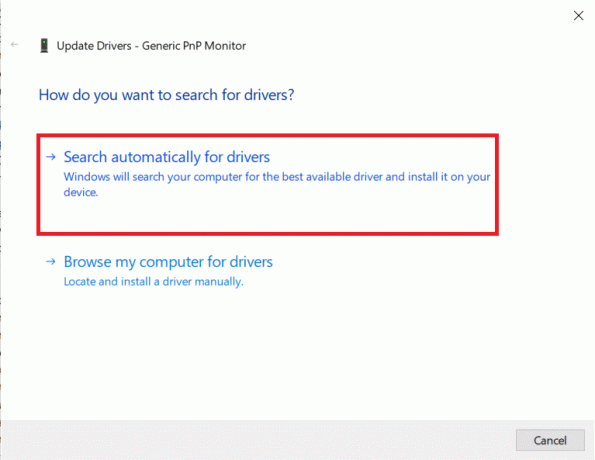
4. Ha a Windows nem találja meg a frissített illesztőprogram-fájlokat, kattintson a gombra Böngésszen a számítógépemen az illesztőprogramokért.
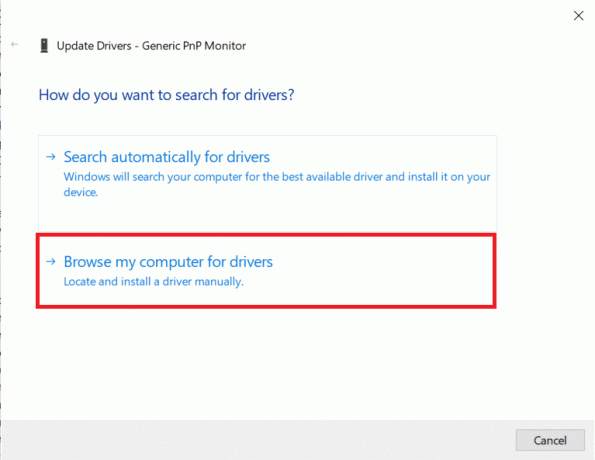
5. A következő ablakban kattintson a gombra Hadd válasszak a számítógépemen elérhető illesztőprogramok listájából.
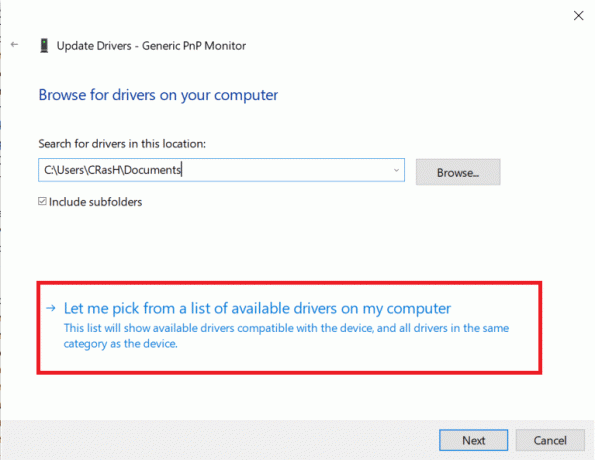
6. Jelölje be a mellette lévő négyzetet Mutasd a kompatibilis hardvert. Válassza ki a Generic PnP Monitor illesztőprogramot, és kattintson a gombra Következő telepíteni őket. Várja meg, amíg a telepítési folyamat befejeződik, és zárja be az összes aktív Windowst.

3. módszer: Frissítse a grafikus illesztőprogramokat
A PnP illesztőprogramok frissítése mellett sok felhasználó a grafikus kártya illesztőprogramjainak frissítésével is megoldotta a problémát. A folyamat hasonló a PnP illesztőprogramok frissítéséhez.
1. Nyisd ki Eszközkezelő még egyszer és bővítse ki a Kijelzőadapter kategória.
2. Kattintson a jobb gombbal a számítógép grafikus kártyájára, és válassza ki Illesztőprogram frissítése.
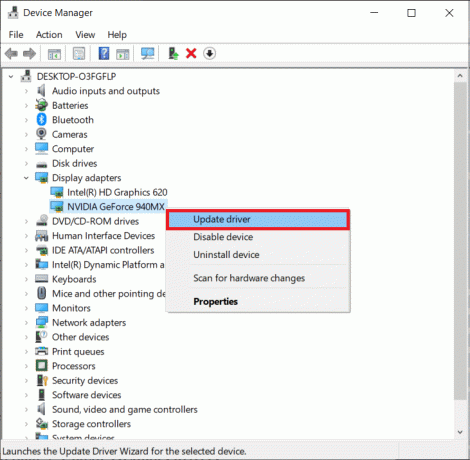
3. Ismét Select Az illesztőprogramok automatikus keresése és hagyja, hogy a Windows keressen frissített illesztőprogramokat.
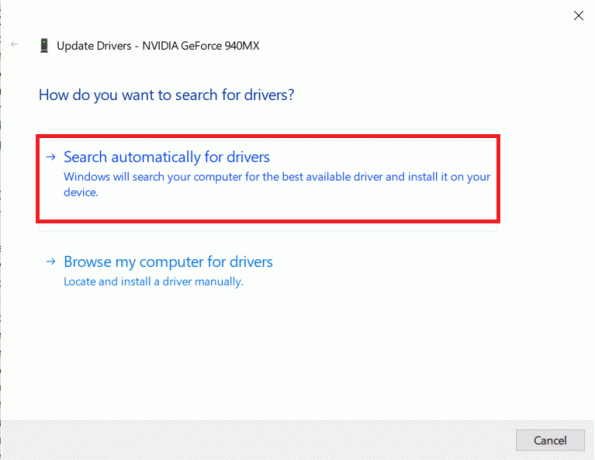
4. A frissített illesztőprogramok telepítése után indítsa újra a számítógépet.
4. módszer: Futtasson le egy Rendszerfájl-ellenőrző vizsgálatot
Ritka esetekben egy új Windows-frissítés megsérthet bizonyos rendszerfájlokat, és számos problémát okozhat. Vírustámadás vagy rosszindulatú alkalmazás is lehet a potenciális bűnös a rendszerfájlokkal és illesztőprogramokkal való kavarodásban. Ha először víruskeresőt szeretne végezni, távolítsa el az ismeretlen rosszindulatú programokat, majd használja a rendszerfájl-ellenőrző segédprogramot a sérült vagy hiányzó rendszerfájlok kijavításához.
1. Keressen rá Parancssor a Keresés indítása sávban kattintson a jobb gombbal a keresési eredményre, és válassza ki Futtatás rendszergazdaként.

2. típus sfc /scannow a megemelt ablakban, és nyomja meg az enter billentyűt a parancs végrehajtásához.

3. Az ellenőrzés több mint néhány percet vesz igénybe, amíg eléri a 100%-ot, ne zárja be a Parancssor ablakot az ellenőrzés befejezése előtt. Amint a vizsgálat véget ért, Indítsa újra a számítógépet.
Olvassa el még:A rosszindulatú programok eltávolítása a számítógépről Windows 10 rendszerben
5. módszer: Frissítse a Windows rendszert
Végül, ha a problémát a Windows jelenlegi verziójának hibája okozza a számítógépen, akkor vagy vissza kell térnie egy korábbi verzióhoz, vagy frissítenie kell a legújabb verzióra.
1. megnyomni a Windows billentyű + I a Beállítások megnyitásához, majd kattintson a gombra Frissítés és biztonság.

2. A Windows Update lapon kattintson a gombra Frissítések keresése gomb. Ha új operációs rendszer-frissítések állnak rendelkezésre, töltse le és telepítse a lehető leghamarabb.

Ajánlott:
- Az elsődleges és másodlagos monitor cseréje Windows rendszeren
- A Windows 10 rendszerben nem észlelt második monitor javítása
- A sérült rendszerleíró adatbázis javítása a Windows 10 rendszerben
Reméljük, hogy ez a cikk hasznos volt, és sikerültjavítsa ki az általános PnP-monitor problémát a Windows 10 rendszeren. Ha további segítségre van szüksége ebben a témában vagy bármi mással kapcsolatban, írjon egy Sziasztok! az alábbi megjegyzésekben.



