Az elmosódott alkalmazások méretezésének javítása a Windows 10 rendszerben
Vegyes Cikkek / / November 28, 2021
A Full HD vagy 4K monitorok manapság meglehetősen gyakoriak. Ennek ellenére a kijelzők használatával kapcsolatos probléma az, hogy a szöveg és az összes többi alkalmazás kisebbnek tűnik a kijelzőhöz képest, ami megnehezíti az olvasást vagy a megfelelő végrehajtást. Ezért a Windows 10 bevezette a méretezés fogalmát. Nos, a méretezés nem más, mint egy egész rendszerre kiterjedő zoon, amely egy bizonyos százalékkal nagyobbnak tűnik.

A méretezés egy nagyon jó funkció, amelyet a Microsoft vezetett be a Windows 10 rendszerben, de néha elmosódott alkalmazásokat eredményez. A probléma azért jelentkezik, mert nem minden alkalmazásnak kell támogatnia ezt a méretezési funkciót, bár a Microsoft keményen igyekszik mindenhol megvalósítani a méretezést. A probléma megoldása érdekében a Microsoft egy új funkciót vezetett be a Windows 10 build 17603-as verziójától kezdve, ahol engedélyezheti ezt a funkciót, amely automatikusan kijavítja ezeket az elmosódott alkalmazásokat.

A funkció az „Alkalmazások méretezésének javítása” nevet viseli, és miután engedélyezte, megoldja az elmosódott szöveg vagy alkalmazások problémáját azáltal, hogy egyszerűen újraindítja ezeket az alkalmazásokat. Korábban ki kellett jelentkeznie és be kellett jelentkeznie a Windowsba, hogy megfelelően jelenítse meg ezeket az alkalmazásokat, de most kijavíthatja ezeket a funkció engedélyezésével. Tehát időveszteség nélkül nézzük meg, hogyan lehet javítani az elmosódott alkalmazások méretezését a Windows 10 rendszerben az alábbi oktatóanyag segítségével.
Tartalom
- Az elmosódott alkalmazások méretezésének javítása a Windows 10 rendszerben
- 1. módszer: Javítsa ki az elmosódott alkalmazások méretezését a Windows 10 beállításaiban
- 2. módszer: Javítsa ki az elmosódott alkalmazások méretezését a Rendszerleíróadatbázis-szerkesztőben
- 3. módszer: Javítsa ki az elmosódott alkalmazások méretezését a helyi csoportházirendben
- 4. módszer: Javítsa ki az elmosódott alkalmazások méretezését a Kompatibilitás lapon
- 5. módszer: Az elmosódott alkalmazások méretezésének javítása a Windows 10 rendszerben
Az elmosódott alkalmazások méretezésének javítása a Windows 10 rendszerben
Menj biztosra, hogy hozzon létre egy visszaállítási pontot hátha valami elromlik.
1. módszer: Javítsa ki az elmosódott alkalmazások méretezését a Windows 10 beállításaiban
1. nyomja meg Windows Key + I a Beállítások megnyitásához, majd kattintson a gombra Rendszer ikon.

2. A bal oldali menüből feltétlenül válassza ki a lehetőséget Kijelző.
3. Most a jobb oldali ablaktáblában kattintson a „Speciális méretezési beállítások” link alatt Méret és elrendezés.

4. Ezután engedélyezze a kapcsolót a „Hagyja, hogy a Windows megpróbálja kijavítani az alkalmazásokat, hogy ne legyenek homályosak” az elmosódott alkalmazások méretezésének javításához a Windows 10 rendszerben.

Jegyzet: A jövőben, ha úgy dönt, hogy letiltja ezt a funkciót, kapcsolja ki a fenti kapcsolót.
5. Zárja be a Beállításokat, és most újraindíthatja a számítógépet.
2. módszer: Javítsa ki az elmosódott alkalmazások méretezését a Rendszerleíróadatbázis-szerkesztőben
1. Nyomja meg a Windows billentyű + R billentyűt, majd írja be regedit és nyomja meg az Enter billentyűt a Rendszerleíróadatbázis-szerkesztő megnyitásához.

2. Keresse meg a következő beállításkulcsot:
HKEY_CURRENT_USER\Control Panel\Desktop
Jegyzet: Ha szeretné engedélyezni vagy letiltani a Fix Scaling for Apps for All user-t, akkor ehhez a beállításkulcshoz is kövesse az alábbi lépéseket:
HKEY_LOCAL_MACHINE\SOFTWARE\Policies\Microsoft\Windows\Control Panel\Desktop
3. Kattintson a jobb gombbal Asztali majd kiválasztja Új > Duplaszó (32 bites) érték.
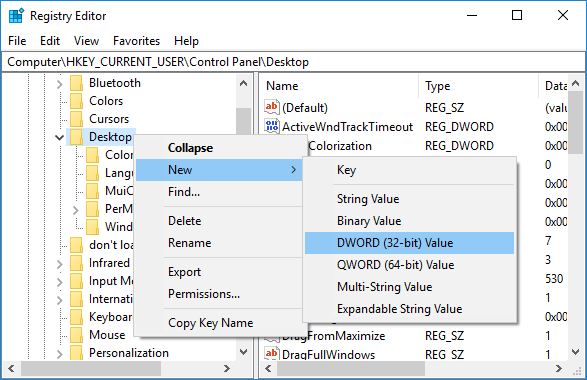
4. Nevezze el ezt az újonnan létrehozott duplaszót a következőképpen: EnablePerProcessSystemDPI és nyomja meg az Entert.

5. Most kattintson duplán EnablePerProcessSystemDPI duplaszó és változtassa meg az értékét a következőképpen:
1 = Javítási méretezés engedélyezése homályos alkalmazásokhoz
0 = Az elmosódott alkalmazások javítási méretezésének letiltása
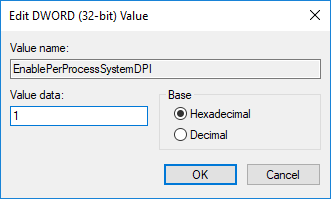
6. Kattintson rendben és zárja be a Rendszerleíróadatbázis-szerkesztőt.
3. módszer: Javítsa ki az elmosódott alkalmazások méretezését a helyi csoportházirendben
Jegyzet: Ez a módszer nem működik a Windows 10 Home Edition felhasználói számára.
1. Nyomja meg a Windows billentyű + R billentyűt, majd írja be gpedit.msc és a megnyitáshoz nyomja meg az Enter billentyűt Helyi csoportházirend-szerkesztő.

2. Navigáljon a következő útvonalra:
Számítógép konfigurációja > Felügyeleti sablonok > Start menü és tálca
3. Mindenképpen válassza ki Start menü és tálca majd a jobb oldali ablakban kattintson duplán Konfigurálja a folyamatonkénti rendszer DPI-beállítási házirendjét.
4. Most állítsa be a házirendet a következőképpen:
Javítási méretezés engedélyezése homályos alkalmazásokhoz:Pipa engedélyezve majd a „A folyamatonkénti rendszer DPI engedélyezése vagy letiltása minden alkalmazáshoz” legördülő menüből válassza ki Engedélyezze alatt Lehetőségek.
Az elmosódott alkalmazások javítási méretezésének letiltása: Pipa engedélyezve majd a „A folyamatonkénti rendszer DPI engedélyezése vagy letiltása minden alkalmazáshoz” legördülő menüből válassza ki Letiltás alatt Lehetőségek.
Az elmosódott alkalmazások alapértelmezett javítási méretezésének visszaállítása:Válassza a Nincs konfigurálva vagy Letiltva
5. Ha elkészült, kattintson az Alkalmaz, majd az OK gombra.
6. Zárja be a Csoportházirend-szerkesztőt, és indítsa újra a számítógépet.
4. módszer: Javítsa ki az elmosódott alkalmazások méretezését a Kompatibilitás lapon
1. Kattintson jobb gombbal a alkalmazás futtatható fájlja (.exe) és válassza ki Tulajdonságok.

2. Ügyeljen arra, hogy váltson rá Kompatibilitás lap majd kattintson a „Módosítsa a magas DPI-beállításokat“.

3. Most jelölje be "Rendszer DPI felülírása” az Application DPI alatt.

4. Ezután válassza ki Windows bejelentkezés vagy alkalmazás kezdje el az Application DPI legördülő menüből.

Jegyzet: Ha le szeretné tiltani a Rendszer DPI felülbírálását, törölje a jelölőnégyzet jelölését.
5. Kattintson rendben majd kattintson az Alkalmaz, majd az OK gombra.
5. módszer: Az elmosódott alkalmazások méretezésének javítása a Windows 10 rendszerben
Ha a Windows azt észleli, hogy Ön azzal a problémával szembesül, hogy az alkalmazások homályosnak tűnhetnek, megjelenik egy értesítési előugró ablak a jobb oldali ablaktáblában, majd kattintson az „Igen, alkalmazások javítása” lehetőségre az értesítésben.

Ajánlott:
- Engedélyezze vagy tiltsa le a lemez írásvédelmét a Windows 10 rendszerben
- A monitor frissítési gyakoriságának megváltoztatása a Windows 10 rendszerben
- Engedélyezze vagy tiltsa le a lemezírás gyorsítótárazását a Windows 10 rendszerben
- Domainfelhasználók bejelentkezésének engedélyezése vagy letiltása a Windows 10 rendszerbe biometria használatával
Ez az, amit sikeresen megtanultál Az elmosódott alkalmazások méretezésének javítása a Windows 10 rendszerben de ha továbbra is kérdései vannak ezzel az oktatóanyaggal kapcsolatban, nyugodtan tedd fel őket a megjegyzés részben.



