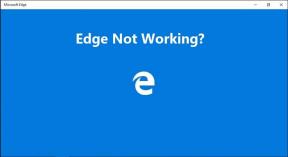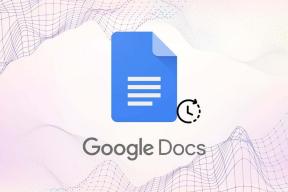Hogyan távolítsuk el a kép hátterét az MS Word segítségével
Vegyes Cikkek / / February 11, 2022
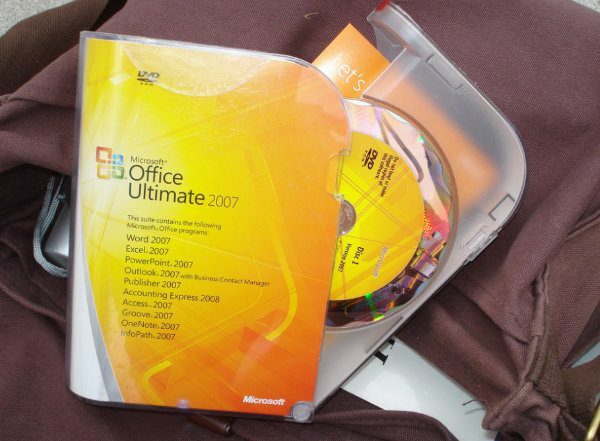
Az MS Office eszközöknek, például a Wordnek, a PowerPointnak és az Excelnek megvannak a sajátos felhasználási területei, és csak kevesen értenek egyet azzal, hogy mindegyikük igazán jó abban, amit kell. A hagyományos felhasználástól eltekintve azonban sokkal többre képesek, feltéve, hogy kreatív elménket munkára tudjuk fordítani.
Az egyik ilyen lehetőség a képszerkesztési lehetőségek, mint pl vágás bármilyen formában és hatások alkalmazása. Ma a Microsoft Office-termékek egy újabb képszerkesztő funkcióját fedezzük fel. Megtanuljuk eltávolítani a hátteret a képről. Igen, ez nem közvetlenül elérhető a képszerkesztő eszközökben (kivéve a speciális eszközöket, például a Photoshopot). Tehát ez a módszer valószínűleg időnként jól jön.
Jegyzet: Az oktatóanyaghoz az MS Word programot használtuk. De az Excel és a PowerPoint is ugyanezt támogatja.
A kép hátterének eltávolításának lépései
Nyisson meg egy Word dokumentumot, és helyezze be a mintaképet. Áthúzhatja a képet, vagy navigálhat ide Beszúrás -> Képek majd tallózással keresse meg képét.

Ezt a képet fogjuk használni.

1. lépés: Válassza ki a képet, majd navigáljon ide Képeszközök -> Formátum. Rajtaüt Háttér eltávolítása alatt elhelyezett opció Beállítani szakasz. Tekintse meg az alábbi képernyőképet.
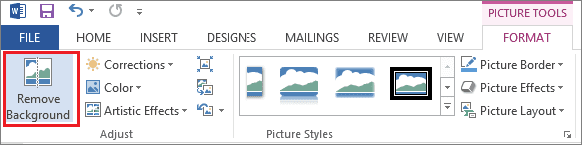
Abban a pillanatban, amikor ezt megteszi, látni fogja, hogy az MS Word önmagában észleli (rózsaszín terület) az eltávolítandó hátteret. És bár nem tökéletes, egyáltalán nem végez silány munkát.

2. lépés: A fenti eredmény nem az, amire számítottál. Szüksége van az egész palackra, és a Word kihagyott bizonyos részeket. Tehát egy kicsit többet kell tennie. Húzza el a vonalakat a terület lefedettségének növeléséhez vagy csökkentéséhez. Itt növelnünk kell a területet.

3. lépés: Ennek ellenére előfordulhat, hogy néhány nem kívánt terület (például az árnyék) vagy néhány eltávolított terület marad, amire szüksége volt (a széleken).
Megmentésére használhatja a Háttér eltávolítása eszközök, mint Jelölje meg a megtartandó területeket és Jelölje meg az eltávolítandó területeket. Ahogy a nevek is jelzik, ezek segítségével több területet is megjelölhet, hogy eltávolítson, vagy megjelöljön egy olyan területet, amely megtartja a már önmagában kiválasztott területet.
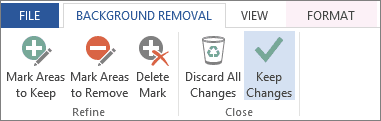
Ehhez válassza ki a kívánt opciót, és húzza át a vonalakat az eltávolítani vagy megtartani kívánt területen. Ez határozottan nem olyan egyszerű, mint amilyennek látszik. Gyakorlás kell hozzá.
Íme, mit kaptunk a mintánkból. A mínusz (-) az eltávolításra kijelölt területeket, a pluszjel (+) pedig a megőrzésre kijelölt területeket jelöli.

4. lépés: Ha elégedett, kattintson a gombra Tartsa meg a változtatásokat. Eltávolítjuk a szerkesztési módból az eredmény előnézetéhez. Bármikor megnyomhatja a gombot Kilépés gombot az előnézeti módba lépéshez.

Egyáltalán nem rossz, igaz? Ha nem tetszik, mindig visszamehet és Minden változtatás elvetése vagy segítségével vonja vissza a jelöléseket Jelölés törlése.
Jó tipp: Tanuld meg, hogyan kell könnyen szúrjon be képeket az internetről egy Office dokumentumon.
Következtetés
A legjobb az egészben, hogy a háttér nem fehér. átlátszó. Ez azt jelenti, hogy könnyen ráhelyezheti egy másik kép tetejére. Összességében egy ügyes funkció, amelyet akkor használhat, ha meg kell szabadulnia bizonyos elemektől egy pillanat alatt, és nem szeretne egy képszerkesztő eszközzel babrálni.
A kép forrásai: Jenny Downing, Kiewic
Utolsó frissítés: 2022. február 02
A fenti cikk olyan társult linkeket tartalmazhat, amelyek segítenek a Guiding Tech támogatásában. Ez azonban nem befolyásolja szerkesztői integritásunkat. A tartalom elfogulatlan és hiteles marad.