Eszközleíró javítási kérés sikertelen (Ismeretlen USB-eszköz)
Vegyes Cikkek / / November 28, 2021
Ha külső USB-eszközt csatlakoztat a Windows 10 rendszerhez, és a következő hibaüzenetet kapja: „Az USB-t nem ismeri fel. Device Descriptor Request Failed”, akkor a megfelelő helyen jár, mivel ma látni fogjuk, hogyan lehet kijavítani ezt a hibát. A fő probléma az, hogy a hibaüzenet miatt nem fog tudni hozzáférni USB-eszközéhez. Ha a hibaértesítésre kattint, vagy belép az eszközkezelőbe, kattintson a jobb gombbal a hibás eszközre, és válassza ki A tulajdonságoknál a következő hibaüzenet jelenik meg: „A számítógéphez legutóbb csatlakoztatott USB-eszköz hibásan működött, és a Windows nem ismeri fel azt."

Még egy dolog, amit meg kell jegyezni, hogy a hibásan működő eszköz az „Ismeretlen USB-eszköz (az eszközleíró kérés sikertelen)” felirattal lesz megjelölve. sárga háromszöggel, amely megerősíti, hogy az eszköz nem működik megfelelően, vagy az USB-t nem ismeri fel, mivel ismeretlen USB-ként van megjelölve Eszköz. Tehát időveszteség nélkül nézzük meg, hogyan javítható ki az ismeretlen USB-eszköz (az eszközleíró kérés sikertelen) az alábbi oktatóanyag segítségével.
Tartalom
- Mi az az eszközleíró kérés sikertelen hibája?
- A sikertelen eszközleíró-kérés okai
- Eszközleíró javítási kérés sikertelen (Ismeretlen USB-eszköz)
- 1. módszer: Módosítsa az USB szelektív felfüggesztési beállításokat
- 2. módszer: Használja a Hardver és eszközök hibaelhárítót
- 3. módszer: Távolítsa el az ismeretlen USB-illesztőprogramokat
- 4. módszer: A gyorsindítás letiltása
- 5. módszer: Frissítse az általános USB-elosztót
- 6. módszer: Távolítsa el a tápegységet a Nem felismert USB-eszköz javításához
- 7. módszer: Frissítse a BIOS-t a legújabb verzióra
Mi az az eszközleíró kérés sikertelen hibája?
Az USB-eszközleíró felelős a különféle USB-eszközökkel kapcsolatos információk tárolásáért, és ezeknek az USB-eszközöknek a jövőbeni felismeréséért, amikor a rendszerhez csatlakozik. Ha nem ismeri fel az USB-t, akkor az USB-eszközleíró nem működik megfelelően a Windows 10 rendszeren, ezért az Eszközleíró kérés sikertelen hibával kell szembenéznie. A rendszer konfigurációjától függően a következő hibaüzenetek egyikével találkozhat:
USB eszköz nem felismerhető. A számítógéphez legutóbb csatlakoztatott USB-eszköz hibásan működött, és a Windows nem ismeri fel. A számítógéphez csatlakoztatott egyik USB-eszköz meghibásodott, és a Windows nem ismeri fel. Próbálja újra csatlakoztatni az eszközt. Ha a Windows továbbra sem ismeri fel, előfordulhat, hogy az eszköz nem működik megfelelően. Ismeretlen USB-eszköz (az eszközleíró kérés nem sikerült) 43-as kód. USB\DEVICE_DESCRIPTOR_FAILURE

A sikertelen eszközleíró-kérés okai
- Elavult, sérült vagy nem kompatibilis USB-eszköz-illesztőprogramok
- Vírus vagy rosszindulatú program megrongálta a rendszert.
- Az USB-port hibásan működik, vagy nem működik megfelelően
- A BIOS nincs frissítve, ami ezt a problémát okozhatja
- Az USB-eszköz megsérülhet
- A Windows nem találja az esetleg használt USB-eszköz leírását
Eszközleíró javítási kérés sikertelen (Ismeretlen USB-eszköz)
Menj biztosra, hogy hozzon létre egy visszaállítási pontot hátha valami elromlik.
1. módszer: Módosítsa az USB szelektív felfüggesztési beállításokat
1. Kattintson jobb gombbal a akkumulátor ikon a tálcán és válassza ki Energiagazdálkodási lehetőségek.

2. A jelenleg aktív energiagazdálkodási terv mellett kattintson a gombra A terv beállításainak módosítása.

3. Most kattintson Módosítsa a speciális energiabeállításokat.

4. megtalálja USB beállítások majd kattintson a Plusz (+) ikonra bővíteni azt.
5. Ismét bővíteni USB szelektív felfüggesztési beállítások és mindenképpen válassza ki Tiltva az „Akkumulátoron” és a „Csatlakozva” is.

6. Kattintson az Alkalmaz gombra, majd kattintson a gombra rendben és Újraindítva számítógépére a változtatások mentéséhez.
2. módszer: Használja a Hardver és eszközök hibaelhárítót
1. nyomja meg Windows billentyű + R majd írja be Ellenőrzés és nyomja meg az Enter billentyűt a Vezérlőpult megnyitásához.

2. Most a Vezérlőpulton belül írja be a keresőmezőt hibakereső és válassza ki Hibaelhárítás.

4. Ezt követően kattintson a gombra Eszközhivatkozás konfigurálása alatt Hardver és hang és kövesse a képernyőn megjelenő utasításokat.

5. Ha megtalálta a problémát, kattintson Alkalmazza ezt a javítást.
Nézd meg, képes vagy-e Eszközleíró javítási kérés sikertelen (Ismeretlen USB-eszköz), ha nem, akkor folytasd.
3. módszer: Távolítsa el az ismeretlen USB-illesztőprogramokat
1. nyomja meg Windows billentyű + R majd írja be devmgmt.msc és a megnyitáshoz nyomja meg az Enter billentyűt Eszközkezelő.

2. Az Eszközkezelőben kibővül Univerzális soros busz vezérlők.

4. Csatlakoztassa az eszközt, amelyet a Windows nem ismer fel.
5. Látni fog egy Ismeretlen USB-eszköz (az eszközleíró kérés nem sikerült) alatt sárga felkiáltójellel Univerzális soros busz vezérlők.
6. Most kattintson rá jobb gombbal, és válassza ki Eltávolítás.
Jegyzet:Tegye ezt az összes alábbi eszközzel Univerzális soros busz vezérlők amelyeken sárga felkiáltójel van.

7. Indítsa újra a számítógépet, és az illesztőprogramok automatikusan telepítésre kerülnek.
4. módszer: A gyorsindítás letiltása
1. Nyomja meg a Windows billentyű + R billentyűt, majd írja be ellenőrzés és a megnyitáshoz nyomja meg az Enter billentyűt Kezelőpanel.

2. Kattintson Hardver és hang majd kattintson rá Energiagazdálkodási lehetőségek.
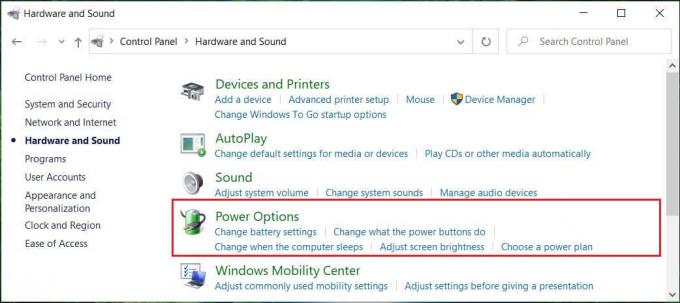
3. Ezután a bal oldali ablaktáblában válassza ki „Válassza ki a bekapcsológombok működését.”

4. Most kattintson rá „A jelenleg nem elérhető beállítások módosítása.”

5. Törölje a jeletKapcsolja be a gyors indítást” és kattintson a Módosítások mentése gombra.

6. Indítsa újra a számítógépet a módosítások mentéséhez, és ellenőrizze, hogy képes-e rá Eszközleíró javítási kérés sikertelen (Ismeretlen USB-eszköz).
5. módszer: Frissítse az általános USB-elosztót
1. nyomja meg Windows billentyű + R majd írja be devmgmt.msc és Enter az Eszközkezelő megnyitásához.

2. Kiterjed Univerzális soros busz vezérlők.
3. Kattintson a jobb gombbal Általános USB hub és válassza ki "Illesztőprogram frissítése."

4. Most válasszon Böngésszen a számítógépemen az illesztőprogramokért.

5. Kattintson. Hadd válasszak a számítógépemen található illesztőprogramok listájából.

6. Válassza ki Általános USB hub az illesztőprogramok listájából, és kattintson a gombra Következő.

7. Várja meg, amíg a Windows befejezi a telepítést, majd kattintson a gombra Bezárás.
8. Ügyeljen arra, hogy kövesse a 4–8. lépéseket minden „Generis USB hub” található az Universal Serial Bus vezérlők alatt.
9. Ha a probléma továbbra is megoldódik, kövesse a fenti lépéseket az alábbiakban felsorolt összes eszköz esetében Univerzális soros busz vezérlők.

Ez a módszer képes lehet javítani az eszközleíró kérés sikertelenségét (ismeretlen USB-eszköz), ha nem, akkor folytassa.
6. módszer: Távolítsa el a tápegységet a Nem felismert USB-eszköz javításához
Ha valamilyen oknál fogva a laptop nem szolgáltat áramot az USB-portokhoz, akkor lehetséges, hogy az USB-portok egyáltalán nem működnek. A laptop tápellátásával kapcsolatos probléma megoldásához teljesen le kell állítania a rendszert. Ezután távolítsa el a tápkábelt, majd vegye ki az akkumulátort a laptopból. Most tartsa lenyomva a bekapcsológombot 15-20 másodpercig, majd helyezze be újra az akkumulátort, de ne csatlakoztassa a tápegységet. Kapcsolja BE a rendszert, és ellenőrizze, hogy képes-e rá Eszközleíró javítási kérés sikertelen (Ismeretlen USB-eszköz).

7. módszer: Frissítse a BIOS-t a legújabb verzióra
A BIOS frissítése kritikus feladat, és ha valami elromlik, az súlyosan károsíthatja a rendszert; ezért szakértői felügyelet javasolt.
1. Az első lépés a BIOS verziójának azonosítása, nyomja meg a gombot Windows billentyű + R majd írja be, hogy "msinfo32” (idézőjelek nélkül), és nyomja meg az Enter billentyűt a Rendszerinformációk megnyitásához.

2. Egyszer a Rendszer információ megnyílik az ablak, keresse meg a BIOS verzióját/dátumát, majd jegyezze fel a gyártót és a BIOS verzióját.

3. Ezután lépjen a gyártó webhelyére, pl. az én esetemben a Dell, úgyhogy erre megyek Dell weboldal majd írja be a számítógépem sorozatszámát, vagy kattintson az automatikus észlelés lehetőségre.
4. Most a megjelenő illesztőprogramok listájából rákattintok a gombra BIOS és letölti az ajánlott frissítést.
Jegyzet: Ne kapcsolja ki a számítógépet, és ne húzza ki az áramforrást a BIOS frissítése közben, mert ezzel kárt tehet a számítógépében. A frissítés során a számítógép újraindul, és rövid időre fekete képernyő jelenik meg.
5. A fájl letöltése után egyszerűen kattintson duplán az .exe fájlra a futtatáshoz.
6. Ha az összes fenti lépést megfelelően követte, lehetséges, hogy sikeresen frissítheti a BIOS-t a legújabb verzióra.
Ajánlott:
- 7 módszer a Windows 10 rendszerben elhalt kritikus folyamatok javítására
- Távolítsa el a Hozzáférés megadása lehetőséget a helyi menüből a Windows 10 rendszerben
- Javítás: Az alkalmazás nem indult el megfelelően (0xc000007b)
Ez az, ami sikeresen megvan Eszközleíró javítási kérés sikertelen (Ismeretlen USB-eszköz) de ha továbbra is kérdései vannak ezzel az oktatóanyaggal kapcsolatban, kérdezze meg őket a megjegyzés részben.



