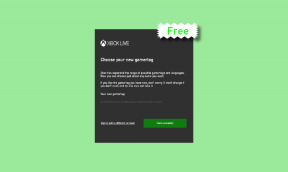Javítás: Nem lehet új partíciót létrehozni, le nem osztott területet a Windows 10 rendszeren
Vegyes Cikkek / / February 12, 2022
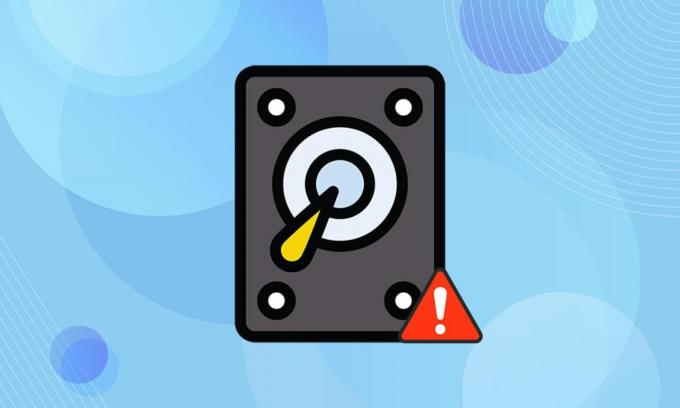
A Windows 10 jól teljesített, és nagyon jó helyet szerzett az emberek szívében. Az új funkciók és a rendszeres frissítések jobbá teszik a korábbi verziókhoz képest. Ez azonban nem jelenti azt, hogy a Windows 10 mentes a hibáktól vagy bármilyen problémától. Az egyik ilyen hiba az, hogy a fel nem osztott lemez nem tud partíciót létrehozni. Ha ugyanazzal a problémával szembesül, akkor ez a cikk arról szól, hogyan javíthatja ki a nem tud új partíciót lefoglalni a Windows 10-ben, segít megoldani ugyanezt.
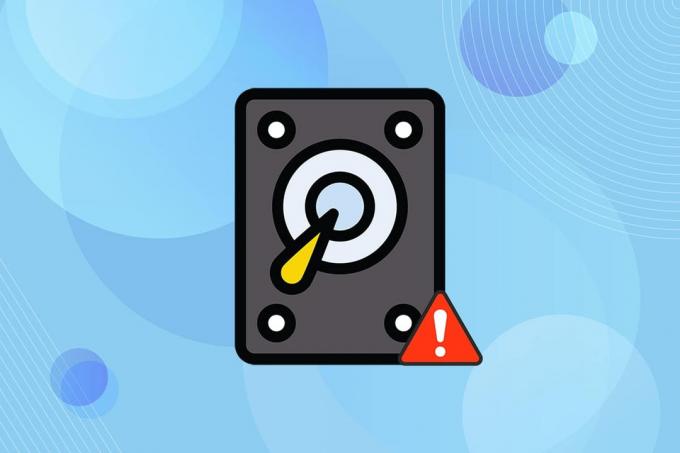
Tartalom
- A Nem lehet új partíciót létrehozni, fel nem osztott terület javítása a Windows 10 rendszeren
- 1. módszer: Távolítsa el a külső meghajtókat
- 2. módszer: Használjon USB 2.0 flash meghajtót
- 3. módszer: Hozzon létre partíciót a Diskpart segítségével
- 4. módszer: A partíció aktívvá tétele
- 5. módszer: MPR konvertálása GPT-vé
A Nem lehet új partíciót létrehozni, fel nem osztott terület javítása a Windows 10 rendszeren
A Windows 10 telepítési folyamat különböző hibaüzeneteket dobott a folyamat során. Sok felhasználó arról számolt be, hogy a Windows 10 telepítése még a folyamat megkezdése előtt lefagyott, amikor rendszerindító USB-meghajtóról telepítette. A legtöbb probléma megoldható az újraindítással vagy a hibaelhárító futtatásával. Ez azonban nem hozhat létre új partíciós hibát, amely az összestől eltérően néz ki. A probléma megoldásához kövesse az alábbi módszerek bármelyikét.
Az alábbiakban felsorolunk néhány oka annak, hogy ez a probléma előfordulhat.
- Csatlakoztatott perifériák
- USB 3.0 flash meghajtó
- Nem lehet új partíciót létrehozni
1. módszer: Távolítsa el a külső meghajtókat
Néha az operációs rendszer más csatlakoztatott meghajtókat ismer fel alapértelmezett merevlemezként, és összetéveszti őket telepítés közben. Tehát távolítson el minden külső meghajtót, mint pl HHD, SSD, vagy SD kártya ajánlott. A hiba elhárításához kövesse a megadott pontokat.
- Győződjön meg arról, hogy csak a csatlakoztatott meghajtót csatlakoztassa USB csatlakozó amely a telepítési folyamathoz szükséges.
- A külső tárolóeszközökön kívül távolítsa el az összes perifériát az USB-portból, és csak a rendszerindító USB-meghajtót csatlakoztassa. Ezután indítsa újra a telepítést.
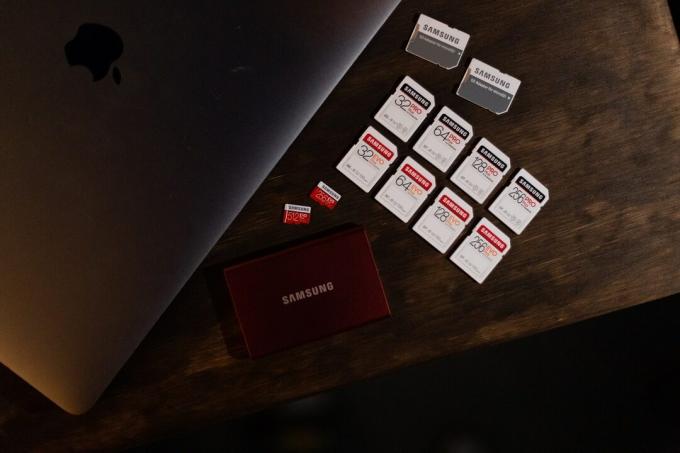
2. módszer: Használjon USB 2.0 flash meghajtót
Ha Ön a USB 3.0 flash meghajtót a Windows 10 telepítéséhez, akkor ez azt is okozhatja, hogy a Windows 10 rendszerben nem tud új partíció lefoglalt területtel kapcsolatos problémát létrehozni. Tehát próbálja meg újra a telepítést az a USB 2.0 cserélhető eszköz.

Olvassa el még:Ismeretlen USB-eszköz javítása a Windows 10 rendszerben
3. módszer: Hozzon létre partíciót a Diskpart segítségével
Kövesse gondosan az alábbi lépéseket, és állítsa be a számítógépén használandó elsődleges partíciót a nem lefoglalt lemez nem tud partíciós hibát okozni.
Jegyzet: A diskpart parancs használatával a kiválasztott merevlemezen lévő összes adat törlődik. Biztonsági másolatot kell készítenie, vagy új számítógépen kell használnia. Ezenkívül távolítson el minden más sd-kártyát a számítógépről.
1. Használj rendszerindítót USB vagy DVD elindítani a Windows 10 beállítás. Olvassa el cikkünket hozzon létre egy indítható USB-meghajtót.
2. Kattintson Javítás ha látja a hibaüzenetet.
3. Ezután kattintson a gombra Hibaelhárítás és akkor Speciális eszközök.
4. Most válasszon Parancssor.
5. típus indítsa el a diskpart és nyomja meg Enter gomb.

6. típus lista lemez parancsot és nyomja meg Enter gomb a meghajtók listájának megtekintéséhez.

7. Ezután írja be a parancsot válassza ki a 0-s lemezt és megütötte a Enter gomb.
Jegyzet: kiválasztottuk lemez 0 mint például.

8. Most írja be a következőt parancsokat ugyanabban a sorrendben, és nyomja meg Enter gomb minden parancs után.
tisztaelsődleges partíció létrehozásaaktívformátum fs=ntfs gyorshozzárendelni
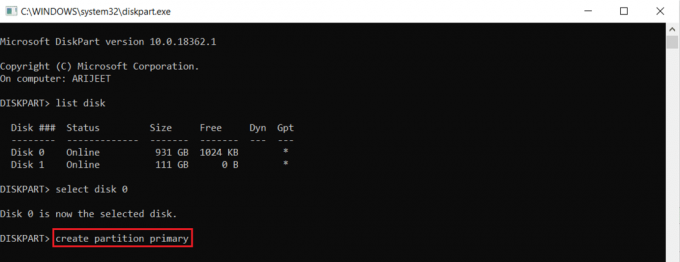
9. típus kijárat és nyomja meg Enter gomb.
10. Próbáld meg telepíteni Windows 10 újra.
4. módszer: A partíció aktívvá tétele
Kövesse az alábbi utasításokat, hogy a kívánt partíciót aktívvá tegye a Windows 10 telepítéséhez, és javítsa ki az el nem osztott lemezt, nem tud partíciós hibát létrehozni.
1. Indítsa el a Windows 10 beállítás rendszerindító segítségével USB vagy DVD.
2. Kattintson Javítás ha hibaüzenetet lát.
3. Ezután kattintson a gombra Hibaelhárítás és akkor Speciális eszközök.
4. Most válasszon Parancssor.
5. Írja be a parancsot indítsa el a diskpart és nyomja meg Enter gomb.
6. Ezután írja be a lista lemez parancsot és ütést Enter gomb a meghajtólisták megtekintéséhez.
7. Írja be a parancsot válassza ki a 0-s lemezt és megütötte a Enter gomb.
Jegyzet: kiválasztottuk lemez 0 mint például.
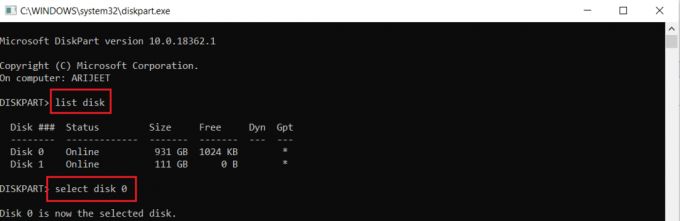
8. Most írja be listapartíció és ütött Enter gomb a lemezpartíciók megtekintéséhez.
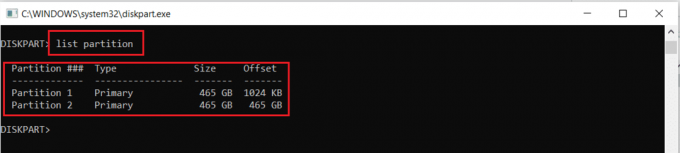
9. típus partíció 2 és nyomja meg Belépkulcs.
Jegyzet: kiválasztottuk partíció 2 mint például.

10. típus aktív parancsot és nyomja meg Enter gomb.

11. Most pedig írj Kijárat és ütött Enter gomb.
12. Végül próbálja meg telepíteni Windows 10 újra.
Olvassa el még:A Windows 10 rendszerben nem megjelenő merevlemez javítása
5. módszer: MPR konvertálása GPT-vé
A GPT lehetővé teszi, hogy minden lemezen négynél több partíció legyen, mivel nincs partíciókorlátja. Az MPR a BIOS partíciós táblája alapján működik. Az MPR-nek GPT-vé konvertálása segíthet feloldani a nem tud új partíciót lefoglalni a Windows 10 hibáját.
1. Használj rendszerindítót USB vagy DVD elindítani a Windows 10 beállítás.
2. Kattintson Javítás ha hibaüzenetet lát.
3. Ide kattints Hibaelhárítás és akkor Fejletteszközöket.
4. Most válasszon Parancssor.
5. típus indítsa el a diskpart parancsot és nyomja meg Enter gomb.
6. Ezután írja be lista lemez és nyomja meg Enter gomb.
7. Ide írja be a parancsot válassza ki a 0-s lemezt és megütötte a Enter gomb.
Jegyzet: kiválasztottuk lemez 0 mint például.
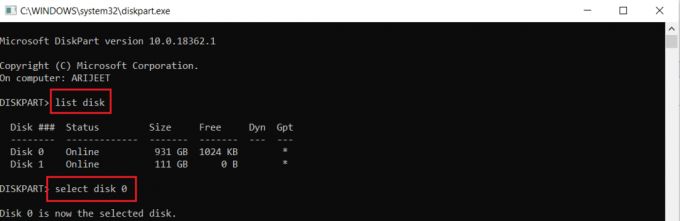
8. Most írja be tiszta parancsot és nyomja meg Enter gomb.

9. Ezután írja be konvertálja a gpt parancsot és nyomja meg Enter gomb.

10. Ha a folyamat befejeződött, írja be kijárat és nyomja meg Belép.
Gyakran Ismételt Kérdések (GYIK)
Q1. Rendelkezésre állnak harmadik féltől származó eszközök a partíciók aktiválásához?
Ans.Igen, van néhány eszköz, mint pl EaseUS Partition Master egy partíció aktívvá tétele használat nélkül Diskpart.
Q2. A BIOS-beállítások módosítása segít megoldani ezt a problémát, és ez nem tud új partíciót lefoglalni a Windows 10-ben?
Ans.Igen, akkor segítene, ha a merevlemezt rendszerindító eszközzé tenné, prioritást használva BIOS beállítások. Javasoljuk azonban, hogy a BIOS módosításait tapasztalt személy segítségével végezze el.
Ajánlott:
- Mit jelent az ASL az Omegle-n?
- Minimalista asztal létrehozása Windows 10 rendszeren
- A Sound Control Panel elérése Windows 10 rendszeren
- A YouTube automatikus lejátszásának nem működő funkciójának javítása
Reméljük, cikkünkben a javítás módjáról olvashat nem tud új partíciót lefoglalni a Windows 10 rendszerben segített neked. A cikkre vonatkozó javaslatait és visszajelzéseit az alábbi megjegyzés részben teheti meg.