Javítsa ki a 0xa00f4244 Nincs csatlakoztatva kamera hibát
Vegyes Cikkek / / February 12, 2022
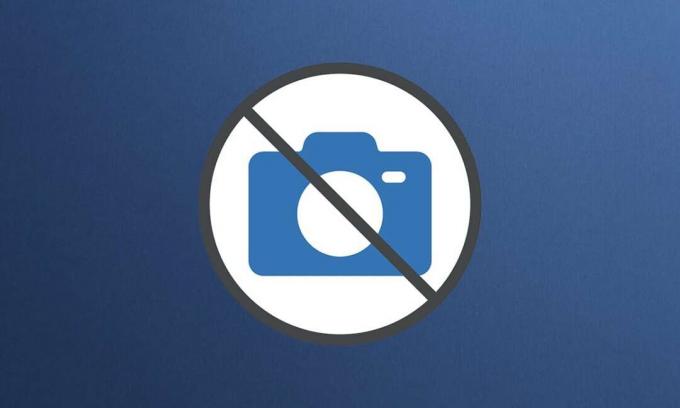
Kevés bosszantóbb dolog van annál, mint ha egy hibás webkamera miatt elkésik a találkozóról. Még akkor is, ha a laptopok beépített kamerái és a külső gyártók kamerái meghatározott pozícióval rendelkeznek a Windows 10 rendszerben, időnként rosszul viselkednek. A Windows 10 leggyakoribb kamerával kapcsolatos hibája a 0xa00f4244 nincs csatlakoztatva kamera, és a kamera hibakód 0xa00f4271 hibaüzeneteket, amelyhez az a nyilatkozat társul, hogy nem találjuk kamera. Tökéletes útmutatót nyújtunk ezeknek a hibaüzeneteknek a megoldásához. Szóval, olvass tovább!

Tartalom
- A 0xa00f4244 Nincs csatlakoztatva kamera hiba javítása Windows 10 rendszeren
- A webkamera kompatibilitás ellenőrzése
- 1. módszer: Alapvető hardverhibaelhárítás
- 2. módszer: Távolítsa el a nem kívánt háttérfolyamatokat
- 3. módszer: Futtassa a Hardver és eszközök hibaelhárítót
- 4. módszer: Futtassa a Windows Store Alkalmazások hibaelhárítóját
- 5. módszer: Engedélyezze a kameraalkalmazás-engedélyeket
- 6. módszer: A kamera hozzáférésének engedélyezése más alkalmazásokhoz
- 7. módszer: A kamera-illesztőprogram frissítése vagy visszaállítása
- 8. módszer: Telepítse újra a kamera-illesztőprogramot
- 9. módszer: Hajtsa végre a beállításjegyzék-beállítást
- 10. módszer: Javítsa ki a sérült fájlokat
- 11. módszer: A Microsoft Store javítása
- 12. módszer: Futtassa a rosszindulatú programok vizsgálatát
- 13. módszer: Távolítsa el a sérült alkalmazásokat
- 14. módszer: Frissítse a Windows rendszert
- 15. módszer: Távolítsa el a legutóbbi rendszerfrissítéseket
- 16. módszer: Állítsa vissza a Kamera alkalmazást
- 17. módszer: Állítsa vissza az alapértelmezett BIOS-beállításokat
- 18. módszer: Telepítse újra a Kamera alkalmazást
- Profi tipp: Telepítse újra a Camera alkalmazást a PowerShellből
A 0xa00f4244 Nincs csatlakoztatva kamera hiba javítása Windows 10 rendszeren
A korábbi korokkal ellentétben a mai kor a képernyőn, kamerán és technológián keresztül történő összekapcsolódásról szól. A képernyők az intézményi és szakmai összejövetelek hívására szolgálnak. A szervezetek és intézmények online találkozókon keresztül kommunikálnak egymással. De ha bármilyen hiba van a mikrofonban vagy a kamerában, az aggasztó lehet. Tehát ebben a cikkben bemutattuk az összes lehetséges módszert a 0xa00f4244 kijavítására, nincs kamera csatlakoztatva, és a 0xa00f4271 hibakódú kamera hibaüzenetet kapja, ha a fényképezőgépet használja. Windows 10.
A webkamera kompatibilitás ellenőrzése
A webkamera kompatibilitását az alábbi lépések követésével ellenőrizheti.
1. Üsd a Windows kulcs, típus Eszközkezelő, és kattintson a gombra Nyisd ki.

2. Bontsa ki a Fényképezőgépek választási lehetőség.
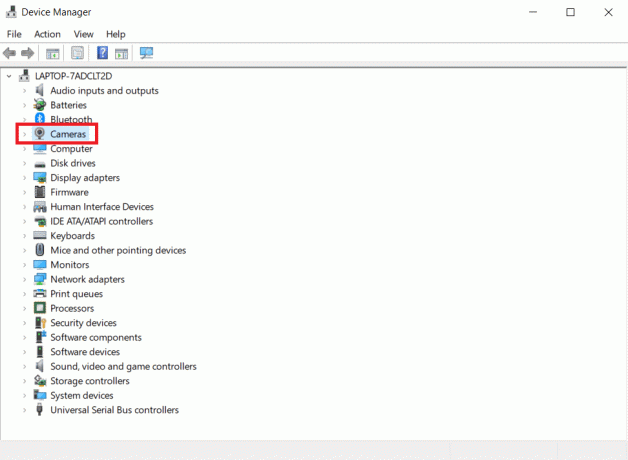
3. Kattintson a jobb gombbal a webkamera eszközre, és válassza ki Tulajdonságok.

4. Váltson a Sofőr lapon. Kattintson Vezető adatai.
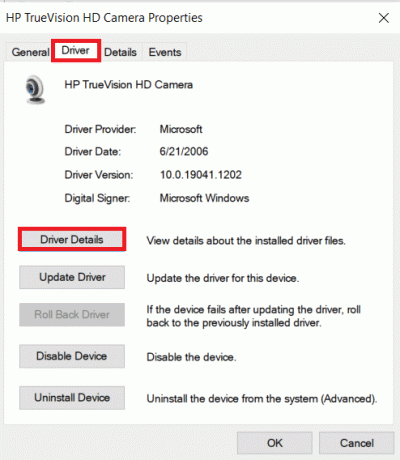
5. Keres stream.sys a fájllistában. Ha megtalálja, az azt jelenti, hogy a fényképezőgépe nem kompatibilis a Windows 10 rendszerrel, ezért újat kell beszereznie. Ellenkező esetben minden készen áll.
Az alábbiakban felsoroljuk az összes lehetséges módszert az említett hibaüzenet javítására a Windows 10 rendszeren.
1. módszer: Alapvető hardverhibaelhárítás
Kövesse a megadott alapvető hardverhibaelhárítási lépéseket a hiba kijavításához.
- Ha olyan hibákkal szembesül, mint a 0xa00f4271 kamerahibakód, nem találjuk a kamerát, ez azt jelzi, hogy a Windowsnak problémái vannak a webkamera felismerésével. nyomja meg a bekapcsológombot, vagy fordítsa el a kapcsolót, amely visszakapcsolja.
- Annak ellenére, hogy a kamera be van építve a kijelzőbe, bizonyos körülmények között előfordulhat, hogy a monitort a számítógéphez kell csatlakoztatnia egy adott webkamera-csatlakozással. Keressen egy kábelt a kamera burkolatában, és dugja be.
- Válassza le, majd csatlakoztassa újra a kábelt, ha már csatlakoztatva volt. Ha az eredeti USB-port nem működik, akkor lehet próbáljon meg másik USB portot használni.
2. módszer: Távolítsa el a nem kívánt háttérfolyamatokat
Kövesse ezeket a lépéseket a nem kívánt háttérfolyamatok eltávolításához, így csökkentve a nagy memóriahasználatot.
1. Dob Feladatkezelő, megnyomni a Ctrl + Shift + Esckulcsok ugyanabban az időben.
2. Keresse meg és válassza ki a nem kívántháttérfolyamatokat nagy memória használata.
3. Ezután kattintson Utolsó feladat, amint a kiemelten látható.

Olvassa el még:Javítsa ki a DISM gazdagép kiszolgálási folyamatának magas CPU-használatát
3. módszer: Futtassa a Hardver és eszközök hibaelhárítót
A Windows beépített hibaelhárítóval rendelkezik, amely segíthet a gyakori hardverproblémák megoldásában. Megér egy esélyt, ha problémái vannak a webkamerával, és számos alkalmazással kompatibilis.
1. nyomja meg ablakok+ Rkulcsok egyidejűleg elindítani a Fuss párbeszédablak.
2. típus msdt.exe -id DeviceDiagnosticés kattintson rá rendben, az ábrán látható módon.

3. Itt kattintson a Fejlett opciót, az alábbiak szerint.

4. Jelölje be a megjelölt négyzetet A javítások automatikus alkalmazása és kattintson rá Következő.

5. Miután a folyamat befejeződött, indítsa újra a számítógépet
Ellenőrizze az egyéb problémákat a Kamera kb.
4. módszer: Futtassa a Windows Store Alkalmazások hibaelhárítóját
Mivel a Windows Camera egy Microsoft Store-szoftver, ezzel is el kell végeznie a hibaelhárítást, különösen akkor, ha más Store-alkalmazások futtatása közben nehézségei vannak.
1. nyomja meg Windows + I billentyűk egyidejűleg indítani Beállítások.
2. Kattintson a Frissítés és biztonság csempe, az ábra szerint.

3. Menj Hibaelhárítás menüt a bal oldali ablaktáblából.
4. Válassza ki Windows Store alkalmazások és kattintson a Futtassa a hibaelhárítót gombot az alábbiak szerint.

5. Várjon néhány percet, amíg a hibaelhárító elindul Problémák észlelése.

6. Kövesse képernyőn megjelenő utasításokat a probléma megoldásához. Miután a folyamat befejeződött, újrakezda számítógépét.
Olvassa el még:A Google Meetben nem található kamera javítása
5. módszer: Engedélyezze a kameraalkalmazás-engedélyeket
Egy korábbi cikkünkben megvitattuk, mennyire fontos a kameraengedélyek kétszeri ellenőrzése az operációs rendszer adatvédelmi beállításaiban. Szintén fontos, hogy kétszer ellenőrizze a Kamera alkalmazás engedélyeit, hogy megbizonyosodjon arról, hogy minden rendben van. A következőképpen teheti meg:
1. Keressen rá Kamera a Windows keresősávjában. Kattintson Alkalmazásbeállítások.

2. Alatt Alkalmazásengedélyek szakasz, kapcsoló Tovább a kapcsolót Kamera, Mikrofon, Videók, és Háttér alkalmazások a megfelelő engedélyek engedélyezéséhez.
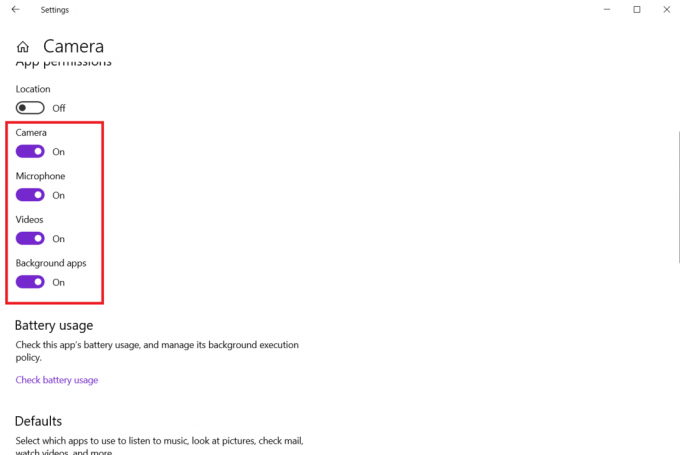
6. módszer: A kamera hozzáférésének engedélyezése más alkalmazásokhoz
Az eszköz és az alkalmazások webkamera-hozzáférést igényelnek. A Microsoft Teams például nem használhat webkamerát az Ön engedélye nélkül. Ellenkező esetben a hibaüzenet megjelenik a képernyőn. Ez különösen igaz azokra az emberekre, akik nemrég telepítettek egy jelentős Windows-frissítést vagy újratelepítették az operációs rendszert.
1. nyomja meg Windows + I billentyűk együtt nyitni Beállítások.
2. Kattintson a Magánélet beállítás.

3. Válassza ki Kamera alatt Alkalmazásengedélyek a bal oldali panelen.

4. Kattintson a gombra, és ellenőrizze, hogy a kamera hozzáférése engedélyezve van-e ezen az eszközön változás gomb.

5. Kapcsoló Tovább a kapcsolót Engedélyezze az alkalmazások számára, hogy hozzáférjenek a kamerához.

6. Alatt Válassza ki, hogy mely Microsoft Store-alkalmazások férhetnek hozzá a kamerához, kapcsoló Tovább a Kamera kapcsolót.

7. Váltson is Tovább a kapcsolót Engedélyezze az asztali alkalmazások számára, hogy hozzáférjenek a kamerához.

Olvassa el még: I/O eszközhibák javítása a Windows 10 rendszerben
7. módszer: A kamera-illesztőprogram frissítése vagy visszaállítása
Ellenőrizze a kamera illesztőprogramjait, hogy megbizonyosodjon arról, hogy minden a hibaüzenetben leírtak szerint működik. Kövesse ezeket a lépéseket a kamera-illesztőprogram frissítéséhez vagy visszaállításához, hogy kijavítsa a 0xa00f4244 nincs kamera csatlakoztatva hiba.
1. lehetőség: Frissítse a kamera illesztőprogramját
1. Találat Windows kulcs, típus Eszközkezelő, és kattintson a gombra Nyisd ki.

2. Kattintson duplán Fényképezőgépek bővíteni azt.

3. Kattintson jobb gombbal a sajátjára kamera illesztőprogram (például. HP TrueVision HD) és válassza ki a lehetőséget Illesztőprogram frissítése választási lehetőség.

4. Kattintson Az illesztőprogramok automatikus keresése lehetőség az illesztőprogram-frissítések automatikus telepítésére.

5A. Most az illesztőprogramok frissítésre kerülnek a legújabb verzió, ha nem frissülnek. Indítsa újra a számítógépet, és ellenőrizze újra.
5B. Ha már frissített állapotban vannak, a képernyőn a következő üzenet jelenik meg: Az eszköz legjobb illesztőprogramjai már telepítve vannak. Kattintson Bezárás hogy kilépjen az ablakon.

2. lehetőség: Az illesztőprogram-frissítések visszaállítása
1. Navigáljon ide Eszközkezelő és bővíteni Fényképezőgépek mint korábban.
2. Kattintson jobb gombbal a sajátjára kamera illesztőprogram (például. HP TrueVision HD) és válassza ki Tulajdonságok.

3. Váltson a Illesztőprogram fül és kattintson a Roll Back Driver gomb.
jegyzet: Ha az Illesztőprogram visszaállítása opció szürkén jelenik meg, az azt jelzi, hogy a számítógépen nincsenek előre telepített illesztőprogram-fájlok, vagy azt soha nem frissítették. Ebben az esetben próbáljon ki alternatív módszereket, amelyeket ebben a cikkben tárgyalunk.

4. Válassz egy okot Miért gurulsz vissza? ban ben Illesztőprogram-csomag visszaállítása ablakot, és kattintson a Igen gombot a folytatáshoz.

5. Végül, indítsa újra a számítógépet hogy a visszagörgetés hatékony legyen.
8. módszer: Telepítse újra a kamera-illesztőprogramot
Íme a kamera-illesztőprogram újratelepítésének lépései a 0xa00f4244 nincs csatlakoztatva kamerák hiba kijavításához.
1. Dob Eszközkezelő a Windows kereső menüjéből.

2. Bontsa ki a Fényképezőgépek lehetőségre duplán kattintva.

3. Kattintson a jobb gombbal a webkamera eszközre, és válassza ki Eszköz eltávolítása.

4. Törölje a jelölést Törölje az eszköz illesztőprogramját opciót, és kattintson rá Eltávolítás gomb.

5. Azután, indítsa újra a számítógépet.
6. Nyisd ki Eszközkezelő és kattintson a jobb gombbal Kamera eszközt, és válassza ki Keresse meg a hardvermódosításokat.
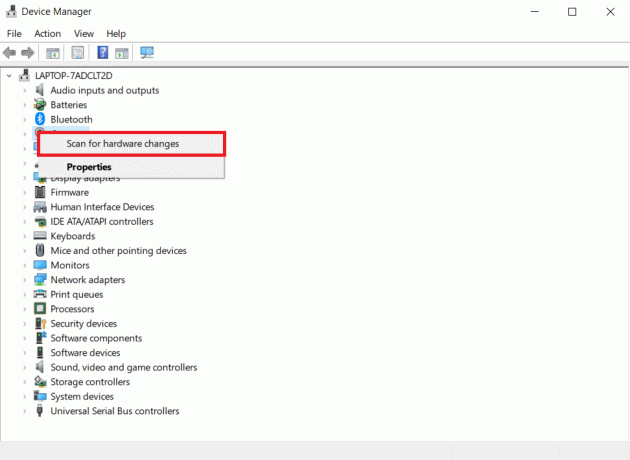
A webkamera illesztőprogramjait a Windows automatikusan telepíti.
Olvassa el még:Mi az az eszközillesztő? Hogyan működik?
9. módszer: Hajtsa végre a beállításjegyzék-beállítást
Kövesse ezeket a lépéseket a beállításjegyzék módosításához a 0xa00f4244 nincs csatlakoztatva kamerák hiba kijavításához.
1. Találat Windows + R billentyűk együtt kinyitni a Fuss párbeszédablak.
2. típus regedit és kattintson rá rendben.

3. Kattintson Igen ban,-ben Felhasználói felület gyors.
Jegyzet: Kattintson a rendszerleíró adatbázis biztonsági másolatára Fájl, azután Export. Könnyen visszaállíthatja, ha valami elromlik. Ezenkívül minden esetre létrehozhat egy visszaállítási pontot.
4. Illessze be a következőket pálya a felső ablaktáblára kattintva Rendszerleíróadatbázis-szerkesztő ablak:
Számítógép\HKEY_LOCAL_MACHINE\SOFTWARE\WOW6432Node\Microsoft\Windows Media Foundation\Platform
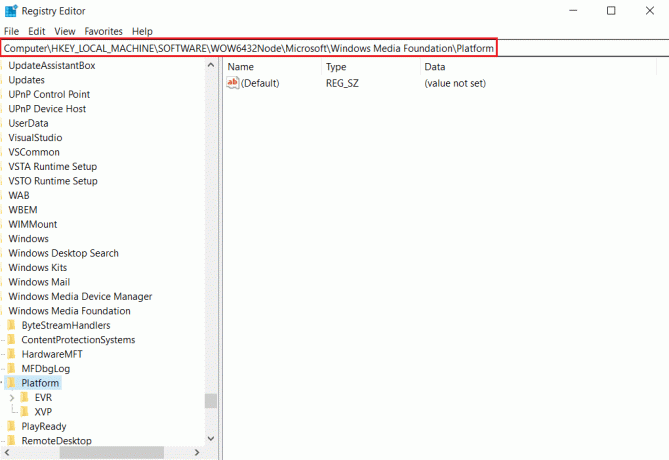
5. Kattintson jobb gombbal a üres tér a jobb oldali ablaktáblában.
6A. Ha 32 bites processzorral rendelkezik a rendszerben, válassza ezt Új és akkor DWORD (32 bites) a listáról.
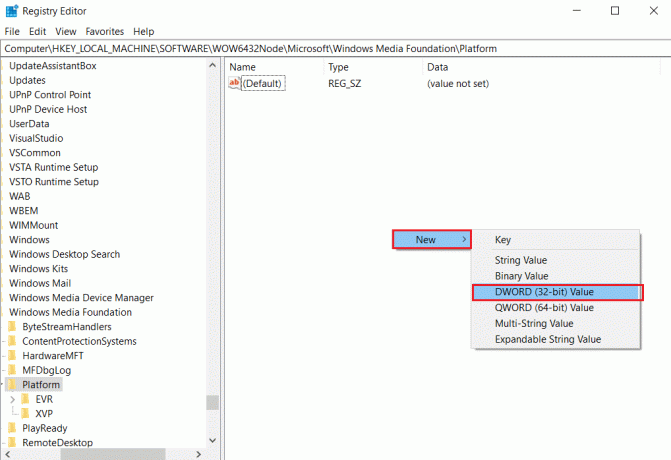
6B. Ha 64 bites processzorral rendelkezik a rendszerben, válassza ezt Új és akkor QWORD (64 BIT) a listáról.
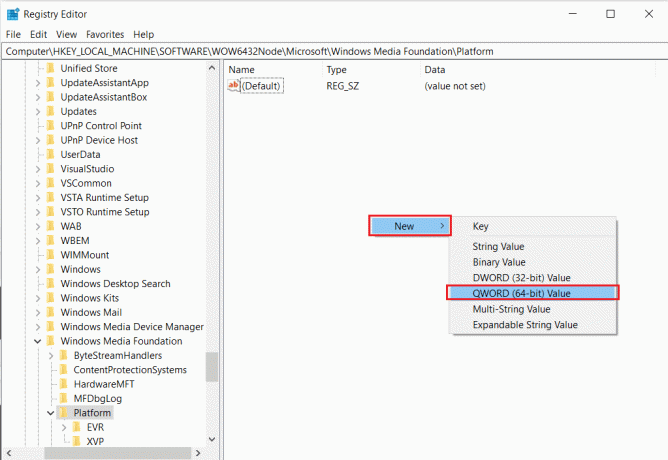
7. Nevezze át ezt az értéket a következőre: EnableFrameServerMode.
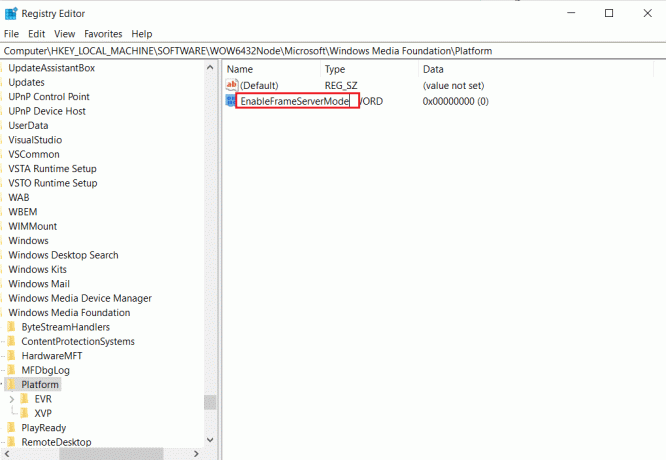
8. Kattintson a jobb gombbal az újonnan létrehozott elemre EnableFrameServerMode értéket, és válassza ki a Módosít… választási lehetőség.
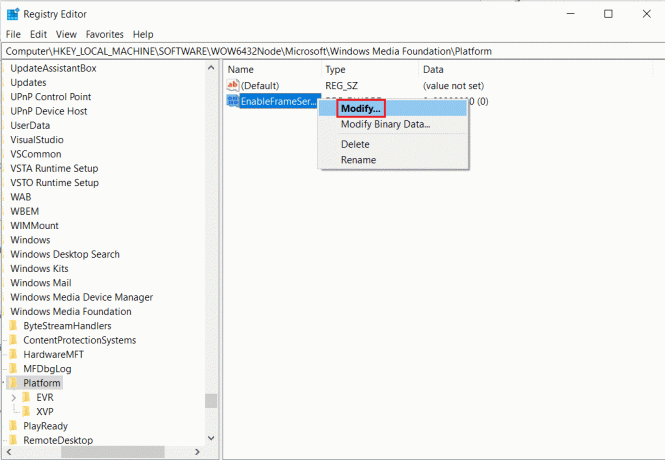
9. Változtasd meg a Értékadatok nak nek 0.
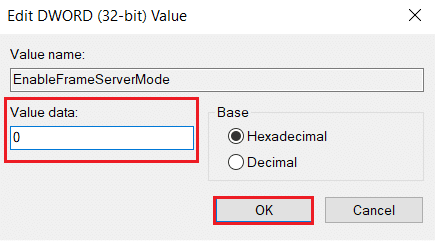
10. Kattintson rendben a változtatások mentéséhez és indítsa újra a számítógépet.
10. módszer: Javítsa ki a sérült fájlokat
Az operációs rendszer tartalmazhat olyan fájlokat, amelyek közvetlenül kapcsolódnak a Windows Camera szoftverhez, és amelyek sérültek vagy hiányoznak. Az SFC (Rendszerfájl-ellenőrző) és a DISM miatt azonban megoldhatja a 0xa00f4244 nem csatlakoztatott kamerák problémáját anélkül, hogy harmadik féltől származó alkalmazásokra lenne szükség (Deployment Image Service and Management).
1. Üsd a Windows kulcs, típus Parancssor és kattintson rá Futtatás rendszergazdaként.

2. Kattintson Igen ban,-ben Felhasználói felület gyors.
3. típus chkdsk C: /f /r /x parancsot és ütést Enter gomb.

4. Ha üzenetet kap, A Chkdsk nem fut… a kötet… használatban van, majd írja be Y és megütötte a Enter gomb.
5. Ismét írja be a parancsot: sfc /scannow és nyomja meg Enter gomb futtatni a Rendszerfájl-ellenőrző letapogatás.

Jegyzet: A rendszer egy rendszerellenőrzést indít, és néhány percet vesz igénybe. Eközben folytathat más tevékenységeket, de ügyeljen arra, hogy véletlenül se zárja be az ablakot.
A vizsgálat befejezése után az alábbi üzenetek valamelyike jelenik meg:
- A Windows Resource Protection nem talált integritássértést.
- A Windows Resource Protection nem tudta végrehajtani a kért műveletet.
- A Windows Resource Protection sérült fájlokat talált, és sikeresen kijavította azokat.
- A Windows Resource Protection sérült fájlokat talált, de néhányat nem tudott kijavítani.
6. Amint a szkennelés befejeződött, újrakezda számítógépét.
7. Újra indítás Parancssor rendszergazdaként és egymás után hajtsa végre a megadott parancsokat:
dism.exe /Online /cleanup-image /scanhealthdism.exe /Online /cleanup-image /restorehealthdism.exe /Online /cleanup-image /startcomponentcleanup
Jegyzet: A DISM-parancsok megfelelő végrehajtásához működő internetkapcsolattal kell rendelkeznie.

Olvassa el még:A nem működő Omegle kamera javítása
11. módszer: A Microsoft Store javítása
Ez a megoldás visszaállítja a Microsoft Store-t és annak összes összetevőjét, valamint lehetővé teszi a fényképezőgép felismerését.
1. Nyisd ki Parancssor ahogy látható 16. módszer.
2. nyomja meg Enter gomb miután beírta a következőket parancsokat egyenként:
net stop biteknet stop wuauservnet stop appidsvcnet stop cryptsvcTörölje: "%ALLUSERSPROFILE%\Application Data\Microsoft\Network\Downloader\*.*"rmdir %systemroot%\SoftwareDistribution /S /Qrmdir %systemroot%\system32\catroot2 /S /Qregsvr32.exe /s atl.dllregsvr32.exe /s urlmon.dllregsvr32.exe /s mshtml.dllnetsh winsock resetnetsh winsock reset proxynet kezdő biteknet start wuauservnet start appidsvcnet start cryptsvc

12. módszer: Futtassa a rosszindulatú programok vizsgálatát
Lehet, hogy számítógépét az Ön tudta nélkül fertőzte meg rosszindulatú program. Ennek eredményeként a rosszindulatú ügynök blokkolhatta a Fényképezőgép alkalmazáshoz kapcsolódó kulcsfontosságú rendszerfunkciókat és szolgáltatásokat, ami megmagyarázza, hogy miért marad fenn a 0xa00f4244 Nincsenek csatolva kamerák hibaüzenet. A számítógép beállításait azonban visszaállíthatja egy víruskeresés futtatásával és a fertőzések eltávolításával. Használhatja a Windows Defendert, ha nincs telepítve harmadik féltől származó víruskereső program.
1. Találat Windows + I billentyűk egyidejűleg indítani Beállítások.
2. Ide kattints Frissítés és biztonság az ábrán látható beállításokat.

3. Menj Windows biztonság a bal oldali ablaktáblában.

4. Kattintson a Vírus- és fenyegetésvédelem opciót a jobb oldali ablaktáblában.

5. Kattintson a Gyors vizsgálat gombot a rosszindulatú programok kereséséhez.

6A. A vizsgálat befejezése után az összes fenyegetés megjelenik. Kattintson Indítsa el a műveleteket alatt Aktuális fenyegetések.

6B. Ha nincs fenyegetés az eszközben, az eszköz megjeleníti a Nincsenek aktuális fenyegetések éber.

Olvassa el még:A nem észlelt laptop-kamera javítása Windows 10 rendszeren
13. módszer: Távolítsa el a sérült alkalmazásokat
Ha nemrégiben telepített harmadik féltől származó szoftvereket, előfordulhat, hogy az nem működik megfelelően a Windows 10 rendszerrel, ami számos komplikációhoz vezethet. Még a Kamera alkalmazás összeomlását is okozhatják, ha a 0xa00f4244 nincs csatlakoztatva kamera, vagy 0xa00f4271 hibaüzenet jelenik meg a kamera hibakódjával. Az ütköző alkalmazások törlésével azonban megoldhatja a problémát.
1. Üsd a Windows kulcs, típus alkalmazások és funkciók, és kattintson a gombra Nyisd ki.

2. Kattintson a ütköző alkalmazás (például. Roblox Player) és válassza ki Eltávolítás opciót, az alábbiak szerint.

3. Kattintson Eltávolítás ismételten, hogy megerősítse a fentieket.
4. Kövesd a képernyőn megjelenő utasításokat az eltávolítási folyamat befejezéséhez.
5. Indítsa újra a számítógépet és próbálja meg használni a Kamera alkalmazás újra.
14. módszer: Frissítse a Windows rendszert
Kövesse a megadott lépéseket a Windows frissítés futtatásához a 0xa00f4244 hiba kijavításához, nincsenek csatlakoztatva kamerák vagy a 0xa00f4271 hibakód.
1. nyomja meg Windows + I billentyűk egyidejűleg indítani Beállítások.
2. Kattintson a Frissítés és biztonság csempe, az ábra szerint.

3. Ban,-ben Windows Update fület, kattintson rá Frissítések keresése gomb.

4A. Ha elérhető új frissítés, kattintson a gombra Telepítés most és kövesse az utasításokat a frissítéshez.

4B. Ellenkező esetben, ha a Windows naprakész, akkor megjelenik Ön naprakész üzenet.

5. Ha kész, nyissa meg a Kamera alkalmazás és keressen bármilyen problémát.
Olvassa el még:A kamera engedélyezése az Omegle-n
15. módszer: Távolítsa el a legutóbbi rendszerfrissítéseket
Előfordulhat, hogy egy nemrégiben kiadott rendszerfrissítés nem teljesen kompatibilis a Windows 10 rendszerrel, ami problémákat okoz a Microsoft Store alkalmazásokkal. Nehéz megmondani, de logikus, ha a rendszerfrissítés befejezése után azonnal megkapta a 0xa00f4244 üzenetet, amelyhez nincs csatlakoztatva kamera, vagy 0xa00f4271 hibakódot kap a kamera. Ennek teszteléséhez távolítsa el a legújabb Windows-frissítést a megadott lépésekkel.
1. Üsd a Windows kulcs, típus Kezelőpanel, és kattintson a gombra Nyisd ki.

2. Válassza ki Megtekintés: > Nagy ikonok, Válassza ki Programok és szolgáltatások beállítás.
 .
.
3. Válassza ki Telepített frissítések megtekintése a bal oldali panelen.
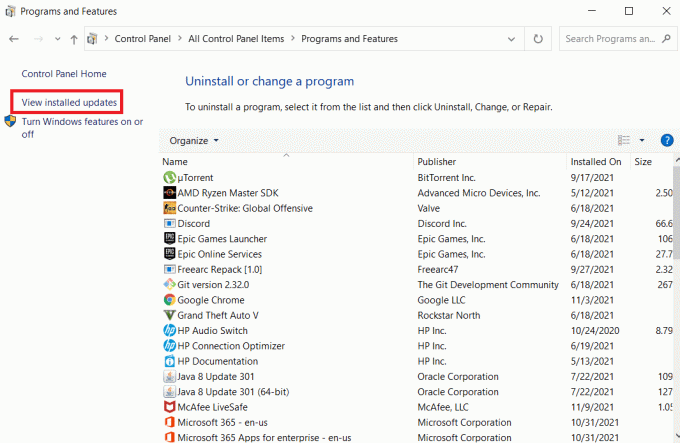
4. A frissítések rendezéséhez kattintson a gombra Telepítve oszlop.
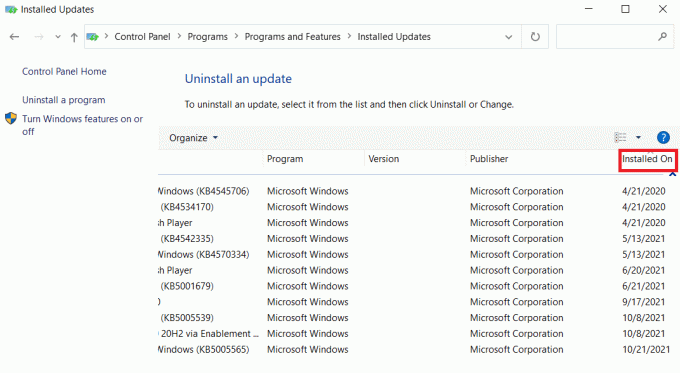
5. Kattintson duplán a listára első frissítés. Kattintson Igen eltávolításának megerősítésére.
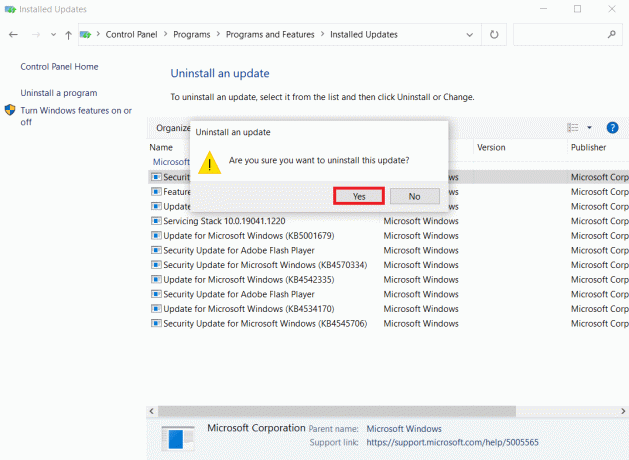
6. Újrakezd számítógépére, és indítsa el a Kamera kb.
16. módszer: Állítsa vissza a Kamera alkalmazást
Gyorsan visszaállíthatja a Fényképezőgép alkalmazás beállításait a Microsoft Store-ból, ha valami probléma van vele, ami azt okozza, hogy 0xa00f4244 nincs csatlakoztatva kamera, vagy a kamera 0xa00f4271 hibakódja van. Ne feledje azonban, hogy az alkalmazás összes adata törlődik. Ezt kell tenned:
1. Kattintson Rajt, típus kamera, és kattintson a gombra Alkalmazásbeállítások.

2. Görgessen le a Beállítások ablakot, és kattintson a Visszaállítás alatti gombot Reset szakasz.

3. Erősítse meg a felszólítást a gombra kattintva Visszaállítás gombot újra.

4. A visszaállítás időt vesz igénybe. A pipa közelében jelenik meg Visszaállítás opció a befejezés után. Csukja be a ablak és próbáld újra.
17. módszer: Állítsa vissza az alapértelmezett BIOS-beállításokat
Több ügyfél arról számolt be, hogy a BIOS-beállítások alapértelmezettre való visszaállítása javította a 0xa00f4244 Nincsenek csatlakoztatva kamerák hibaüzenetet. Ez egy egyszerű eljárás, mindössze néhány kattintással. Ezt kell tenned:
1. Belépni BIOS mód, indítsa újra a számítógépet, és azonnal nyomja meg a képernyőn megjelenő gombot.
2. Miután beírta a BIOS menü, belép Speciális BIOS-szolgáltatások, az ábrán látható módon.

3. Keresse meg és engedélyezze azt a lehetőséget visszaállítja a konfigurációs adatokat.
4. Lépjen ki a Windows rendszerből, és mentse az aktuálisat BIOS beállítások.

5. Végül nyissa ki Kamera alkalmazást, és ellenőrizze, hogy a probléma továbbra is fennáll-e vagy sem.
Olvassa el még:A Windows 10 rendszerben nem működő webkamera javítása
18. módszer: Telepítse újra a Kamera alkalmazást
0xa00f4244 nincs kamera csatlakoztatva hiba vagy a kamera hibakód 0xa00f4271 problémát néha nehéz megoldani a reset opcióval. Tehát kövesse az alábbi lépéseket a kamera alkalmazás újratelepítéséhez.
1. Keressen rá Kamera a Windows keresősávjában. Kattintson Alkalmazásbeállítások.

2. Kattintson Leállítás.
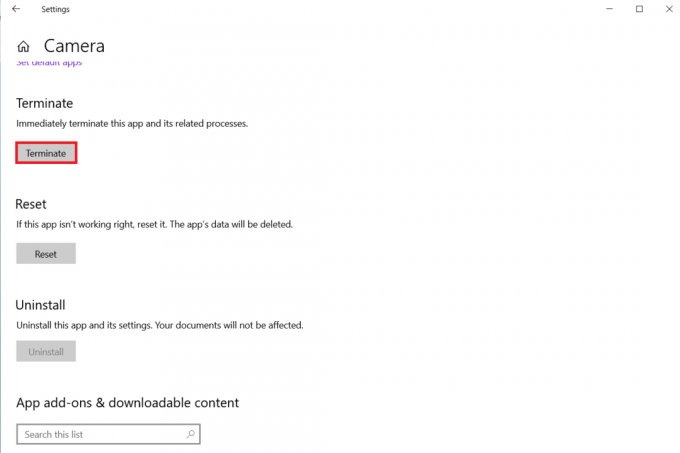
3. Kattintson jobb gombbal a Start gomb. Kattintson Alkalmazások és funkciók.

4. Keresse meg és válassza ki Kamera kb.
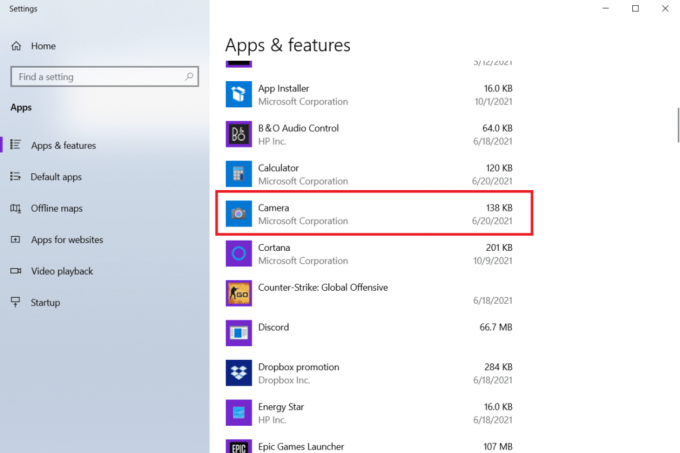
5. Kattintson Eltávolítás.

6. Erősítse meg Eltávolítás az alkalmazást és indítsa újra a számítógépet.
7. Dob Microsoft Store a Windows keresősávjából.
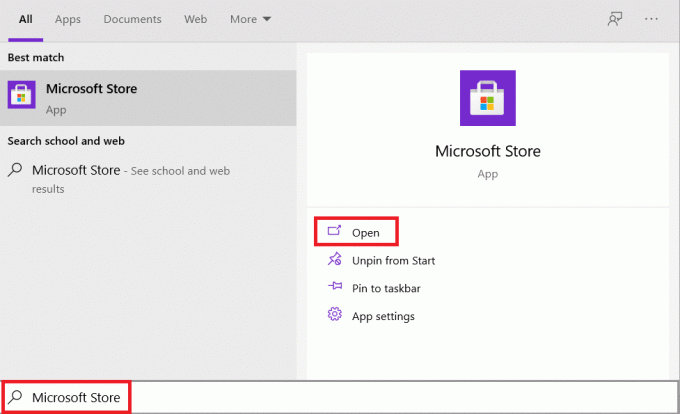
8. Válassza ki ezt a programot a jobb felső Keresés gomb megnyomásával és gépelésével Windows kamera.

9. Ezt követően kattintson a gombra Kap majd kattintson rá Telepítés.

Ha a Kamera alkalmazás Eltávolítás gombja szürkén jelenik meg az Alkalmazások és szolgáltatások alatt, akkor a PowerShell segítségével kényszerítheti a program eltávolítását.
Profi tipp: Telepítse újra a Camera alkalmazást a PowerShellből
Alternatív megoldásként telepítheti a kameraalkalmazást a Windows PowerShellből a megadott lépésekből
1. Üsd a Windows kulcs, típus powershell, és kattintson a gombra Futtatás rendszergazdaként.

2. Írja be a következőt parancs és nyomja meg Enter gomb.
Get-AppxPackage -allusers | Válassza a Név, a PackageFullName lehetőséget
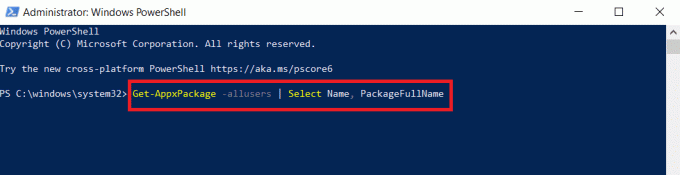
3. Azonosítsd a Név és PackageFullName oszlopot, és görgessen lefelé.

4. Másolja a PackageFullName számára Microsoft. WindowsCamera.
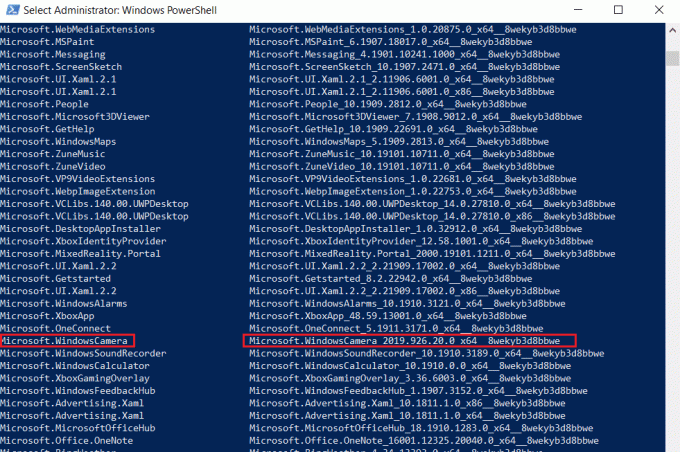
5. Most írja be a következőt parancs és megütötte a Enter gomb.
Remove-AppxPackage PackageFullName
Jegyzet: Helyettesíteni a PackageFullName az általad másolt névvel.

6. Ezután írja be a megadottat parancs és nyomja meg a gombot Enter gomb a Kamera alkalmazás telepítéséhez.
Add-AppxPackage -regiszter "C:\Program Files\WindowsApps\PackageFullName\appxmanifest.xml" -DisableDevelopmentMode
Jegyzet: Ismét cserélje ki a PackageFullName az általad másolt névvel.
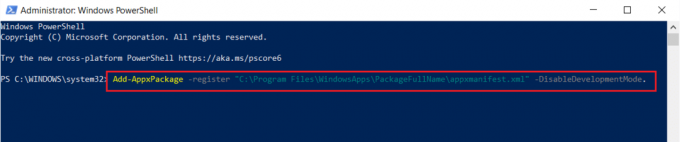
Ajánlott:
- Hogyan nézhetsz gyakorlatias jokereket a Netflixen
- Javítás: Nem lehet új partíciót létrehozni, le nem osztott területet a Windows 10 rendszeren
- Skype-kód küldése megfelelő formátumban
- Hol lehet megnézni a fantasztikus állatokat?
Reméljük, hogy ez az információ hasznos volt a javítás során 0xa00f4244 nincs kamera csatlakoztatva hiba. Kérjük, ossza meg velünk, melyik technika volt a legsikeresebb az Ön számára. Bármilyen kérdést vagy javaslatot tegyen az alábbi részben.



