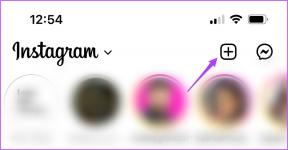4 Finder-tipp a fájlok Mac számítógépen való megtekintésének javításához
Vegyes Cikkek / / February 12, 2022
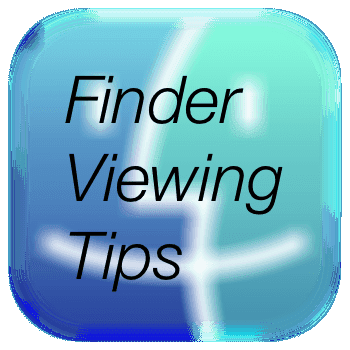
A Mac OS X egyik nagyszerű tulajdonsága egyértelműen az egyszerűsége. Emiatt azonban hajlamosak vagyunk figyelmen kívül hagyni, mennyire rugalmas és fejlett lehet a rendszer.
Jó példa erre a Finder, a Mac alapértelmezett kezelője mindenféle fájlhoz, lemezeket, alkalmazások és hálózattal kapcsolatos elemek. Általában természetesnek vesszük a Findert, és az alapértelmezett nézetekkel tekintjük meg rajta a fájljainkat. Azonban sokkal többet tehetünk vele annak érdekében, hogy optimalizáljuk a fájlok megtekintését és rendszerezését.
Nézzünk meg néhány tippet, amelyek segítségével kihasználhatja a Finder funkcióit.
1. Parancsikonok a nézetek közötti váltáshoz
Minden Finder ablak négy különböző módon tekinthető meg: ikonnézetben, listanézetben, oszlopnézetben és a borító áramlási nézetét, ahogy azt észrevehette volna, ha valaha is kipróbálta az egyes tetején található négy gombot ablak.
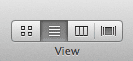
Ahelyett azonban, hogy mindegyikre rá kellene kattintania, mindegyik nézethez hozzáférhet a parancsikonok megnyomásával Command+1, Command+2, Command+3 és Command+4 illetve a billentyűzeten.
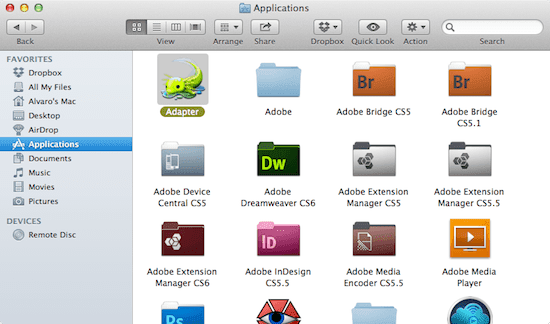
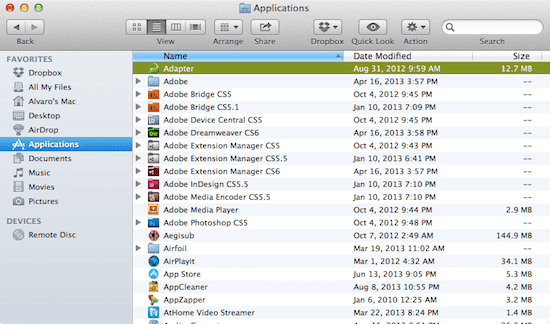
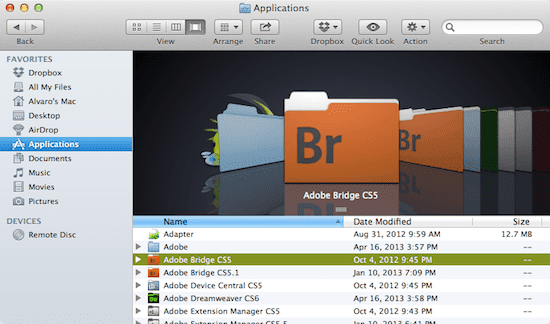
Még jobb, hogy ezeknek a nézetek mindegyikének megvannak a saját testreszabható beállításai, amelyeket a következőkben mutatunk meg.
2. Testreszabhatja az egyes Finder nézet beállításait
Úgy van. Nemcsak négy különböző módon tekintheti meg fájljait a Finderben, de mindegyik nézetnek megvannak a saját beállításai, amelyeket még tovább szabhat igényeinek megfelelően.
Az egyes nézet opcióinak eléréséhez nyomja meg a gombot a billentyűzeten Command+J.
Az opciók minden esetben lehetővé teszik, hogy módosítsa az adott ablak elemeinek vagy fájljainak elrendezési vagy rendezési módját, valamint az egyéb elemeket, például a szöveget vagy ikon mérete, a megjelenítendő oszlopok, a szöveg helyzete és még a háttérszín is esetén a Ikon nézet opciók panel.
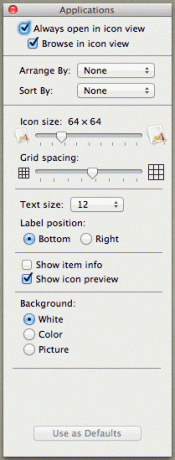
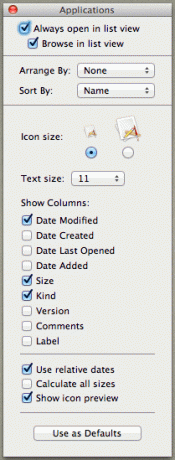
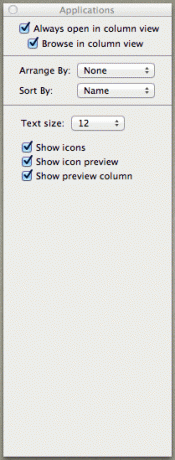
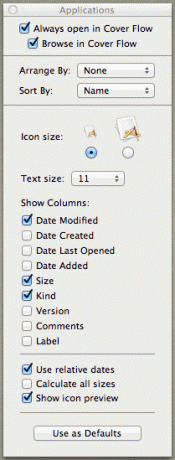
Mi a még jobb: Amint azt az egyes beállítások panelek tetején található első két lehetőség alapján sejtheti, bármelyik opciót választja attól kezdve csak arra az ablakra kell alkalmazni, így nem kell minden alkalommal újra alkalmaznia őket, amikor megnyitja az adott ablakot. ablak.
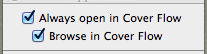
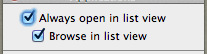
3. Pontosan tudja, hol van a megtekintett fájl
Tegyük fel, hogy keres egy fájlt, és amikor megtalálja, bezárja az ablakot, hogy később észrevegye, nem tudja, hol található pontosan az a Finder ablak.
Nos, hogy mindig pontosan tudja, hol van a Finder böngészése során, kattintson jobb gombbal bárhol az eszköztáron, és válassza ki a Eszköztár testreszabása… választási lehetőség.
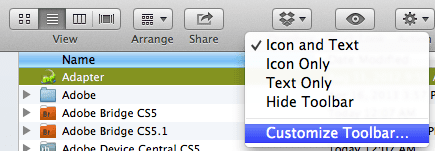
Ha megjelenik az elemek listája, húzza a ikont Pálya gombot az eszköztárra, és kattintson a gombra Kész.
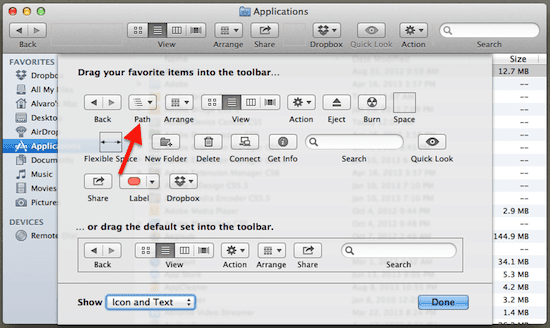
Most, ha talál egy fontos fájlt, és szeretné tudni, hogy pontosan hol található, egyszerűen kattintson azt a gombot a Finder ablak eszköztárán, és megjeleníti a fájl vagy más elem elérési útját te.
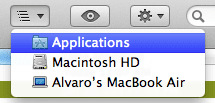
Tipp: Természetesen böngésszen és próbálja ki az eszköztár összes elérhető gombját. Vannak igazán hasznosak, amelyeket az Apple valamiért nem vett bele az alapértelmezettbe.
4. Állítsa be az alapértelmezett oszlopméretet az Oszlopnézetben
Ha úgy dönt, hogy van bármelyik Finder ablakot elemeit oszlopnézetben jeleníti meg, előfordulhat, hogy más oszlopméretet szeretne, mint amit a Finder alapértelmezés szerint kínál. Ha azonban átméretezi az oszlopokat, de valamilyen okból megváltoztatja a nézetet, az oszlopnézethez való visszatéréskor visszaállnak az alapértelmezett méretükre.
Ha nézetváltáskor is a kívánt méretben szeretné tartani őket, tartsa lenyomva a gombot ALT kulcsot az oszlopok átméretezésekor, és azok így is maradnak.
És tessék. Feltétlenül nézze meg ezeket a Finder-tippeket, nem csak a fájlok és mappák Mac számítógépen való megtekintését javítják, hanem a termelékenységet is növelhetik. Élvezd!
Utolsó frissítés: 2022. február 03
A fenti cikk olyan társult linkeket tartalmazhat, amelyek segítenek a Guiding Tech támogatásában. Ez azonban nem befolyásolja szerkesztői integritásunkat. A tartalom elfogulatlan és hiteles marad.