Javítás: A Windows kulcs nem működik a Windows 10 rendszerben
Vegyes Cikkek / / November 28, 2021
A Windows kulcs nem működik a Windows 10 rendszerben? A Windows Key, más néven WinKey, a start menü kezdete óta létezik. Ez a Windows ikont hordozó fizikai billentyű minden létező billentyűzeten megtalálható az fn billentyű és az alt billentyű között. A Windows gomb egyszerű megnyomása elindítja a Start menüt, amely lehetővé teszi a számítógépre telepített összes alkalmazás elérését. Amellett, hogy a WinKey az összes alkalmazás fizikai átjárója, a Windows rendszer parancsikonjainak több mint 75%-ánál elsődleges kulcsként is szolgál.
WinKey + E (Fájlböngésző), WinKey + S (Keresés), WinKey + I (Windows beállítások), WinKey + nyílbillentyűk (hoz bepattanó ablakok többfeladatos munkavégzéshez) és számos egyéb gyorsbillentyű, amelyekről sokan nem is tudnak.

Képzelje el, ha a Windows billentyű valamilyen oknál fogva leállna, az komoly csavarkulcsot dobna a Windows-felhasználók terveibe, igaz? Sajnos a Windows billentyű gyakran leáll, és csak frusztrációt okoz a felhasználóknak.
Ebben a cikkben áttekintjük a WinKey nem működő hibájának okait, majd folytatjuk a javítást.
Miért nem működik a Windows billentyű?
A legrosszabb esetben előfordulhat, hogy a Windows billentyű nem működik a billentyűzet mechanikai vagy elektromos meghibásodása miatt. Ezenkívül bizonyos billentyűzetek, különösen a játékbillentyűzetek tartalmaznak egy játékmód kapcsolót, amely bekapcsoláskor letiltja a WinKey-t. A játékmód beállítása nem csak a billentyűzetekre korlátozódik, hanem a játék számítógépekre/laptopokra is. Bizonyos billentyűk kombinációja, bizonyos szoftverek beállításainak módosítása stb. lehetővé teheti, hogy játékmódra váltson a Windows kulcs funkciójának letiltásával.
Ami a szoftvert illeti, a Windows kulcs nem működik hibája azért lehet, mert a Windows kulcs teljesen le van tiltva a beállításszerkesztőben. A letiltott start menü szintén ugyanazt a hibát eredményezi. Ha mindkettőt visszakapcsolja, akkor ebben az esetben meg kell oldania a hibát.
A hiba egyéb okai közé tartoznak a sérült vagy elavult illesztőprogramok, a sérült fájlkezelő szolgáltatás, a rosszindulatú programok stb.
Tartalom
- Hogyan lehet kijavítani, hogy a Windows kulcs nem működik a Windows 10 rendszerben?
- Javítás: A Windows kulcs nem működik a Windows 10 rendszerben
- 1. módszer: Tiltsa le a játékmódot és a Winlockot a billentyűzeten
- 2. módszer: Ellenőrizze, hogy a Start menü működik-e
- 3. módszer: A Windows Rendszerleíróadatbázis-szerkesztő használata
- 4. módszer: Regisztrálja újra az összes alkalmazást a Powershell segítségével
- 5. módszer: Indítsa újra a Windows Intézőt
- 6. módszer: Tiltsa le a szűrőkulcsokat
- 7. módszer: Távolítsa el a sérült billentyűzet-illesztőprogramokat, és telepítse újra a billentyűzet-illesztőprogramokat
- 8. módszer: Futtassa az SFC-vizsgálatot
- 9. módszer: Vizsgálja meg rendszerét rosszindulatú programokra
Hogyan lehet kijavítani, hogy a Windows kulcs nem működik a Windows 10 rendszerben?
Számos módszer használható az említett hiba kijavítására, és szerencsére egyik módszer sem túl nehéz megérteni vagy végrehajtani. Egyes módszerek tisztán szoftverrel kapcsolatosak, mint például egy parancs végrehajtása a PowerShellben vagy a frissítés frissítése Windows rendszerleíró adatbázis szerkesztő, míg mások a játékmód és a Winlock letiltását jelentik magán a billentyűzeten keresztül.
Mielőtt továbblépnénk, húzza ki a billentyűzetet, és csatlakoztassa egy másik rendszerhez, és ellenőrizze, hogy működik-e a Windows billentyű. Ha nem, akkor a hiba magában a billentyűzetben rejlik, és lehet, hogy ideje újat vásárolnia.
Javítás: A Windows kulcs nem működik a Windows 10 rendszerben
Ha a billentyűzet egy másik rendszeren működött, próbálkozzon a következő módszerekkel, hogy a Windows billentyűt visszaállítsa személyi számítógépén.
1. módszer: Tiltsa le a játékmódot és a Winlockot a billentyűzeten
Először megbizonyosodunk arról, hogy minden rendben van a hardverünkkel, mielőtt más szoftverrel kapcsolatos módszerekre térnénk át.
Ha Ön azon emberek közé tartozik, akik játékbillentyűzetet használnak, akkor lehet, hogy jól ismeri a játékmód kapcsolót, amellyel az összes játékbillentyűzet fel van szerelve. Ha be van kapcsolva, a játékmód letilt minden olyan gombot, amely zavarhatja a játékélményt. Ez magában foglalja a Windows billentyűt is; mivel a Windows billentyű megnyomásával általában kilépünk a játékból a start menü elindításával.
Az játékmód A funkció különösen hasznos lehet, ha online játékokat játszik barátaival vagy ellenségeivel, ahol még a A második figyelemelterelés megölhet téged, és a következő pár poénjaik poénjává teheti napok.
Tehát a Windows kulcs funkcióinak javításának első módja annak ellenőrzése, hogy a játékmód aktív-e. Ha igen, akkor egyszerűen kapcsolja ki a kapcsoló elfordításával. A játékmód kapcsolóját gyakran egy joystick ikon jelzi. Keresse meg a kapcsolót, kapcsolja ki, és ellenőrizze, hogy a Windows billentyű működik-e vagy sem.
A Logitech gaming billentyűzetek esetében a játékmód kapcsoló az f1, f2, f3 vagy f4 billentyűk felett található. Ha a kapcsoló a jobb fele felé mutat, ami azt jelzi, hogy a játékmód aktív, fordítsa balra, és tiltsa le a játékmódot.
A Corsair billentyűzetek esetében a Corsair szoftver tartalmazza a billentyűzet megvilágításának, a játékmódnak stb. Futtassa a Corsair szoftvert, és keresse meg a lehetőséget engedélyezze vagy tiltsa le a Windows billentyűt, és engedélyezze azt.
Az MSI billentyűzetek esetében a Dragon Gaming centernek lehetősége van engedélyezni vagy letiltani a Windows billentyűt, tehát nyissa meg a Dragon Gaming Centert, keresse meg az opciót, és kapcsolja be.
A játékmódon kívül néhány billentyűzeten van egy úgynevezett billentyű is Winlock amely lehetővé teszi a Windows kulcsfunkcióinak kikapcsolását. A Winlock a jobb oldalon található Ctrl gomb ahol általában egy második windows-kulcsot helyeznek el. Nyomja meg a Winlock gombot a Windows billentyű bekapcsolásához.
Továbbá, ha játékvezérlő vagy játékvezérlő csatlakozik a rendszerhez, csatlakoztassa azt, majd próbálja meg a WinKey-t használni.
2. módszer: Ellenőrizze, hogy a Start menü működik-e
Valószínűleg a Windows logó gombja jól működik, de a start menü le van tiltva/hibásan működik, ami miatt azt hiszi, hogy a Windows billentyűt kell hibáztatni. Ha ellenőrizni szeretné, hogy a Start menü engedélyezve van-e, kövesse az alábbi lépéseket:
1. Kattintson a jobb gombbal a start gombra, válassza ki Futtassa, írja be a regedit és nyomja meg az Enter billentyűt vagy nyissa meg a feladatkezelőt (Ctrl + Shift + ESC), kattintson a Fájl, majd a gombra Futtassa az Új feladatot, típus regedit és kattintson rá rendben.

Minden esetben megjelenik egy felhasználói fiók vezérlő felugró ablaka, amely engedélyt kér a Rendszerleíróadatbázis-szerkesztő hogy módosítsa a rendszerét. Kattintson Igen engedélyt adni és továbblépni.
2. A bal oldali panelen kattintson a mellette lévő nyílra HKEY_CURRENT_USER bővíteni ugyanazt.
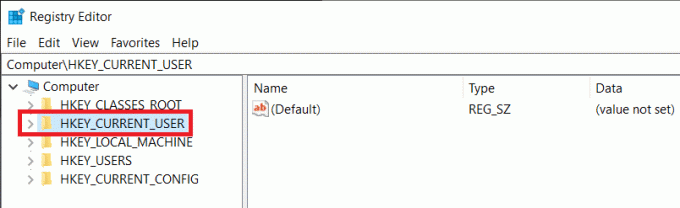
3. Ugyanezt a folyamatot követve navigáljon ide
HKEY_CURRENT_USER > Szoftver > Microsoft > Windows > CurrentVersion > Intéző > Speciális.
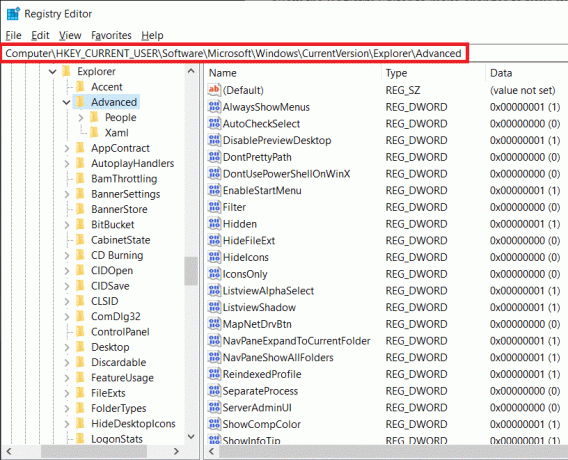
4. Kattintson a jobb gombbal a negatív/üres helyre a jobb oldali panelen, és válassza ki Új > Duplaszó (32 bites) érték.
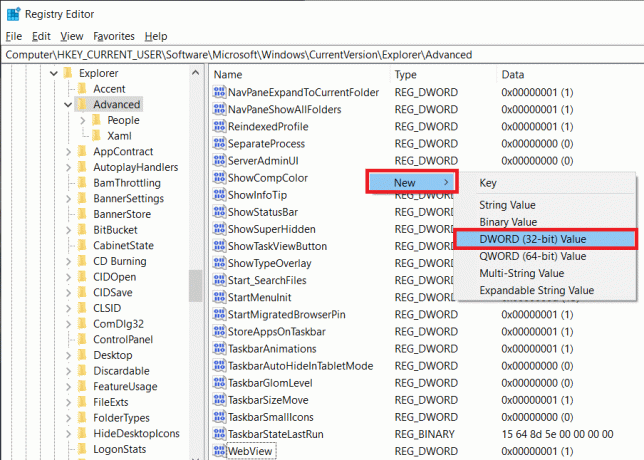
5. Nevezze el az imént létrehozott új kulcsot EnableXamlStartMenu és zárja be Rendszerleíróadatbázis-szerkesztő.
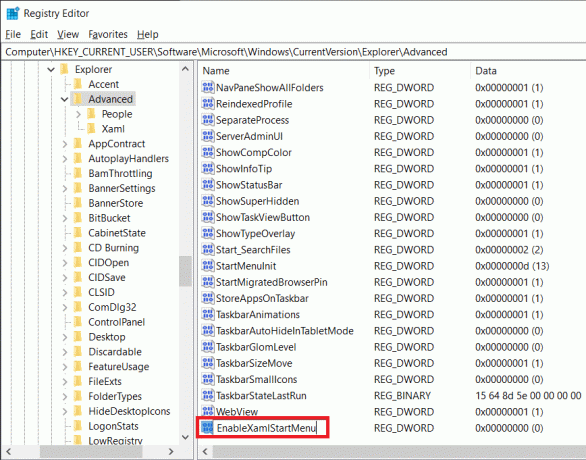
6. Indítsa újra a számítógépet, és ellenőrizze, hogy a start menü engedélyezve van-e, amikor visszatér.
3. módszer: A Windows Rendszerleíróadatbázis-szerkesztő használata
Sok felhasználó arról számolt be, hogy a „WinKey nem működik” hiba megoldható a Windows Registry Editor segítségével. Legyen azonban óvatos a beállításszerkesztő használatakor, mivel az alábbi útmutató követésének legkisebb hibája is rengeteg egyéb hibát okozhat.
1. Indítsa el a Windows rendszerleíró adatbázis szerkesztő az előző módszer (2. módszer) 1. lépésében említett módszerek bármelyikével.
2. A beállításszerkesztőben kattintson duplán HKEY_LOCAL_MACHINE bővíteni ugyanazt.
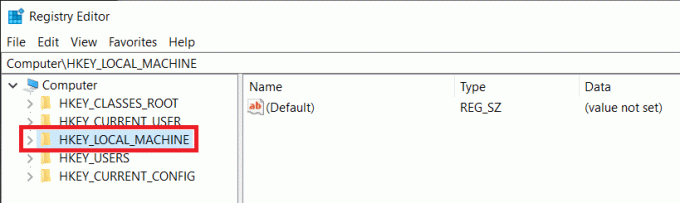
3. Most kattintson duplán RENDSZER követi CurrentControlSet > Vezérlés, és végül kattintson a Billentyűzetkiosztás mappa.
A címsor végén a következő címnek kell megjelennie:
HKEY_LOCAL_MACHINE\SYSTEM\CurrentControlSet\Control\Keyboard Layout

4. Kattintson jobb gombbal a Scancode Map rendszerleíró bejegyzés található a jobb oldali panelen, és válassza a Törlés lehetőséget.
(Ha nem találja a Scancode Map bejegyzést, mint én, akkor ez a módszer nem fog működni az Ön számára, ezért lépjen tovább, és próbálkozzon a következő módszerrel)
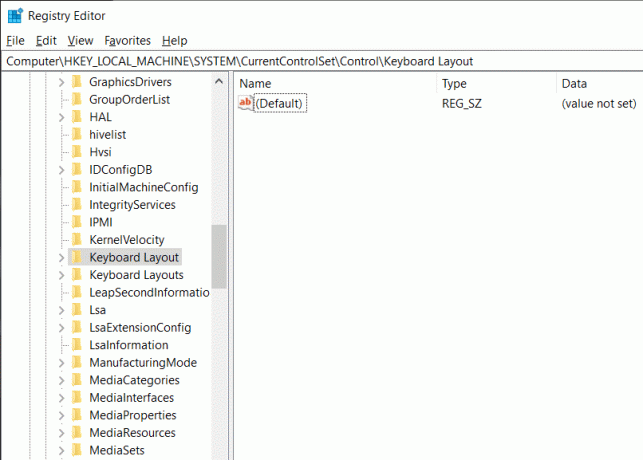
5. Bezárás Windows Registry Editor és indítsa újra a számítógépet.
4. módszer: Regisztrálja újra az összes alkalmazást a Powershell segítségével
A Windows PowerShell egy hatékony parancssori eszköz, amely különféle parancsok végrehajtására használható. Előfordulhat, hogy a Windows-kulcs valamilyen szoftverütközés miatt nem működik, és a PowerShell használatával újra regisztráljuk az összes alkalmazást, hogy megszabaduljunk ezektől az ütközésektől.
1. Kattintson jobb gombbal a Start gombra, és válassza ki Windows PowerShell (rendszergazda).
Jegyzet: Ha a hatékony felhasználói menüben a Windows PowerShell (Rendszergazda) helyett a Parancssort (Rendszergazda) találja, kattintson a Futtatásnál írja be a PowerShell parancsot, és nyomja meg a ctrl + shift + enter billentyűt a PowerShell adminisztratív megnyitásához kiváltságokat.

Alternatív megoldásként, ha maga a start gomb nem működik, menjen le a következő helyre.
C:\Users\UserName\AppData\Roaming\Microsoft\Windows\Start Menu\Programs\Windows PowerShell\
Kattintson a jobb gombbal a Windows PowerShellre, és válassza ki Futtatás rendszergazdaként.

2. Gondosan írja be az alábbi parancssort, vagy egyszerűen másolja be a PowerShell ablakba.
Get-AppXPackage -AllUsers | Foreach {Add-AppxPackage -DisableDevelopmentMode -Register “$($_.InstallLocation)\AppXManifest.xml”}

Ellenőrizze, hogy a beírt szkript helyes-e, majd nyomja meg az Enter billentyűt a parancs futtatásához.
3. Miután a PowerShell befejezte a parancs végrehajtását, zárja be a PowerShell ablakot, és indítsa újra a számítógépet, hogy visszatérjen a működő Windows billentyűhöz.
5. módszer: Indítsa újra a Windows Intézőt
A Windows Explorer vezérli a Windows felhasználói felületét, és a sérült Windows Explorer folyamat problémákat okozhat, beleértve a WinKey nem működik hibát. A fájlkezelő egyszerű újraindítása sok felhasználó számára megoldotta a problémát.
1. Indítsa el a Feladatkezelőt nyomja meg a Ctrl + Shift + ESC billentyűkombinációt a billentyűzeten, vagy nyomja meg a ctrl + shift + del billentyűket, majd válassza a Feladatkezelőt.
2. Váltson át a Részletek fület és keresse meg explorer.exe.
3. Kattintson jobb gombbal az explorer.exe fájlra, és válassza ki Utolsó feladat.
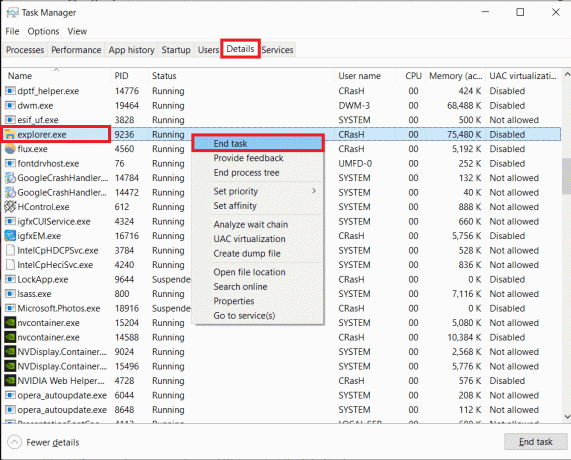
4. Most kattintson a Fájl opciót a Feladatkezelő ablak jobb felső sarkában, és válassza ki Új feladat futtatása.
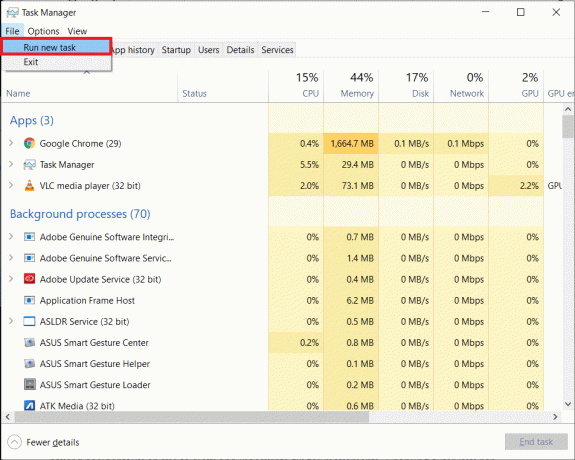
5. típus explorer.exe és nyomja meg rendben a File Explorer folyamat újraindításához.

Ellenőrizze, hogy a hiba továbbra is fennáll-e. Ha igen, próbálkozzon a következő módszerrel.
6. módszer: Tiltsa le a szűrőkulcsokat
A szűrőbillentyűk funkció az ablakokban jelen van, hogy figyelmen kívül hagyja a rövid és ismétlődő gombnyomásokat, amelyeket véletlenül vagy lassú és pontatlan ujjmozgások okozhatnak. A szűrőkulcs engedélyezése hatással van a Window Key működésére, és a szűrőbillentyű funkció kikapcsolása megoldja a hibát. A szűrőbillentyűk funkció letiltása:
1. Kattintson a jobb gombbal a start gombra, és válassza ki Beállítások. Vagy megnyomhatod Windows Key + I a Beállítások megnyitásához.
2. Keresse meg és kattintson rá Könnyű hozzáférés.

3. Görgessen le a bal oldali ablaktáblában, és kattintson a gombra Billentyűzet az Interakció címke alatt.
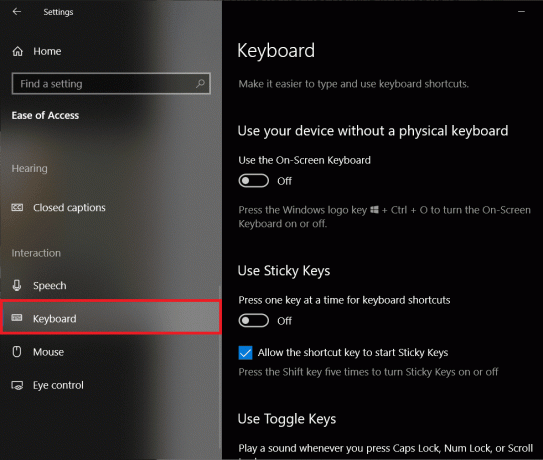
4. Most görgessen le a jobb oldali ablaktáblában, keresse meg a Szűrőbillentyűk használata lehetőséget, és kapcsolja ki.
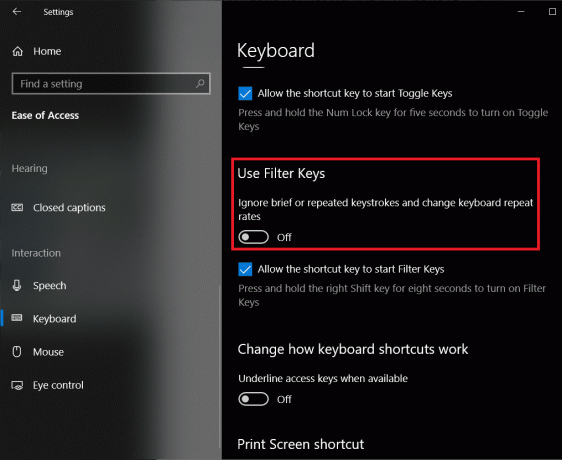
Nézd meg, képes vagy-e javítsa ki a Windows kulcsot, amely nem működik a Windows 10 rendszerben probléma, ha nem, folytassa a következő módszerrel.
7. módszer: Távolítsa el a sérült billentyűzet-illesztőprogramokat, és telepítse újra a billentyűzet-illesztőprogramokat
Minden egyes hardverhez szükség van egy fájlkészletre, amelyeket illesztőprogramoknak vagy eszközillesztőknek neveznek, hogy hatékonyan kommunikálhassanak a számítógép operációs rendszerével/szoftverével. Az elavult illesztőprogramok vagy teljesen sérült illesztőprogramok hibákhoz vezethetnek az adott hardver, esetünkben a billentyűzet használatakor. A billentyűzet illesztőprogramjainak újratelepítése megoldja a használat során esetlegesen felmerülő problémákat.
1. Kattintson a jobb gombbal a start gombra, válassza a Futtatás lehetőséget, írja be devmgmt.msc és nyomja meg az Enter billentyűt indítsa el az Eszközkezelőt.

2. Kattintson duplán Billentyűzetek bővíteni ugyanazt.
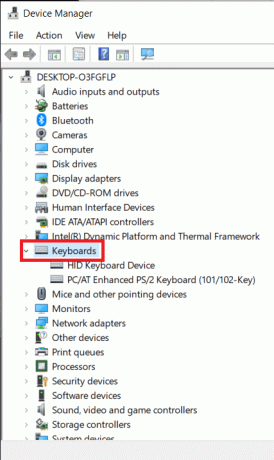
3. Kattintson a jobb gombbal a billentyűzet illesztőprogramjaira, és válassza ki Eszköz eltávolítása.

A következő figyelmeztető üzenetben kattintson a gombra Igen vagy Eltávolítás megerősítéséhez.
4. Ha USB-billentyűzetet használ, egyszerűen csatlakoztassa ki, majd vissza, és a Windows automatikusan átvizsgálja az internetet, és telepíti a frissített illesztőprogramokat a billentyűzethez.
Alternatív megoldásként kattintson a jobb gombbal a billentyűzet illesztőprogramjaira, és válassza ki a lehetőséget Illesztőprogram frissítése.
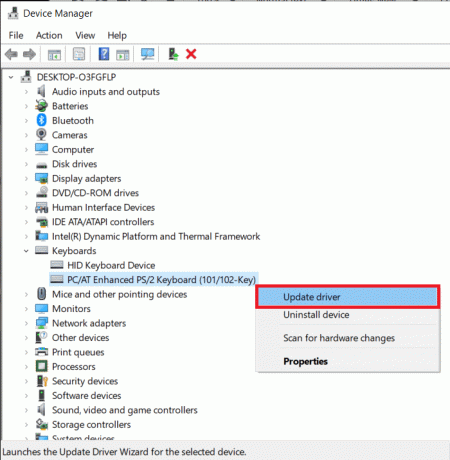
5. A következő párbeszédpanelen válassza ki A frissített illesztőprogramok automatikus keresése.
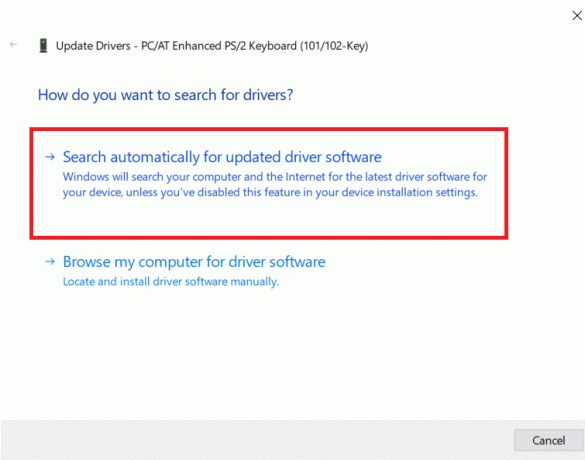
8. módszer: Futtassa az SFC-vizsgálatot
Lehetséges, hogy a Windows kulcs leállt a Windows sérült telepítése után. Ebben az esetben a legjobb megoldás egy rendszerfájl-ellenőrző vizsgálat futtatása, amely megvizsgálja a hiányzó és sérült funkciókat, és kijavítja azokat. SFC-keresés végrehajtásához:
1. Kattintson a jobb gombbal a Start gombra, válassza a Futtatás lehetőséget, írja be a cmd-t, és nyomja meg a ctrl + shift + enter billentyűt indítsa el a Parancssort rendszergazdai jogosultságokkal.
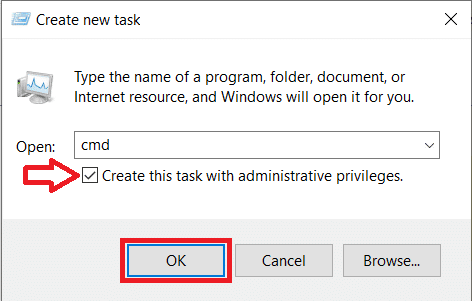
Alternatív megoldásként elindíthatja a Parancssort rendszergazdaként a feladatkezelőből (Ctrl + Shift + ESC). kattintson a Fájl > Új feladat futtatása elemre, írja be a cmd parancsot, jelölje be a feladat létrehozása rendszergazdai jogosultságokkal és jelölje be nyomja meg az OK gombot.
2. A parancssor ablakába írja be sfc /scannow és nyomja meg az entert.
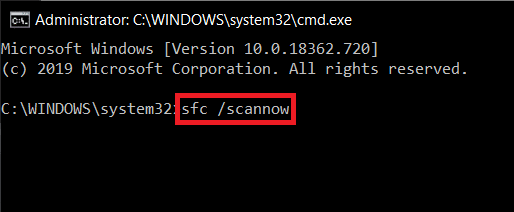
3. Várja meg, amíg a beolvasási folyamat befejezi a számítógép ellenőrzését. Ha végzett, zárja be a parancssori ablakot, és indítsa újra a számítógépet.
9. módszer: Vizsgálja meg rendszerét rosszindulatú programokra
Nem gondolja, hogy a rosszindulatú programok néha több problémát okoznak a rendszerében? Igen, ezért erősen ajánlott egy diagnosztikai eszköz futtatása a rendszer rosszindulatú programok és vírusok keresésére. Ezért javasoljuk, hogy olvassa el ezt a bejegyzést annak érdekében, hogy kijavítsa a Windows 10-ben nem működő kulcsot: A Malwarebytes Anti-Malware használata rosszindulatú programok eltávolítására.

Ajánlott:Futtassa a Computer Performance Benchmark tesztet Windows PC-n
A fent említett módszereken kívül még mindig van néhány olyan módszer, amelyekről a felhasználók beszámoltak a Windows kulcsproblémák megoldására. A módszerek közé tartozik a kijelentkezés és visszajelentkezés a Windows-fiókba, egy új felhasználói fiók létrehozása, a rosszindulatú programok eltávolítása stb. Bár az ebben a cikkben ismertetett számos módszernek mindenkinek ki kell javítania a Windows 10 rendszerben nem működő hibáját.



