Az asztali háttérkép megváltoztatása a Windows 10 rendszerben
Vegyes Cikkek / / November 28, 2021
Nos, sokféleképpen módosíthatja az asztali háttérképet a Windows 10 rendszerben a Beállítások, Vezérlőpult stb. segítségével. és ma minden olyan módot fogunk megvitatni. A Windows 10-hez tartozó alapértelmezett háttérkép nagyon szép, de időnként mégis olyan háttérképre vagy képre bukkan, amelyet asztali háttereként szeretne beállítani a számítógépén. A személyre szabás a Windows 10 egyik fontos funkciója, amely lehetővé teszi a Windows vizuális jellemzőinek megváltoztatását a felhasználói specifikációknak megfelelően.

A Windows 10 bevezetésével a klasszikus testreszabási ablak (Vezérlőpult) megszűnt, és most a Windows 10 helyett a Személyre szabás a Beállítások alkalmazásban nyílik meg. Mindenesetre, időveszteség nélkül, nézzük meg, hogyan lehet megváltoztatni az asztali háttérképet a Windows 10 rendszerben az alábbi oktatóanyag segítségével.
Tartalom
- Az asztali háttérkép megváltoztatása a Windows 10 rendszerben
- 1. módszer: Módosítsa az asztali háttérképet a Windows 10 Beállítások alkalmazásában
- 2. módszer: Módosítsa az asztali háttérképet a Vezérlőpulton
- 3. módszer: Módosítsa az asztali háttérképet a Fájlkezelőben
- 4. módszer: Állítsa be az asztali diavetítést
Az asztali háttérkép megváltoztatása a Windows 10 rendszerben
Menj biztosra, hogy hozzon létre egy visszaállítási pontot hátha valami elromlik.
1. módszer: Módosítsa az asztali háttérképet a Windows 10 Beállítások alkalmazásában
1. nyomja meg Windows Key + I a Beállítások megnyitásához, majd kattintson a gombra Személyre szabás.

2. A bal oldali menüben kattintson a gombra Háttér.
3. Most a jobb oldali ablaktáblában válassza ki a lehetőséget Kép a Háttér legördülő menüből.

4. Következő, a „Válassza ki a képet” válassza ki az öt legutóbbi kép bármelyikét vagy ha bármilyen más képet kell beállítania asztali háttérképként, kattintson a gombra Tallózás.

5. Keresse meg az asztali háttérképként beállítani kívánt képet, és válassza ki rá, és kattintson rá Válasszon képet.
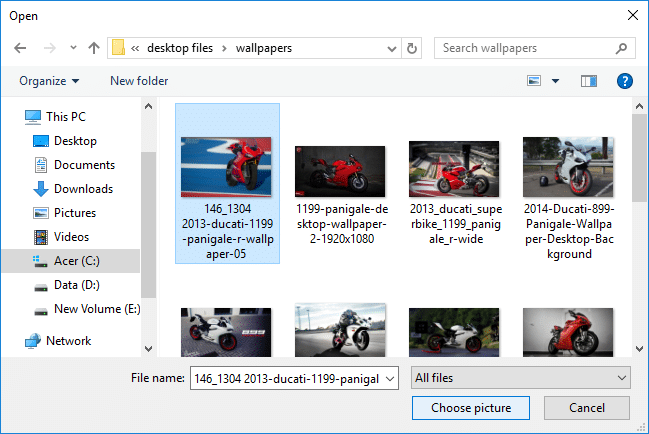
6. Következő, a „Válasszon egy illeszkedést” válassza ki a megfelelő illeszkedést a kijelzőhöz.
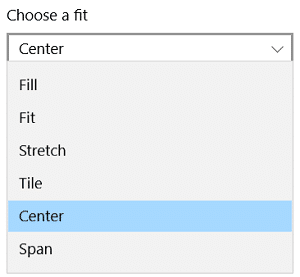
2. módszer: Módosítsa az asztali háttérképet a Vezérlőpulton
1. Nyomja meg a Windows Key + R gombot, majd írja be a következő parancsot, és nyomja meg az Enter billentyűt:
Explorer shell{ED834ED6-4B5A-4bfe-8F11-A626DCB6A921} -Microsoft. Személyre szabás\oldal Háttérkép
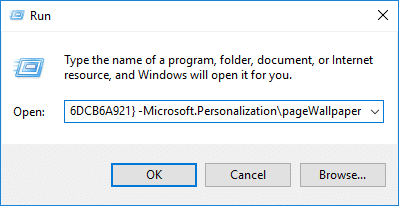
2. Most a kép helyének legördülő listája válassza ki a képek mappát, vagy ha más mappát szeretne hozzáadni (ahol az asztal háttérképe található), majd kattintson a gombra Tallózás.
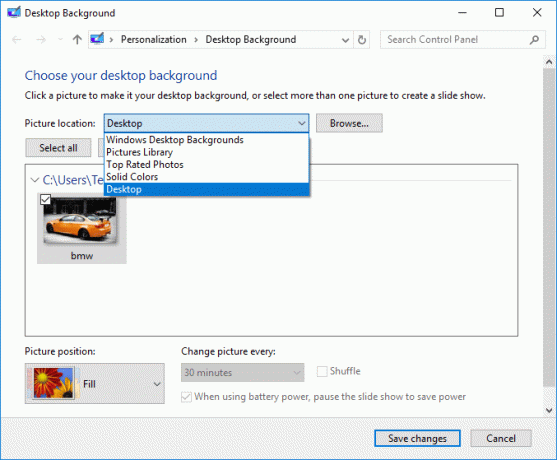
3. Következő, navigáljon és válassza ki a képmappa helyét és kattintson RENDBEN.

4. Kattintson a kívánt képre beállítva asztali háttérképként majd a képpozíció legördülő menüből válassza ki a kijelzőhöz beállítani kívánt illeszkedést.
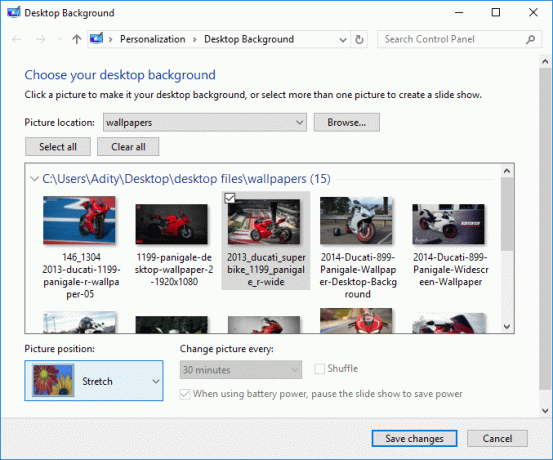
5. Miután kiválasztotta a képet, kattintson a gombra Változtatások mentése.
6. Zárjon be mindent, és indítsa újra a számítógépet.
Ez Az asztali háttérkép megváltoztatása a Windows 10 rendszerben, de ha továbbra is problémái vannak, hagyja ki ezt a módszert, és kövesse a következőt.
3. módszer: Módosítsa az asztali háttérképet a Fájlkezelőben
1. Nyissa meg ezt a számítógépet, vagy nyomja meg a gombot Windows billentyű + E kinyitni Fájlkezelő.
2. Navigáljon a mappához ahol van a kép, amelyet asztali háttérképként szeretne beállítani.
3. Miután bekerült a mappába, kattintson jobb gombbal a képre és válassza ki a „Állítsa be asztali háttérként“.
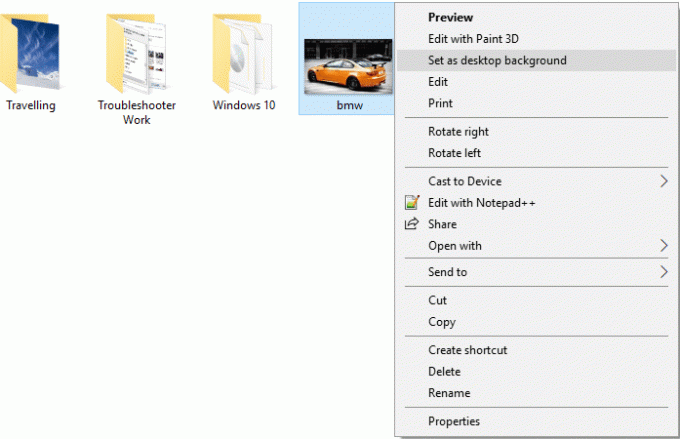
4. Zárja be a Fájlkezelőt, majd tekintse meg a módosításokat.
4. módszer: Állítsa be az asztali diavetítést
1. Kattintson jobb gombbal a asztali egy üres területen, majd kiválasztja Személyre szabhatja.

2. Most a Háttér legördülő menüben válassza ki a lehetőséget Diavetítés.
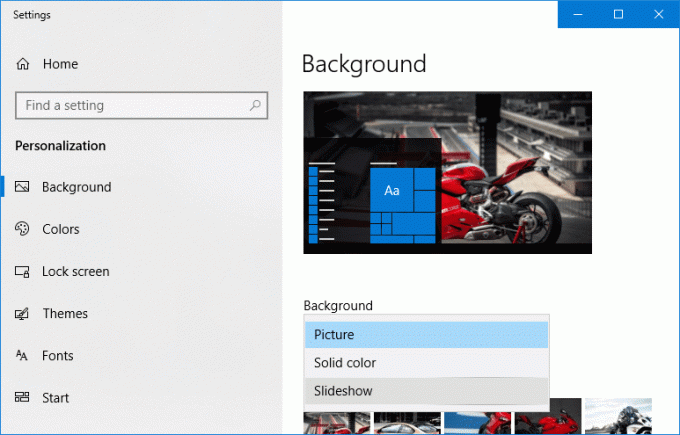
3. alatt "Válasszon albumokat a diavetítéshez" kattintson Tallózás.
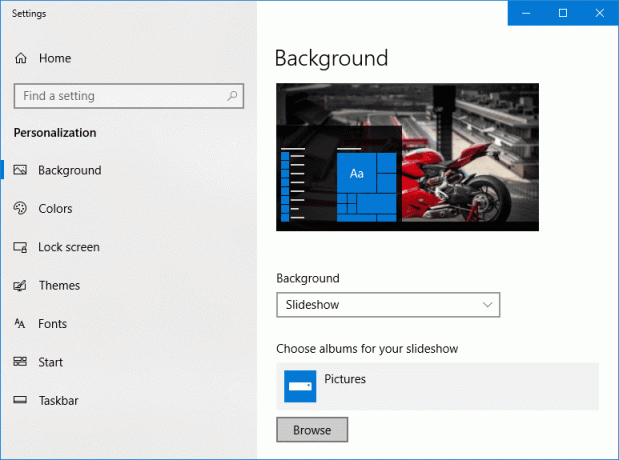
4. Keresse meg és válassza ki azt a mappát, amely a diavetítéshez szükséges összes képet tartalmazza, majd kattintson a „Válassza ezt a mappát“.
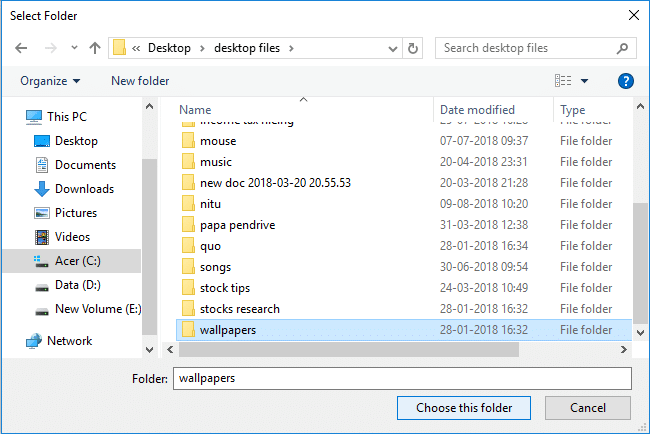
5. A diavetítés időközének módosításához válassza ki az időintervallumot a „Minden alkalommal cserélje ki a képet" ledob.
6. tudsz engedélyezze a Shuffle kapcsolót, és tiltsa le a diavetítést az akkumulátoron, ha akarja.
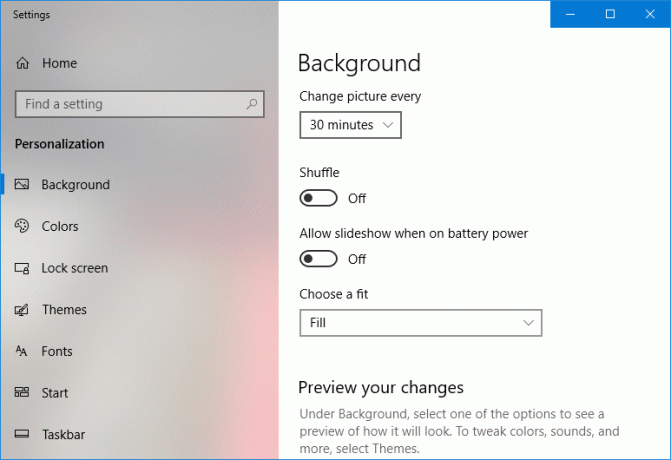
7. Válassza ki a megfelelőt kijelző, majd zárjon be mindent, és indítsa újra a számítógépet.
Ajánlott:
- A meghajtók optimalizálása és töredezettségmentesítése a Windows 10 rendszerben
- A szolgáltatás- és minőségfrissítések elhalasztása a Windows 10 rendszerben
- Kötet- vagy meghajtópartíció törlése Windows 10 rendszerben
- Akadályozza meg, hogy a felhasználók megváltoztassák az asztali háttérképet a Windows 10 rendszerben
Ez az, amit sikeresen megtanultál Az asztali háttérkép megváltoztatása a Windows 10 rendszerben de ha továbbra is kérdései vannak ezzel az oktatóanyaggal kapcsolatban, nyugodtan tedd fel őket a megjegyzés részben.



