A számítógép véletlenszerűen újraindul Windows 10 rendszeren [MEGOLDVA]
Vegyes Cikkek / / November 28, 2021
A számítógép véletlenszerű újraindításának javítása Windows 10 rendszeren: Ha véletlenszerű újraindításokkal néz szembe, az azt jelenti, hogy a Windows automatikusan újraindította a számítógépet, hogy kijavítson néhány Blue Screen of Death (BSOD) hibát. A rendszerben lévő bármely hardverelem meghibásodása a Windows újraindítását okozhatja előzetes figyelmeztetés nélkül. A számítógép véletlenszerű újraindításának gyakori oka a grafikus kártya túlmelegedése vagy az illesztőprogram-problémák, egy vírus vagy rosszindulatú program, valamint a tápegység probléma.
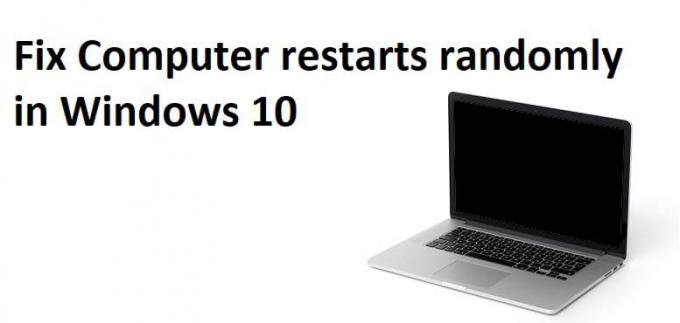
Most a Windows automatikus újraindítási funkciója akkor hasznos, ha a számítógép valamilyen BSOD-hibával néz szembe, de akkor, ha a számítógép véletlenszerűen, minden figyelmeztetés nélkül újraindul, miközben csak a videók nézése vagy játék közben válik bosszantó problémává. Tehát időveszteség nélkül nézzük meg, hogyan lehet ténylegesen kijavítani a számítógép véletlenszerű újraindítását a Windows 10 rendszeren az alábbi hibaelhárítási útmutató segítségével.
Tartalom
- A számítógép véletlenszerűen újraindul Windows 10 rendszeren [MEGOLDVA]
- 1. módszer: Tiltsa le a Windows automatikus újraindítási funkcióját
- 2. módszer: Frissítse a BIOS-t
- 3. módszer: Módosítsa az energiagazdálkodási beállításokat
- 4. módszer: Telepítse újra a grafikus kártya illesztőprogramjait
- 5. módszer: Frissítse a grafikus kártya illesztőprogramjait
- 6. módszer: Futtassa a Memtest86+ programot
- 7. módszer: Túlmelegedési problémák
- 8. módszer: Futtassa a CCleanert és a Malwarebytes programot
- 9. módszer: Futtassa az illesztőprogram-ellenőrzőt
- 10. módszer: Hajtsa végre a rendszer-visszaállítást
A számítógép véletlenszerűen újraindul Windows 10 rendszeren [MEGOLDVA]
Menj biztosra, hogy hozzon létre egy visszaállítási pontot hátha valami elromlik.
1. módszer: Tiltsa le a Windows automatikus újraindítási funkcióját
1. Kattintson a jobb gombbal a This PC vagy a My Computer elemre, és válassza ki Tulajdonságok.

2. Most a bal oldali menüben kattintson a gombra Haladó rendszerbeállítások.

3. Váltson a Speciális lap és alatta Indítás és helyreállítás kattintson a Beállítások gombra.

4.Következő, alatt Rendszerhiba törölje a jelöléstAutomatikus újraindítás” és kattintson az OK gombra

5. Kattintson az Alkalmaz, majd az OK gombra.
6. A változtatások mentéséhez indítsa újra a számítógépet.
2. módszer: Frissítse a BIOS-t
A BIOS frissítése kritikus feladat, és ha valami elromlik, az súlyosan károsíthatja a rendszert, ezért szakértői felügyelet javasolt.
1.Az első lépés a BIOS-verzió azonosítása, ehhez nyomja meg a gombot Windows billentyű + R majd írja be, hogy "msinfo32” (idézőjelek nélkül), és nyomja meg az Enter billentyűt a Rendszerinformációk megnyitásához.

2.Egyszer a Rendszer információ megnyílik az ablak, keresse meg a BIOS verzióját/dátumát, majd jegyezze fel a gyártót és a BIOS verzióját.

3. Következő lépésként keresse fel a gyártó webhelyét, ahol például az én esetemben a Dellről van szó, ezért megyek Dell weboldal majd beírom a számítógépem sorozatszámát, vagy rákattintok az automatikus felismerés lehetőségre.
4. Most az illesztőprogramok listájából rákattintok a BIOS-ra, és letöltöm az ajánlott frissítést.
Jegyzet: Ne kapcsolja ki a számítógépet, és ne húzza ki az áramforrást a BIOS frissítése közben, mert ezzel kárt tehet a számítógépében. A frissítés során a számítógép újraindul, és rövid időre fekete képernyő jelenik meg.
5. A fájl letöltése után egyszerűen kattintson duplán az Exe fájlra a futtatásához.
6. Végül frissítette a BIOS-t, és ez is előfordulhatA számítógép véletlenszerű újraindítása a Windows 10 probléma esetén.
3. módszer: Módosítsa az energiagazdálkodási beállításokat
1. Kattintson a jobb gombbal Power ikonra a tálcán, és válassza ki Energiagazdálkodási lehetőségek.

2. Most kattintson A terv beállításainak módosítása a jelenleg aktív energiaterv mellett.

3. Ezután kattintson a gombra Módosítsa a speciális energiabeállításokat.

4. Görgessen le és bontsa ki Processzor energiagazdálkodás.
5. Most kattintson Minimális processzorállapot és állítsa alacsony állapotba, mint pl 5% vagy 0%.
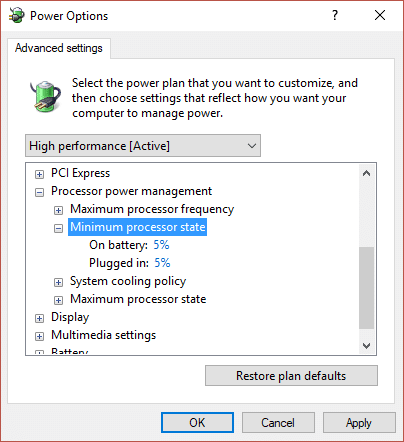
Jegyzet: Módosítsa a fenti beállítást a konnektorra és az akkumulátorra egyaránt.
6. Kattintson az Alkalmaz, majd az OK gombra.
7. Indítsa újra a számítógépet a módosítások mentéséhez, és ellenőrizze, hogy képes-e rá Fix Számítógép véletlenszerűen újraindul Windows 10 rendszeren.
4. módszer: Telepítse újra a grafikus kártya illesztőprogramjait
1. Nyomja meg a Windows Key + R billentyűket, majd írja be a devmgmt.msc parancsot, és nyomja meg az Enter billentyűt az Eszközkezelő megnyitásához.
2. Bontsa ki a Display adapters elemet, majd kattintson jobb gombbal az NVIDIA grafikus kártyájára, és válassza ki a lehetőséget Eltávolítás.

2. Ha megerősítést kér, válassza az Igen lehetőséget.
3. Nyomja meg a Windows Key + X billentyűkombinációt, majd válassza ki Kezelőpanel.

4. A Vezérlőpulton kattintson a gombra Távolítson el egy programot.

5. Következő, távolíts el mindent, ami az Nvidiával kapcsolatos.

6. Indítsa újra a rendszert a változtatások mentéséhez és töltse le újra a beállítást a gyártó weboldaláról.
5. Ha biztos abban, hogy mindent eltávolított, próbálja meg újra telepíteni az illesztőprogramokat. A beállításnak minden probléma nélkül kell működnie, és képes lesz rá A számítógép véletlenszerű újraindítása a Windows 10 probléma esetén.
5. módszer: Frissítse a grafikus kártya illesztőprogramjait
1. Nyomja meg a Windows Key + R billentyűkombinációt, majd írja be a „devmgmt.msc” (idézőjelek nélkül), és nyomja meg az Enter billentyűt az Eszközkezelő megnyitásához.

2. Következő, bontsa ki Kijelző adapterek és jobb gombbal kattintson az Nvidia grafikus kártyájára, és válassza ki Engedélyezze.

3. Ha ezt ismét megtette, kattintson a jobb gombbal a grafikus kártyára, és válassza a „Frissítse az illesztőprogramot.“

4. Válassza a „A frissített illesztőprogramok automatikus keresése” és hagyja, hogy befejezze a folyamatot.

5. Ha a fenti lépéssel sikerült megoldani a problémát, akkor nagyon jó, ha nem, akkor folytassa.
6. Ismét válassza ki a „Frissítse az illesztőprogramot", de ezúttal a következő képernyőn válassza a "Böngésszen a számítógépemen az illesztőprogramokért.“

7. Most válassza a „Hadd válasszak a számítógépemen található eszközillesztőprogramok listájából.”

8. Végül válassza ki a kompatibilis illesztőprogramot a listából Nvidia grafikus kártya és kattintson a Tovább gombra.
9. Hagyja, hogy a fenti folyamat befejeződjön, és indítsa újra a számítógépet a módosítások mentéséhez. A grafikus kártya frissítése után lehetséges Fix Számítógép véletlenszerűen újraindul Windows 10 rendszeren.
6. módszer: Futtassa a Memtest86+ programot
Jegyzet: Mielőtt elkezdené, győződjön meg arról, hogy van hozzáférése egy másik számítógéphez, mivel le kell töltenie és ki kell írnia a Memtest86+-t a lemezre vagy az USB flash meghajtóra.
1. Csatlakoztasson egy USB flash meghajtót a rendszerhez.
2. Töltse le és telepítse ablakok Memtest86 Automatikus telepítő az USB kulcshoz.
3. Kattintson a jobb gombbal az imént letöltött képfájlra, és válassza a „Kicsomagolás ide" választási lehetőség.
4. A kicsomagolás után nyissa meg a mappát, és futtassa a Memtest86+ USB telepítő.
5. Válassza ki a csatlakoztatott USB-meghajtót a MemTest86 szoftver égetéséhez (ez formázza az USB-meghajtót).

6. Ha a fenti folyamat befejeződött, csatlakoztassa az USB-t a véletlenszerűen újrainduló számítógéphez.
7. Indítsa újra a számítógépet, és győződjön meg arról, hogy az USB flash meghajtóról történő indítás van kiválasztva.
8. A Memtest86 megkezdi a memóriasérülések tesztelését a rendszerben.

9. Ha minden teszten megfelelt, biztos lehet benne, hogy a memóriája megfelelően működik.
10.Ha néhány lépés sikertelen volt, akkor Memtest86 memóriasérülést talál, ami azt jelenti, hogy a számítógépe automatikusan újraindul a rossz/sérült memória miatt.
11.Annak érdekében Fix Számítógép véletlenszerűen újraindul Windows 10 rendszeren, ki kell cserélnie a RAM-ot, ha rossz memória szektorokat talál.
7. módszer: Túlmelegedési problémák
Megy itt, és töltse le a HWMonitorPro-t. A letöltés után futtassa a telepítőfájlt, és telepítse. Futtathatja a programot, és a háttérben hagyhatja. Most játsszon egy játékot, vagy futtasson bármilyen más erőforrás-igényes programot. Néhány perc múlva ellenőrizze a hőmérsékleti értékeket és a feszültségeket.
Ha a számítógép túlmelegszik, akkor a számítógép biztosan újraindul a túlmelegedés miatt, és ez ellenőrizhető a HWMonitor Pro naplóiban. Ebben az esetben vagy szervizelnie kell számítógépét, mert a túlzott por miatt a fűtőnyílások eltömődhetnek, vagy a számítógép ventilátorai nem működnek megfelelően. Mindenesetre el kell vinnie a számítógépet a szervizközpontba további ellenőrzés céljából.
8. módszer: Futtassa a CCleanert és a Malwarebytes programot
1. Töltse le és telepítse CCleaner & Malwarebytes.
2.Futtassa a Malwarebytes-t és hagyja, hogy átvizsgálja a rendszert káros fájlok után kutatva.
3. Ha rosszindulatú programot talál, automatikusan eltávolítja azokat.
4. Most pedig fuss CCleaner és a „Tisztító” részben, a Windows fül alatt javasoljuk, hogy ellenőrizze a következő tisztítandó beállításokat:

5. Miután meggyőződött a megfelelő pontok ellenőrzéséről, egyszerűen kattintson Run Cleaner, és hagyja, hogy a CCleaner fusson.
6. A rendszer további tisztításához válassza a Registry fület, és győződjön meg arról, hogy a következők be vannak jelölve:

7. Válassza a Probléma keresése lehetőséget, és engedélyezze a CCleaner számára a vizsgálatot, majd kattintson a gombra Kiválasztott hibák javítása.
8. Amikor a CCleaner megkérdezi,Biztonsági másolatot szeretne készíteni a rendszerleíró adatbázis módosításairól?” válassza az Igen lehetőséget.
9. Ha a biztonsági mentés befejeződött, válassza a Fix All Selected Issues (Összes kiválasztott probléma javítása) lehetőséget.
10. Indítsa újra a számítógépet a módosítások mentéséhez, és ez megtörténik Fix Számítógép véletlenszerűen újraindul Windows 10 rendszeren.
9. módszer: Futtassa az illesztőprogram-ellenőrzőt
Ez a módszer csak akkor hasznos, ha normál módon, nem csökkentett módban tud bejelentkezni a Windowsba. Következő, győződjön meg róla hozzon létre egy rendszer-visszaállítási pontot.

Fuss Illesztőprogram-ellenőrző sorrendben A számítógép véletlenszerű újraindítása a Windows 10 probléma esetén. Ez kiküszöböli az ütköző illesztőprogram-problémákat, amelyek miatt ez a hiba előfordulhat.
10. módszer: Hajtsa végre a rendszer-visszaállítást
1. Nyomja meg a Windows Key + R billentyűket, és írja besysdm.cpl”, majd nyomja meg az Enter billentyűt.

2.Válassza ki Rendszervédelem fület, és válasszon Rendszer-visszaállítás.

3. Kattintson a Tovább gombra, és válassza ki a kívántat Rendszer-visszaállítási pont.

4. Kövesse a képernyőn megjelenő utasításokat a rendszer-visszaállítás befejezéséhez.
5. Az újraindítás után lehetséges, hogy meg tudja oldani a problémát.
Neked ajánlott:
- Javítás A számítógép leáll, ha USB-eszközt csatlakoztatnak
- A Megosztás javítása lap hiányzik a Mappa tulajdonságai között
- 9 módszer a lefagyott Windows 10 tálca javítására
- A Windows Store gyorsítótár megsérülhetett hibájának javítása
Ez az, ami sikeresen megvan A számítógép véletlenszerű újraindulásának javítása Windows 10 rendszeren [MEGOLDVA] de ha továbbra is kérdései vannak ezzel az útmutatóval kapcsolatban, nyugodtan tedd fel őket a megjegyzés részben.
![A számítógép véletlenszerűen újraindul Windows 10 rendszeren [MEGOLDVA]](/uploads/acceptor/source/69/a2e9bb1969514e868d156e4f6e558a8d__1_.png)


