Javítás Néhány frissítési fájl nincs megfelelően aláírva
Vegyes Cikkek / / November 28, 2021
Ezzel a hibával szembesülhet, amikor megpróbálja frissíteni a Windows 10-et a legújabb verzióra. A hibához tartozó hibakód (0x800b0109), amely azt jelzi, hogy a letölteni vagy telepíteni kívánt frissítés sérült vagy sérült. A frissítést nem a Microsoft kiszolgálói, hanem a számítógépe sértették meg.
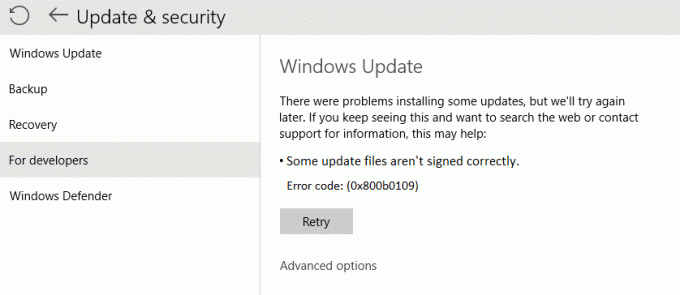
A hibaüzenet azt mondja: „Egyes frissítési fájlok nincsenek megfelelően aláírva. Hibakód: (0x800b0109)”, ami azt jelenti, hogy a hiba miatt nem tudja frissíteni a Windows rendszert. Tehát anélkül, hogy időt vesztegetnénk, nézzük meg, hogyan lehet ténylegesen kijavítani bizonyos frissítési fájlokat, amelyek nincsenek megfelelően aláírva a Windows frissítése során az alábbi hibaelhárítási útmutató segítségével.
Tartalom
- Javítás Néhány frissítési fájl nincs megfelelően aláírva
- 1. módszer: Futtassa a Windows Update hibaelhárítót
- 2. módszer: Futtassa az SFC-t
- 3. módszer: Futtassa a DISM-et (telepítési kép szolgáltatása és kezelése)
- 4. módszer: Rendszerleíróadatbázis-javítás
Javítás Néhány frissítési fájl nincs megfelelően aláírva
Menj biztosra, hogy hozzon létre egy visszaállítási pontot hátha valami elromlik.
1. módszer: Futtassa a Windows Update hibaelhárítót
1. A vezérlőpult keresésében Hibaelhárítás a jobb felső sarokban található keresősávban, és kattintson a gombra Hibaelhárítás.

2. Ezután a bal oldali ablakban válassza ki a panelt Összes megtekintése.
3. Ezután a Számítógépes problémák elhárítása listából válassza ki a lehetőséget Windows Update.

4. Kövesse a képernyőn megjelenő utasításokat, és futtassa a Windows Update hibaelhárítást.

5. Indítsa újra a számítógépet, és nézze meg, hogy tudja-e Javítás: Néhány frissítési fájl nincs megfelelően aláírva a Windows 10 frissítése közben.
2. módszer: Futtassa az SFC-t
1. Nyisd ki Parancssor. A felhasználó ezt a lépést a következő keresésével hajthatja végre "cmd" majd nyomja meg az Enter billentyűt.

2. Most írja be a következőt a cmd-be, és nyomja meg az enter billentyűt:
Sfc /scannow. sfc /scannow /offbootdir=c:\ /offwindir=c:\windows (Ha a fenti sikertelen, próbálkozzon ezzel)

3. Várja meg, amíg a fenti folyamat befejeződik, és miután végzett, indítsa újra a számítógépet.
3. módszer: Futtassa a DISM-et (Telepítési kép szolgáltatása és kezelése)
1. Nyisd ki Parancssor. A felhasználó ezt a lépést a következő keresésével hajthatja végre "cmd" majd nyomja meg az Enter billentyűt.

2. Írja be a következő parancsot a cmd-be, és mindegyik után nyomja meg az Enter billentyűt:
Dism /Online /Cleanup-Image /Egészségügy ellenőrzése. Dism /Online /Cleanup-Image /ScanHealth. Dism /Online /Cleanup-Image /RestoreHealth

3. Hagyja futni a DISM parancsot, és várja meg, amíg befejeződik.
4. Ha a fenti parancs nem működik, próbálkozzon az alábbiakkal:
Dism /Kép: C:\offline /Cleanup-Image /RestoreHealth /Forrás: c:\test\mount\windows. Dism /Online /Cleanup-Image /RestoreHealth /Forrás: c:\test\mount\windows /LimitAccess
Jegyzet: Cserélje ki a C:\RepairSource\Windows fájlt a javítási forrásra (Windows telepítő vagy helyreállító lemez).
5. Indítsa újra a számítógépet a módosítások mentéséhez, és ellenőrizze, hogy képes-e rá Javítás: Egyes frissítési fájlok nincsenek megfelelően aláírva a Windows 10 frissítése közben, ha nem, akkor folytassa a következő módszerrel.
4. módszer: Rendszerleíróadatbázis-javítás
Rendszerleíró adatbázis biztonsági mentése Mielőtt továbblépne, arra az esetre, ha valami elromolna, könnyen visszaállíthatja a rendszerleíró adatbázist.
1. Nyomja meg a Windows billentyű + R billentyűt, majd írja be regedit és nyomja meg az Enter billentyűt a Rendszerleíróadatbázis-szerkesztő megnyitásához.

2. Keresse meg a következő beállításkulcsot:
HKEY_LOCAL_MACHINE\SOFTWARE\Policies\Microsoft\Windows\WindowsUpdate
3. Kattintson a jobb gombbal WindowsUpdate kulcs és válassza ki Töröl.

4. Zárja be a Rendszerleíróadatbázis-szerkesztőt, és ismét nyomja meg a Windows billentyű + R billentyűt, majd írja be szolgáltatások.msc és nyomja meg az Entert.

5. megtalálja Windows Update és intelligens háttérátviteli szolgáltatás a listában. Ezután kattintson a jobb gombbal mindegyikre, és válassza ki Újrakezd.

6. Ez újraindítja a Windows Update-et és a Background Intelligent Transfer Service szolgáltatást.
7. Próbálja újra frissíteni a Windows rendszert, ha továbbra is sikertelen, indítsa újra a számítógépet, és frissítse a Windows rendszert.
Ajánlott:
- Javítsa ki a Windows 10 0x8007042c frissítési hibáját
- Javítás A Windows nem tud csatlakozni a nyomtatóhoz
- A 0X80010108 számú hiba javítása Windows 10 rendszerben
- Javítsa ki a 0x800706d9 számú Windows Update hibát
Ez az, ami sikeresen megvan Javítás: Néhány frissítési fájl nincs megfelelően aláírva a Windows 10 frissítése közben a legújabb verzióhoz, de ha továbbra is kérdéseid vannak ezzel a bejegyzéssel kapcsolatban, nyugodtan tedd fel őket a megjegyzés rovatban.



