A WordPress HTTP-hibát jelenít meg a képek feltöltésekor
Vegyes Cikkek / / November 28, 2021
Miközben ma a blogomon dolgozom, a WordPress HTTP-hibát mutat a képek feltöltésekor, zavart és tehetetlen voltam. Megpróbáltam újra és újra feltölteni a képet, de a hiba nem megy. 5-6 próbálkozás után sikerült újra feltölteni a képeket. De a sikerem rövid életű volt, mivel néhány perc múlva ugyanaz a hiba kopogtat az ajtómon.
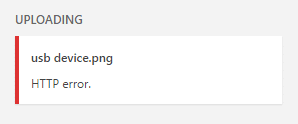
Bár számos javítás elérhető a fenti problémára, de akkor is elvesztegetik az idejét, ezért fogom javítani ez a HTTP hiba a képek feltöltésekor, és miután végzett ezzel a cikkel, biztosíthatom, hogy ez a hibaüzenet hosszú lesz elmúlt.
Tartalom
- A WordPress javítása HTTP-hibát jelenít meg képek feltöltésekor
- Képméret
- Növelje PHP memóriáját
- Kód hozzáadása a .htaccess fájlhoz
- Témafunkciók módosítása.php fájl
- A Mod_Security letiltása
- A WordPress legújabb verziójának újratelepítése
- Vegyes javítások
A WordPress javítása HTTP-hibát jelenít meg képek feltöltésekor
Képméret
Ez az első és nyilvánvaló dolog, amit ellenőrizni kell, hogy a kép mérete nem haladja meg a rögzített szélességű tartalomterületet. Tegyük fel például, hogy 3000x1500-as képet szeretne közzétenni, de a bejegyzés tartalmi területe (a téma által beállított) csak 1000 képpont, akkor biztosan látni fogja ezt a hibát.
Jegyzet: Másrészt mindig próbálja meg a kép méretét 2000X2000-re korlátozni.
Bár a fentiek nem feltétlenül oldják meg a problémát, de ismét érdemes ellenőrizni. Ha meg szeretné tekinteni a WordPress képekkel kapcsolatos irányelveit, kérjük olvasd el itt.
Növelje PHP memóriáját
Néha úgy tűnik, hogy a WordPress számára engedélyezett PHP memória növelése orvosolja ezt a problémát. Nos, addig nem lehet biztos benne, amíg meg nem próbálja, adja hozzá ezt a kódot define('WP_MEMORY_LIMIT', '64M') a tiédbe wp-config.php fájlt.
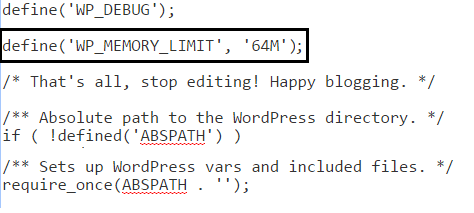
Megjegyzés: Ne érintse meg a wp-config.php más beállításait, különben webhelye teljesen elérhetetlenné válik. Ha szeretnél többet is olvashatsz róla wp-config.php fájl szerkesztése.
A fenti kód hozzáadásához lépjen a cPanel oldalára, és lépjen a WordPress telepítésének gyökérkönyvtárába, ahol megtalálja a wp-config.php fájlt.
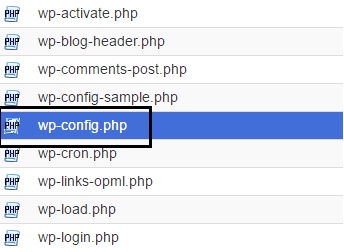
Ha a fentiek nem működnek az Ön számára, akkor jó esély van rá, hogy webtárhely-szolgáltatója nem engedélyezi a PHP memóriakorlátjának növelését. Ebben az esetben a közvetlen velük való beszélgetés segíthet a PHP memóriakorlátjának megváltoztatásában.
Kód hozzáadása a .htaccess fájlhoz
A .htaccess fájl szerkesztéséhez nyissa meg a Yoast SEO > Eszközök > Fájlszerkesztő menüpontot (ha nincs telepítve a Yoast SEO, akkor telepítse, és olvassa el a hogyan kell beállítani ezt a bővítményt itt). A .htaccess fájlban csak adja hozzá ezt a kódsort:
SetEnv MAGICK_THREAD_LIMIT 1
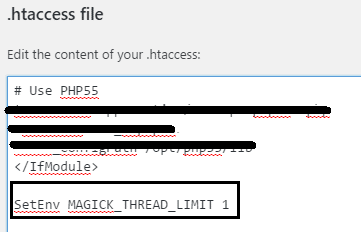
A kód hozzáadása után kattintson a „Mentés a következőre: .htaccess” gombra, és ellenőrizze, hogy a probléma megoldódott-e.
Témafunkciók módosítása.php fájl
Valójában csak azt fogjuk mondani a WordPress-nek, hogy használja a GD-t alapértelmezett WP_Image_Editor osztályként a theme functions.php fájl segítségével. A WordPress legújabb frissítése óta a GD absztrahált, az Imagick pedig alapértelmezett képszerkesztő, így a régihez való visszatérés mindenki számára megoldja a problémát.
Ajánlott: Nyilvánvalóan létezik egy plugin is, menjen ide. De ha manuálisan szeretné szerkeszteni a fájlt, folytassa lent.
A téma functions.php fájl szerkesztéséhez lépjen a Megjelenés > Szerkesztő menüpontra, és válassza a Theme Functions (function.php) lehetőséget. Ha már ott van, adja hozzá ezt a kódot a fájl végéhez:
add_filter( 'wp_image_editors', 'change_graphic_lib' ); function change_graphic_lib($array) { return array(’WP_Image_Editor_GD’, ‘WP_Image_Editor_Imagick’); }
Jegyzet: Ügyeljen arra, hogy ezt a kódot a záró PHP jelbe (?>) adja hozzá.

Ez a legfontosabb javítás az útmutatóban. A WordPress HTTP-hibát jelenít meg képek feltöltésekor, de ha a probléma továbbra sem oldódott meg, folytassa tovább.
A Mod_Security letiltása
Jegyzet: Ez a módszer nem javasolt, mivel veszélyeztetheti a WordPress és a tárhely biztonságát. Csak akkor használja ezt a módszert, ha minden mást kipróbált, és ha ennek letiltása működik az Ön számára, lépjen kapcsolatba tárhelyszolgáltatójával, és kérjen támogatást.
Nyissa meg ismét a fájlszerkesztőt a Yoast SEO > Eszközök > Fájlszerkesztő segítségével, és adja hozzá a következő kódot a .htaccess fájlhoz:
SecFilterEngine kikapcsolva. SecFilterScanPOST kikapcsolva.
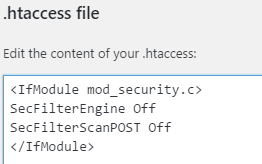
És kattintson a „Mentés megváltozott .htaccessre” gombra.
A WordPress legújabb verziójának újratelepítése
Néha ez a probléma a sérült WordPress fájl miatt fordulhat elő, és előfordulhat, hogy a fenti megoldások bármelyike egyáltalán nem működik, ebben az esetben újra kell telepítenie a WordPress legújabb verzióját:
- Készítsen biztonsági másolatot a Plugin mappájáról a cPanelről (töltse le őket), majd tiltsa le őket a WordPressből. Ezt követően távolítsa el az összes plugin mappát a kiszolgálóról a cPanel segítségével.
- Telepítse a szabványos témát pl. Huszontizenhat, majd távolítsa el az összes többi témát.
- Az Irányítópult > Frissítések menüpontból telepítse újra a WordPress legújabb verzióját.
- Töltse fel és aktiválja az összes beépülő modult (kivéve a képoptimalizáló bővítményeket).
- Telepítsen bármilyen kívánt témát.
- Próbálja meg most használni a képfeltöltőt.
Ez kijavítja a WordPress HTTP-hibát a képek feltöltésekor.
Vegyes javítások
- Ne használjon aposztrófot a képfájlok nevében, pl. Aditya-Farrad.jpg
- Próbálja meg módosítani a fájl kiterjesztését.
- Tiltsa le az összes plugint.
- Győződjön meg arról, hogy a gazdagépen a PHP legújabb verziója van telepítve.
- Támogatásért forduljon tárhelyszolgáltatójához.
Ez az útmutató vége, és remélem, mára már megoldotta a problémát A WordPress HTTP hibát mutat a képek feltöltésekor. Ha további kérdései vannak ezzel a bejegyzéssel kapcsolatban, nyugodtan tegyék fel nekik megjegyzéseiket.
Lájkold és oszd meg ezt a blogbejegyzést a közösségi hálózatokon, hogy segítsd a probléma hírét.



