Hogyan készítsünk biztonsági másolatot a fájlokról, hogy biztonságban legyenek a Ransomware ellen
Vegyes Cikkek / / February 12, 2022
A Sírni akar A Ransomware támadás megmutatta nekünk, mennyire sebezhetőek és felkészületlenek vagyunk. Ennek ellenére sok számítógép a zsarolóvírus túsza, míg a tulajdonosok azok próbál hogy megtalálják a módot az aktáik visszaszerzésére a határidő közeledtével.

A ransomware nem csak kihasználta a backend A Windows sérülékenységei, de az operációs rendszer frissítésének hiánya, a frissített vírusirtó hiánya, a biztonságos webes gyakorlatok be nem tartása és még néhány rossz szokás is.
Az egyik különösen végzetesnek bizonyult, a fontos fájlok biztonsági mentése iránti kedvetlenség.
Miért nem készítünk biztonsági másolatot a fájlokról?
A nyers válasz az, hogy lusták vagyunk. Ez az. Nincs pszichológiai rejtett oka annak, hogy miért nem tesszük. Amikor a szar eléri a ventilátort, észhez térünk, de addig már késő. Ugyanez megismétlődött a támadás során is.
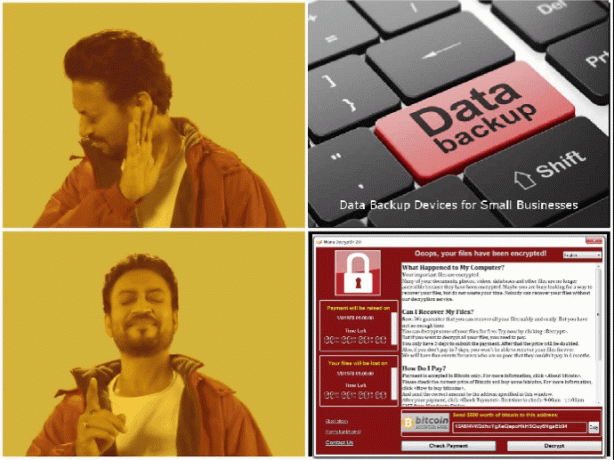
Remélhetőleg ezúttal az emberek megtanulják, mivel szó szerint fizetniük kellett, hogy visszakapják a cuccaikat. Ám egy egyszerű biztonsági mentés a Windows beépített eszközeivel nem elegendő zsarolóvírus-támadás esetén.
Más módszerre van szükségünk, amely redundanciát biztosít a titkosítási fenyegetés ellen.
Kettő jobb, mint egy
Az egyszerű megoldás itt az, hogy két módszert használ a fájlok biztonsági mentésére. A Windows 10 már rendelkezik két biztonsági mentési funkcióval Fájlelőzmények & Windows biztonsági mentés és visszaállítás. Mindkettő több mint elegendő a normál felhasználók számára. De a probléma az, hogy nem kínálnak redundanciát.
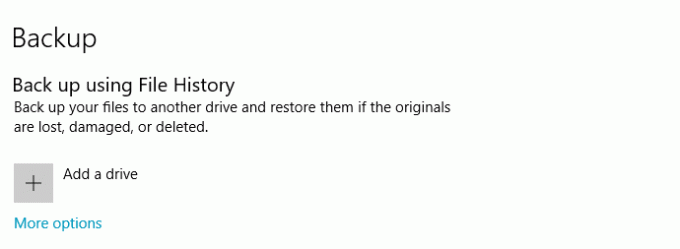 A Fájlelőzmények a Beállítások > Frissítés és biztonság > menüpontban érhetők el
A Fájlelőzmények a Beállítások > Frissítés és biztonság > menüpontban érhetők elFájlelőzmények eltárolja a fájlok és mappák korábbi verzióit C:/Felhasználó/ maga a mappa. Mivel a ransomware az egész meghajtót titkosítja, egy ilyen biztonsági másolat használhatatlanná válik.
Abban az esetben Biztonsági mentés visszaállítása a biztonsági mentéshez külső vagy hálózati meghajtót kell választani. De ez még mindig egyetlen szint, amely nem hatékony.
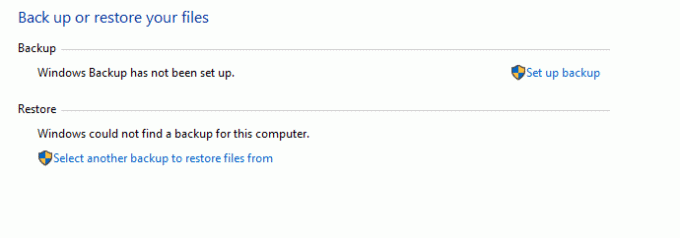 Ezt a Vezérlőpult > Rendszer és biztonság > menüpontban érheti el
Ezt a Vezérlőpult > Rendszer és biztonság > menüpontban érheti elMi a teendő, ha a biztonsági mentéshez használt külső meghajtó összeomlik? Mi a teendő, ha a külső meghajtó csatlakozik a számítógéphez, és a zsarolóprogram támad?
Sok ilyen van még Mi van, ha leírni, hogy mi lehet a baj. Még a hálózati meghajtók sem biztonságosak, mivel a ransomware a LAN-on keresztül terjedhet.
A felhő a megoldás
Ennek megoldása egy harmadik féltől származó biztonsági mentés. Számos program elérhető erre, de szükségünk van valamire, amely online biztonsági mentést is tud készíteni. Ismét számos fizetős szolgáltatás kínál online biztonsági mentést.
A CrashPlan-től kezdve, ha egy egyszerű, értelmetlen alkalmazást szeretne, a fizetős tervek megérik. Korlátlan felhőalapú tárolást, helyszíni biztonsági mentést, titkosítást és még sok más funkciót kínál.
Az olyan pénztárcabarát barkács-rajongóknak, mint én, két olyan alkalmazás létezik, amely ugyanazt teszi, mint CrashPlan de külső felhőszolgáltatások (Dropbox, Onedrive stb.) használatával. De ne feledje, hogy a barkácsolási módszer kissé összetett.
CloudBerry és Odrive a mentéshez
Ez a kettő kiváló alkalmazás a platformok közötti felhőszinkronizáláshoz, esetünkben pedig az adatok biztonsági mentéséhez. Bár mindkettő hasonlónak tűnhet, kevés különbség van a kettő működése között.
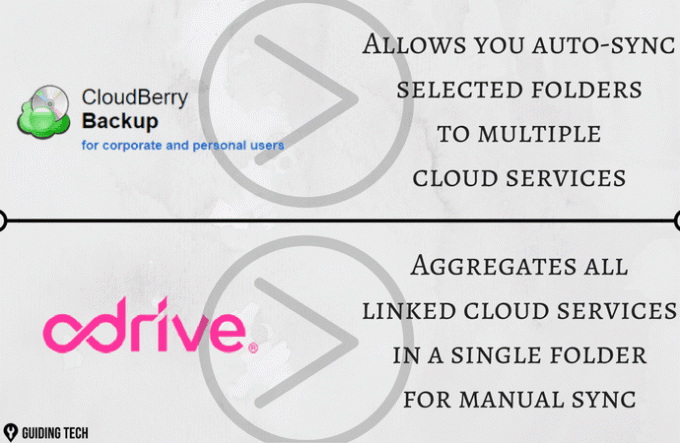
Használatban, Odrive nagyon egyszerű. Telepítéskor a tálcára helyezi magát, és az összes kapcsolódó felhőszolgáltatás különálló mappaként jelenik meg. A szinkronizáláshoz manuálisan kell átmásolnia a fájlokat egy adott mappába. Ami pedig azt illeti
Ami pedig azt illeti Törpemálna, ez valamivel kevésbé egyszerű, ezért az alábbiakban bemutattuk a Útmutatót:
1. lépés: Miután telepítette Törpemálna, nyissa meg a Start menüből. Az alábbiakban látható módon kattintson a Fájlok gombot egy új biztonsági mentési terv létrehozásához.
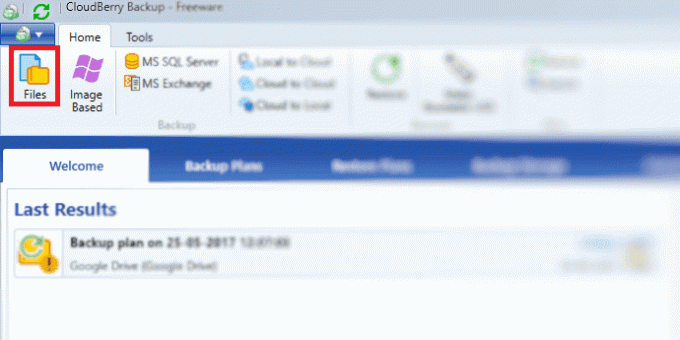
Meg fogja kérni, hogy válasszon közülük Helyi vagy felhő és Hibrid biztonsági mentés. Célunk érdekében az első lehetőséget fogjuk használni. Ha szeretné használni a Hybrid Backup szolgáltatást, bővebben olvashat róla itt.
2. lépés: Ezután hozzá kell adnia egy Cloud Storage-fiókot a fájlok mentéséhez. Kattintson a Új fiók hozzáadása gombra felhőszolgáltatás-fiók hozzáadásához. Ezután kattintson a gombra Következő és válassza ki Egyszerű módban a biztonsági mentéshez, és a következő képernyőn válassza ki a menteni kívánt mappákat.
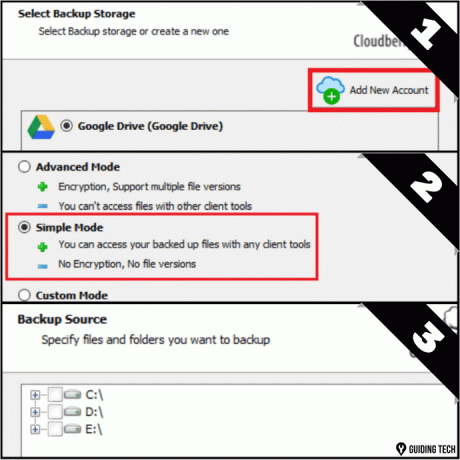
3. lépés: Ezen a képernyőn minden lehetőség megtalálható a biztonsági mentési folyamat módosításához. Számos paraméter alapján megadhatja, hogy mely fájlokról kell biztonsági másolatot készíteni, például típusuk, méretük és módosításuk mennyi ideje.
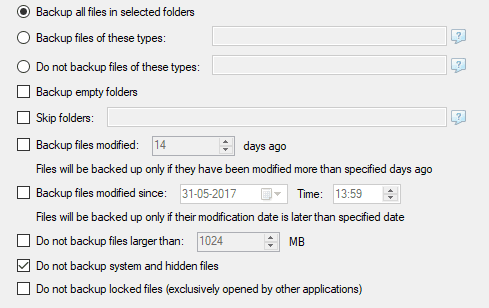
4. lépés: Ebben a lépésben beállíthatja, hogy mikor történjen meg a biztonsági mentés. Válaszd ki a Valós idő vagy Ismétlődő opció itt. Az utolsó lépésben azt is beállíthatja, hogy e-mailben értesítést kapjon a biztonsági mentés állapotáról.
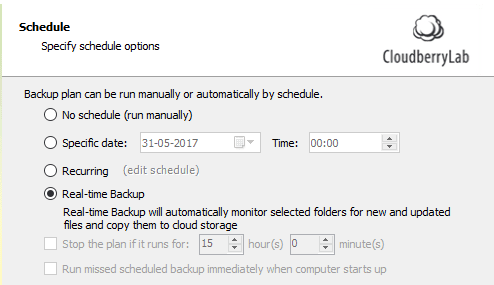
Hasonló terveket lehet beállítani különböző mappákhoz. Például készíthet biztonsági másolatot a fotóiról Google Drive míg a Dokumentumok más szolgáltatásba tölthetők fel.
A Cloudberry egyetlen hátránya a személyes felhőszolgáltatások korlátozott támogatása. Kívül Egy meghajtó, Google Drive és néhány más, a legtöbb szolgáltatás vállalati szintű.
De ez a korlátozás leküzdhető az Odrive, a helyi használatával fájlszinkronizálás alkalmazás és némi kreativitás.
Készen áll a biztonsági mentésre, végre?
A fájlok biztonsági mentése csak az egyik szempont az egyre növekvő számítógépes támadásokkal szembeni védekezésben. Jó (és frissített) vírusirtó, tartsa naprakészen operációs rendszerét, és a biztonságos web gyakorlatának követése is más.
Az egyetlen dolog, amit szem előtt kell tartani, hogy mindig előnyben részesítse a külső (a számítógépen kívüli) biztonsági mentést, akár külső meghajtó, akár felhő formájában. Ha bármilyen kérdése van ezzel kapcsolatban, vagy bármilyen megosztani kívánt gondolata van, kérjük, ossza meg megjegyzésekben.
Utolsó frissítés: 2022. február 02
A fenti cikk olyan társult linkeket tartalmazhat, amelyek segítenek a Guiding Tech támogatásában. Ez azonban nem befolyásolja szerkesztői integritásunkat. A tartalom elfogulatlan és hiteles marad.



