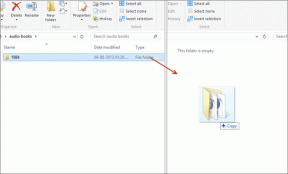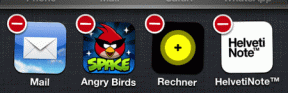Hogyan lehet áttérni SSD-re a Windows újratelepítése nélkül
Vegyes Cikkek / / February 12, 2022
Nemrég kaptam egy SSD-t a számítógépemhez, így a Windows újabb újratelepítésével kellett szembenéznem. Körülbelül 6 havonta újratelepítem a Windows-t, mert ennyi használat után több program és A telepítendő/eltávolítandó illesztőprogramok miatt a számítógép véletlenszerű hibákat dob fel, és összezavarja a rendszerleíró adatbázisomat és a rendszeremet alkatrészek. De csak idén februárban telepítettem újra, és nem volt kedvem újra végigvinni ezt a folyamatot. Ezért úgy döntöttem, hogy az operációs rendszeremet az SSD-re portolom, ahogy van.
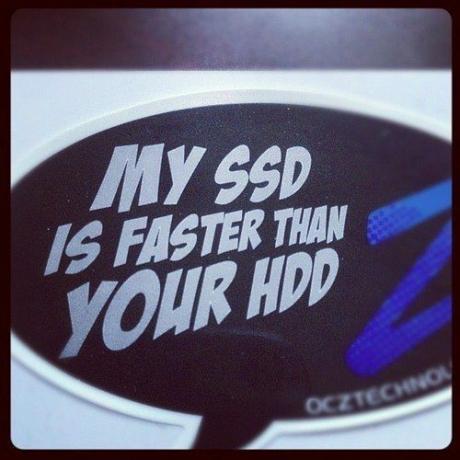
Ennek végrehajtására a Disk Clone funkció szolgál. Tehát nézzük meg, hogyan készül. Mielőtt folytatnánk, elővigyázatosságból készítsen biztonsági másolatot adatairól a C: meghajtóra és töredezettségmentesítse a meghajtót.
Jó tipp: Összetévedtél az SSD és a HDD között, és miért javasolja mindenki az SSD-re való frissítést? Azért vagyunk itt, hogy segít megérteni.
1. lépés: Először is menjen a A számítógépem és ellenőrizze a C: meghajtó méretét. Ha illik az SSD-hez, akkor minden rendben van. Ellenkező esetben lesz
töröljön belőle néhány fájlt helyet csinálni. A C: meghajtó méretének csökkentésének egyik módja az, hogy mozgatja a Felhasználók mappákat egy másik meghajtóra.
A Felhasználói mappák áthelyezéséhez hozzon létre egy mappát egy másik helyen, és nyissa meg C: meghajtó > a tiéd felhasználónév mappa > kattintson jobb gombbal mindegyikre (Dokumentumok, zene, képek), kattintson a P-retulajdonságait alatt pedig a Elhelyezkedés fület, kattintson rá Mozog és válassza ki a létrehozott mappát.
2. lépés: Számos alkalmazás létezik lemez klónozás, de az EaseUS ToDo Backup könnyen használható, és kifejezetten SSD-kre klónozható. Letöltés EaseUS ToDo biztonsági mentés és telepítse. Nyissa meg az alkalmazást, és kattintson a gombra Klón a jobb felső oldalon.

3. lépés: Válassza ki a Windows meghajtót, és kattintson a gombra Következő.
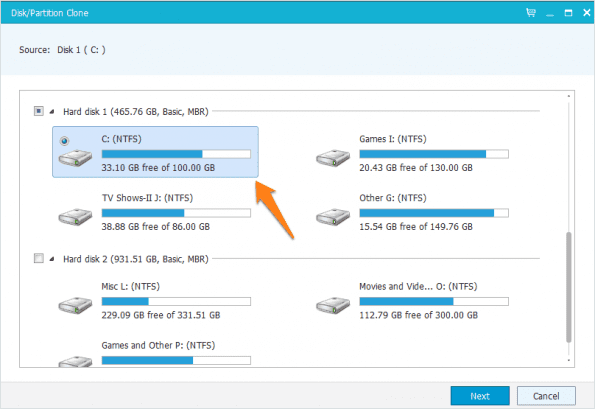
4. lépés: Most meg fogja kérni a célmeghajtót, amely az SSD, hogy másolja át a C: meghajtó tartalmát. Győződjön meg arról, hogy kiválasztotta a Optimalizálás SSD-re opciót az ablak bal alsó sarkában. Válassza ki az SSD-t, és kattintson Következő.

Ha olyan üzenetet kap, amely szerint a forrásmeghajtó túl nagy, akkor tovább kell csökkentenie a Windows meghajtó tartalmát.
5. lépés: A folyamat befejeztével indítsa el az SSD-t, vagy válassza ki a rendszerindító menüből, vagy módosítsa a meghajtó sorrendjét a BIOS-ban. Miután sikeresen elindult a Windows rendszerbe, törölje az adatokat a régi Windows meghajtóról.
6. lépés: Azt is meg kell győződnünk arról, hogy a Windows kikapcsolta az SSD töredezettségmentesítését. Ha Windows 7 rendszert használ, egyszerűen futtassa újra a Windows Experience indexet, hogy a Windows azonosítsa, hogy az új meghajtó SSD, és kikapcsolja a töredezettségmentesítést. Windows 8 és 8.1 felhasználók számára keressen rá Töredezettségmentesítse és optimalizálja meghajtóit és ellenőrizze, hogy megjelenik-e X% vágva az SSD-vel szemben.
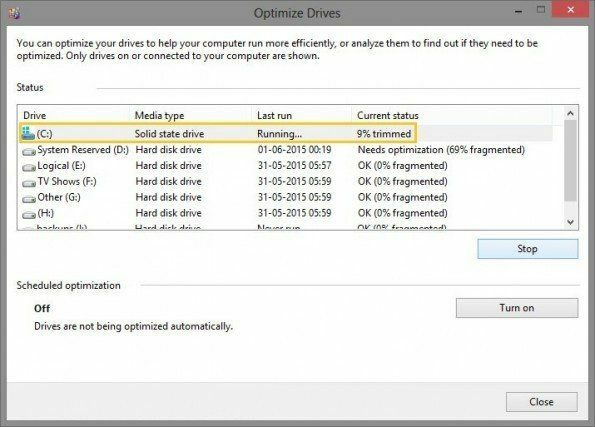
Azt is ellenőriznünk kell, hogy a TRIM parancs engedélyezve van-e vagy sem. Csak nyisd ki CMD és írja be:
Az fsutil viselkedés lekérdezése tiltotteletenotify
Ha 0-t kap, akkor engedélyezve van, ha 1-et, akkor nem. Ha 1-et kap, akkor nézze meg, hogy az SSD támogatja-e a TRIM-et vagy sem.

Végül, ha valami elromlik, és nem tudod elindítani, akkor te tudja, hol talál segítséget.
Következtetés
A Windows újratelepítése, a járművezetők, és az összes programod mindig fárasztó. A múltban megmutattuk, hogyan kell állítsa vissza a Windowst úgy, ahogy van és most azt is tudja, hogyan viheti át a Windows-telepítést egyik meghajtóról a másikra. Ráadásul ez a módszer nemcsak az SSD-re korlátozódik, hanem a hagyományos HDD-n is működik.
Utolsó frissítés: 2022. február 02
A fenti cikk olyan társult linkeket tartalmazhat, amelyek segítenek a Guiding Tech támogatásában. Ez azonban nem befolyásolja szerkesztői integritásunkat. A tartalom elfogulatlan és hiteles marad.