Hogyan állítsuk be az eszközalapú egyéni mappaszinkronizálást a Dropboxban
Vegyes Cikkek / / February 12, 2022
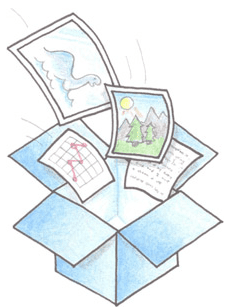
A felhőalapú tárolás a várt horizonton megnőtt, és számos felhasználói igényt kielégít. Egyesek számára ez minőségi fájlt jelent
tartalék megoldás
míg másoknak az adathordozójuk. Nos, számomra a szolgáltatás inkább a
szinkronizálási kulcs
minden eszközömön.
Ezt nagyon utálom cserélhető eszköz és memóriakártya átvitel dolog. Tehát minden ilyen mozgáshoz a virtuális eszközöket (felhőtároló) használom, és mindenki tudja, hogyan működik. Van azonban egy háttér az a tény, hogy a szolgáltatáshoz kapcsolódó összes fájl és mappa szinkronizálva lesz az összes csatlakoztatott eszközön. Ami problémássá teszi, az az, hogy nem biztos, hogy szükségem van minden adatra az összes eszközömön. És végül nemkívánatos helyet foglalnak el.
Bónusz tipp: Ismerje meg, hogyan lehet egy teljes helyet, például az asztalt szinkronizálni a Dropboxszal.
Dropbox megoldást kínál erre a problémára, mivel beállíthatja azon mappák készletét, amelyeket szinkronizálni szeretne egy adott eszközzel. Minden eszközén választhat másik készletet, és csak ezek a mappák jutnak el a meghatározott eszközre. A webes felületen azonban minden adattartalom megjelenik.
Adott mappák szinkronizáláshoz való beállításának lépései
1. lépés: Keresse meg a Dropbox ikont, amely a tálca rendszertálcáján található. Kattintson a jobb gombbal rá, és válassza ki a megnyitást preferenciák.
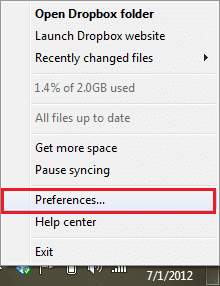
2. lépés: A Beállítások ablakban váltson a lehetőségre Fejlett fülre, és kattintson a gombra Szelektív szinkronizálás.
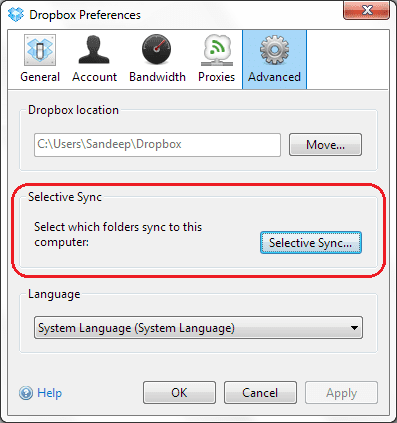
3. lépés: Törölje az eltávolítani kívánt mappák jelölését a szinkronizálási listáról. Kattintson Frissítés ha végzett a kiválasztással.
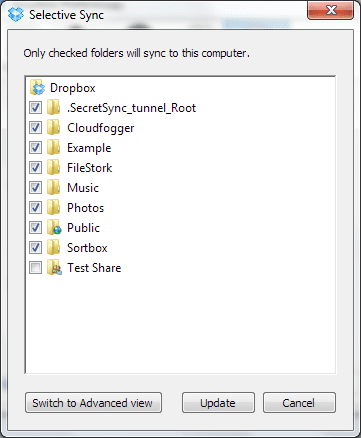
Van egy speciális kijelölési mód, amelyben kiválaszthatja az almappák bejelölését/kijelölésének törlését is. Kattintson Váltson Speciális nézetre ennek érdekében.
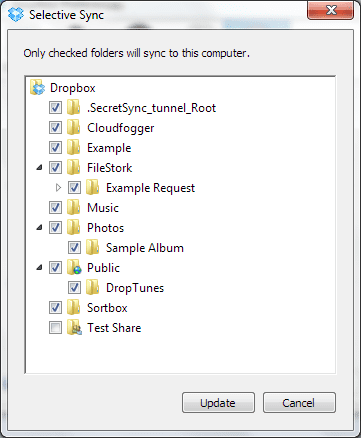
4. lépés: Amikor rákattint Frissítés megjelenik egy párbeszédpanel, amely rögzíti az Ön hozzájárulását. Kattintson Rendben majd a kijelölt mappák szinkronizálása leáll. A gép helyi példányáról is eltávolítjuk őket.
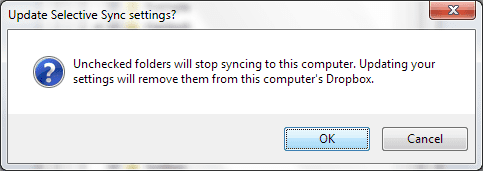
Az alábbi képen megtekintheti a helyi példányom legújabb szinkronizálási állapotát. A nem bejelölt mappák többé nem jelennek meg. Kövesse ezeket a lépéseket minden olyan számítógépen, amelyen telepítve van a Dropbox, és gondoskodjon arról, hogy minden számítógép csak azokat a Dropbox mappákat használja, amelyekre szüksége van.
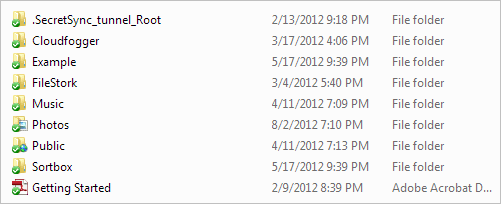
Következtetés
Ennek a megoldásnak az a szépsége, hogy egyik eszközöm sincs tele olyan fájlokkal és mappákkal, amelyekre egy adott eszközön nincs szükségem. Kiváló szervezettséghez vezet, és leegyszerűsíti a dolgokat. Technikai téren tárhelyet takarít meg az összes eszközön, és megtakarítja az internetes sávszélesség használatát.
Ismer hasonló megoldásokat más felhőalapú tárolási szolgáltatásokhoz? Ha igen, miért nem oszd meg velünk a megjegyzések részben.
Utolsó frissítés: 2022. február 03
A fenti cikk olyan társult linkeket tartalmazhat, amelyek segítenek a Guiding Tech támogatásában. Ez azonban nem befolyásolja szerkesztői integritásunkat. A tartalom elfogulatlan és hiteles marad.


