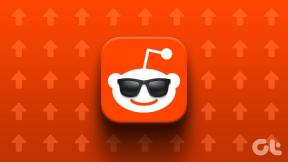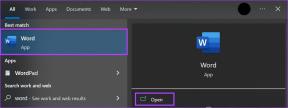Szinkronizálja az Outlook e-mail klienst a számítógépek között a SkyDrive használatával
Vegyes Cikkek / / February 12, 2022
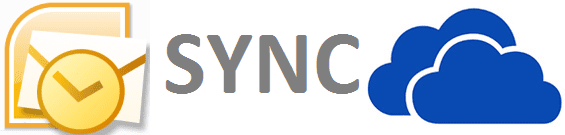
Ha Ön egy olyan szervezet tagja, amely az MS Outlook e-mail klienst használja alkalmazotti e-mail fiókokhoz, akkor tudnia kell, hogy az Ön fiókok szinkronizálva vannak számítógépeken és az Outlook Web Accessben. Ennek az az oka, hogy fiókjai az Exchange szerveren találhatók, és bármilyen eszközzel bejelentkezhet rá. Az eszközök viszont fenntartanak egy helyi másolatot.
Privát e-mailekhez valószínűleg olyan szolgáltatásokat használ, mint a Gmail, Outlook.com és Yahoo Mail. Ilyen esetekben nem kell aggódnia a szinkronizálás miatt. Vannak azonban olyan emberek, mint én, akik ezeket a fiókokat egyesítették egy asztali e-mail kliens, például az Outlook segítségével.
Jó tipp: Mindig is szerette volna szinkronizálni a Windows Sticky Notes alkalmazást az összes számítógépén? Íme az útmutatónk hogy segítsen beállítani.
Most az a probléma, hogy az e-mail kliensek ilyen privát verzióihoz nincsenek Exchange szerverek (valójában ez sokba kerülne). És mivel több számítógépet használok, az eszköz minden példányát manuálisan kell konfigurálnom. Ez bizonyos mértékig segít, ha csak az e-maileket veszik figyelembe. De szerinted csak erre használom az ügyfelet? Nem, nekem is kell
szinkronizáljon más dolgokat, például névjegyeket, naptáradatokat, feladatok stb.Ennek érdekében konfiguráltam SkyDrive személyes csereszerveremként dolgozni. Ez az egyszeri beállítás azóta is szépen működik. Te is ezt szeretnéd? Lássuk a lépéseket.
Jegyzet: A lépések az MS Outlook 2007 beállítását jelzik Windows 7 rendszeren. Ez az Outlook vagy a Windows más verzióiban kis mértékben eltérhet.
Az Outlook e-mail kliens több számítógép közötti szinkronizálásának lépései
1. lépés: Nyissa meg a Futtatás párbeszédpanelt (a legegyszerűbb módja a leütés Windows kulcs + R), és nyissa meg a helyet C:\\Felhasználók\Felhasználónév\AppData\Local\Microsoft\Outlook. Cserélje ki a Felhasználónevet a fiók nevére. Számomra Sandeep.
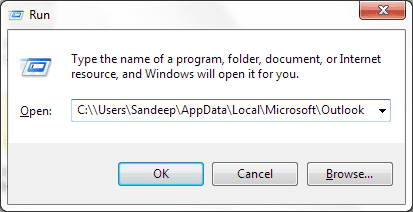
Ha ez nem működik, érdemes lehet megnyitni az Outlookot, és a jobb gombbal kattintva ellenőrizni a helyet Személyes mappák és azt választva Nyissa meg az Outlook adatfájlt. Azután zárja be az MS Outlook programot, ha nyitva van. A beállítás hátralévő részében be kell zárni.
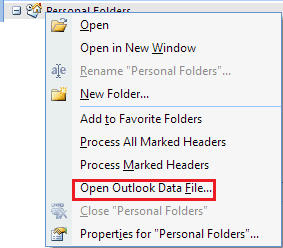
2. lépés: Vágja ki az Outlook.pst fájlt erről a helyről. Ezenkívül érdemes lehet kivágni a .pst fájlokat más postafiókokhoz (például nekem van ilyenem a Gmailhez).
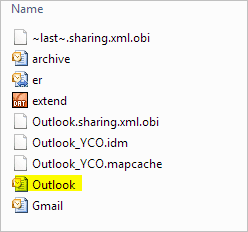
3. lépés: Keresse meg a SkyDrive könyvtárat. Érdemes lehet itt új mappát létrehozni. Most illessze be a másolt fájlokat egy SkyDrive-helyre.
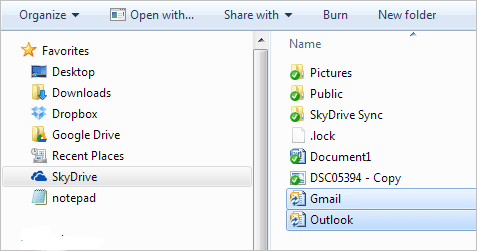
4. lépés: Indítsa el az Outlook felületet. A rendszer figyelmezteti, hogy az alkalmazás nem találja az Outlook.pst fájlt. Kattintson Rendben, navigáljon a fájlhoz a vadonatúj SkyDrive helyen, és Nyisd ki hogy.
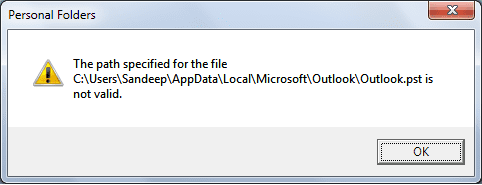
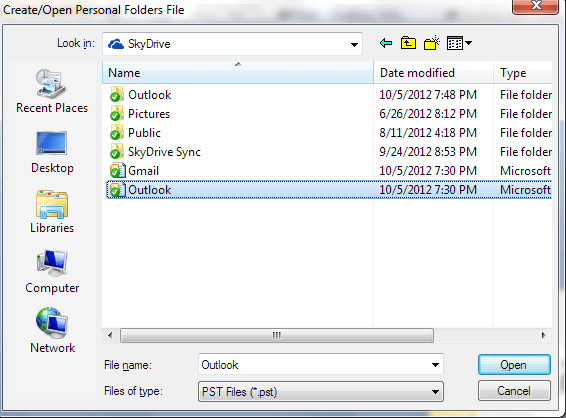
Hasonlóképpen, ha más .pst fájlokat is áthelyezett, a rendszer arra kéri, hogy mutasson rájuk is. Dönthet úgy is, hogy egy későbbi időpontban áthelyezi őket.
5. lépés: Zárja be az Outlookot még egyszer. Amikor legközelebb megnyitja, az összes mappa szinkronizálva lesz. Tegye ugyanezt a többi használt számítógépen is. Ezúttal törölje a .pst fájlokat az eredeti helyről, és mutasson az újra a SkyDrive-on.
Jegyzet: A teljes és megfelelő szinkronizálás érdekében gondoskodnia kell arról, hogy az egyik gépen bezárja a szerszámot, mielőtt egy másikon kinyitná.
Következtetés
Ez valóban az én személyes csereszerverem. A SkyDrive-ot választottam, mert ez adja meg a lehetőséget tárhely előny. Megteheti más szolgáltatásokkal is, például a Google Drive vagy a Dropbox használatával. De bármit is használ, meg kell győződnie arról, hogy a .pst mérete a szolgáltatás tárolási korlátain belül van. Ezért azt is javasoljuk, hogy gyakran archiválja leveleit a helyi meghajtóra, és soha ne vigye át az archive.pst fájlt a SkyDrive-ra. Remélem segít.
Utolsó frissítés: 2022. február 03
A fenti cikk olyan társult linkeket tartalmazhat, amelyek segítenek a Guiding Tech támogatásában. Ez azonban nem befolyásolja szerkesztői integritásunkat. A tartalom elfogulatlan és hiteles marad.