Hogyan hozhatja ki a legtöbbet a többmonitoros beállításból Mac rendszeren
Vegyes Cikkek / / February 12, 2022

Tehát van egy külső monitor, amelyet MacBookjához használhat vagy felpörgetted a játékodat, és szereztél kettőt magadnak. A kódolás soha nem lesz ugyanaz, Mondom. Írni sem fog, vagy kutatás. Ezzel a helyiséggel nagyon jól szórakozhat, ha több ablakot is úgy rendeznek el, ahogyan azt szeretné.
De ha monitort csatlakoztat a Mac-hez, az alapértelmezés szerint tükrözési módba kerül. És ez még csak a kezdete mindannak a dolgoknak, amin változtatnod kell, mielőtt a félelmetes produktivitásról szóló álom megvalósul. Hogy megkönnyítsem, ebben a cikkben összegyűjtöttem a többmonitoros buktatókat. Ezek közé tartozik a Mac kagylómódban való használata, a többmonitoros kijelzők konfigurálása, a fantasztikus panoráma háttérképek keresése, és ami a legfontosabb, hogyan kell gondoskodni az ablakkezelésről.
Megjegyzés a csatlakozókkal kapcsolatban: A MacBookok Thunderbolt portokkal rendelkeznek, de visszafelé kompatibilisek a mini DisplayPort-tal. Plusz mDP-ről HDMI-re A konverterek elég olcsók. És bár nincs személyes tapasztalatom velük, de te is találhatsz
USB-HDMI átalakítók ha egynél több kijelzőt szeretne csatlakoztatni.A Clamshell mód beállítása

Ha van egy hatalmas külső monitorja, és egy MacBookhoz szeretné dokkolni, és Bluetooth-billentyűzetet és egeret szeretne csatlakoztatni a többmonitoros beállítás helyett, akkor a kagylós módot kell használnia.

Csak annyit kell tennie, hogy csatlakoztatja a kijelzőt a MacBookhoz a Thunderbolt adapteren keresztül, és csatlakoztassa a tápkábelt. Csukja le a fedelet, és MacBookja asztali CPU-egységként működik. A legfontosabb rész itt a tápkábel, enélkül a Mac csak aludni fog, amint lecsukja a fedelet.
Alapértelmezett kijelző
Ha meg szeretné változtatni az alapértelmezett monitort a MacBook képernyőjéről a csatlakoztatott képernyők egyikére, lépjen a következőre: Rendszerbeállítások -> Megjeleníti és látni fogsz egy Elrendezés lapon. Ez felsorolja az összes elérhető monitort. Először győződjön meg arról, hogy a Tükör kijelzők opció ki van jelölve.
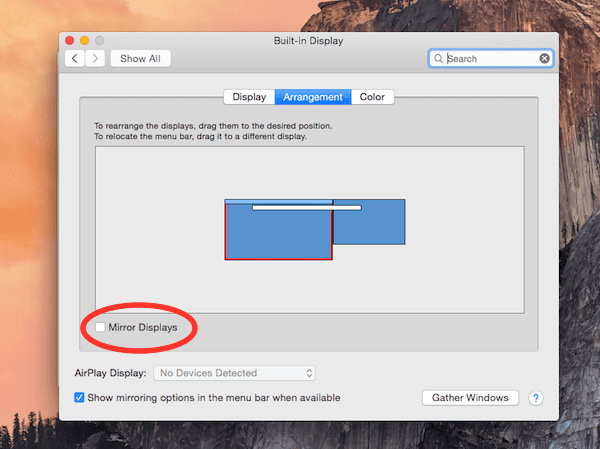
Ott láthatja a menüsort a MacBook kijelzőjének tetején. Csak kattintson rá, és húzza át bármelyik külső kijelzőre, hogy az legyen az alapértelmezett monitor.
Kijelzők elrendezése
Ugyanabban a Elrendezés képernyőn húzhatja a kijelzőket az elhelyezés megváltoztatásához. Ha a külső kijelzőt felül, a MacBook képernyőjét pedig lent szereli fel, akkor továbbléphet, és a tetejére helyezheti.
A kijelző méretei ennek megfelelően vannak méretezve. Tehát ha 27 és 24 hüvelykes monitorok vannak csatlakoztatva egy 13 hüvelykes MacBookhoz, akkor nem lesz gondja kitalálni, melyik melyik. Ismételje meg a fizikai monitor beállítását ebben az ablakban, hogy igazán egyszerűvé tegye a több képernyő közötti átmenetet.
Munkaterületek kezelése
A Mavericksnek köszönhetően a Mac-ek többmonitoros képességei ugrásszerűen javultak. Mostantól minden új kijelző saját munkaterületet kap, és különböző asztali számítógépeket vagy teljes képernyős alkalmazásokat hozhat létre az egyes monitorokhoz.
Ez nagyszerű, ha egyetlen monitort szeretne használni éppen médiához, webhelyének figyeléséhez vagy közösségi média frissítéseihez. A Mac ezekre a munkaterületekre is emlékezni fog, így nem kell minden alkalommal a nulláról kezdenie.
Több monitoros háttérképek

Ha a többmonitoros háttérképekről van szó, a Mac kissé furcsa. Ha jobb gombbal kattint az asztalra, és kiválasztja Az asztal hátterének módosítása az alkalmazás ténylegesen megjeleníti a háttérképválasztó ablakot mindegyik más képernyő.
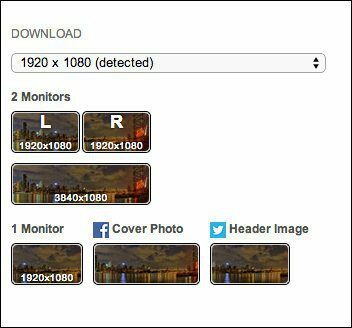
Természetesen vannak olyan alkalmazások, amelyek megkönnyítik a panoráma háttérképek alkalmazását, de ezek többsége fizetős. De továbbra is megteheti ingyen; mindössze annyit kell tennie, hogy letölti az egyes képernyőkre már kivágott panoráma háttérképeket. Ezzel megteheted Tapétafúzió vagy dualmonitorbackgrounds.com.

Miután letöltötte a kivágott háttérképeket, válassza ki azt a mappát az oldalsávon, és válassza ki a megfelelő képeket minden képernyőhöz.
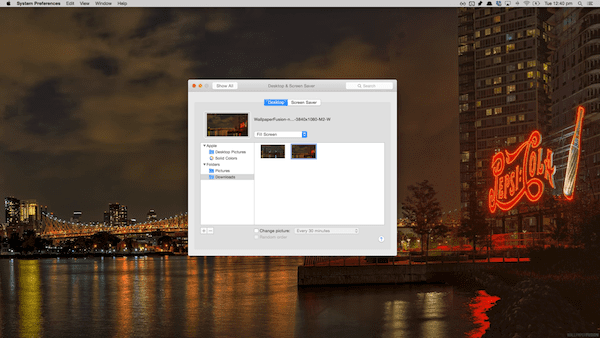
Ablakkezelés a BetterTouchTool eszközzel
És most elérkeztünk egy súlyos problémához a Mac géppel, amely csak akkor erősíti fel magát, ha több kijelzőt ad hozzá. Ablakkezelés. A Windowsnak remek ablakkezelése van (azt hiszem, a névnek kellett megfelelnie), ahol minden szoros és a helyére pattan.
A Mac liberálisabb filozófiája átterjed az ablakkezelésre is, ahol nem engedheti meg magának. Nem lehet egy mozdulattal oldalra billenteni az ablakot, és azt mondani, hogy pontosan a képernyő 50%-át foglalja el, ahogyan azt a Windowsban az Aero Snap funkcióval teszi.
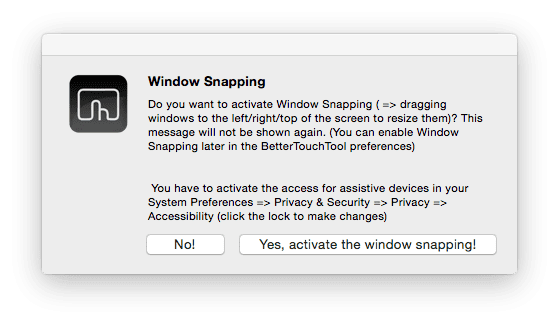
Várj – valójában megteheted. Egy fantasztikus ingyenes alkalmazásnak köszönhetően BetterTouchTool. Korábban már írtam róla részletesen, de alapvetően ez egy olyan alkalmazás, amely lehetővé teszi egyéni gesztusok létrehozását a trackpad számára, billentyűzet és egér (erről bővebben lentebb), és cseresznyeként a tetejére ugyanazokat az ablakpattintási funkciókat adja hozzá.
Miután aktiválta a Ablak bepattanása funkciót az előugró ablakból, és adott az alkalmazás kisegítő engedélyei, itt az ideje, hogy elkapkodjon!
Csak kattintson és húzza bármelyik ablakot a bal vagy a jobb szélére, hogy elfoglalja a képernyő felét. Sőt, a sarkokba lépve kioszthatja az ablakot a képernyő megfelelő negyedébe.
Végül, ha egy ablakot felfelé húz a menüsorba, akkor az ablak kinyílik az aktuális képernyőn (nem tévesztendő össze a teljes képernyős móddal). A legjobb az egészben az, hogy az alkalmazás egy kis előnézeti képet ad arról, hogy pontosan mekkora helyet foglal el az ablak, amíg az egeret továbbra is a forró sarokban tartja.
Ahogy gondolnád, ez az ablak bekattan nem mindig működik több monitor között. De ne félj, mert léteznek alternatívák, és ezeket az alábbiakban tárgyaljuk.
Ablakkezelés több monitorral parancsikonokkal
Ahogy fentebb említettem, a BetterTouchTool lehetővé teszi, hogy konkrét műveleteket leképezhessen a trackpad, a billentyűzet és az egér billentyűparancsaira. A BetterTouchTool pedig az ablakkezelési műveletek csodálatos könyvtárával rendelkezik. Tudod, hová megy ez.
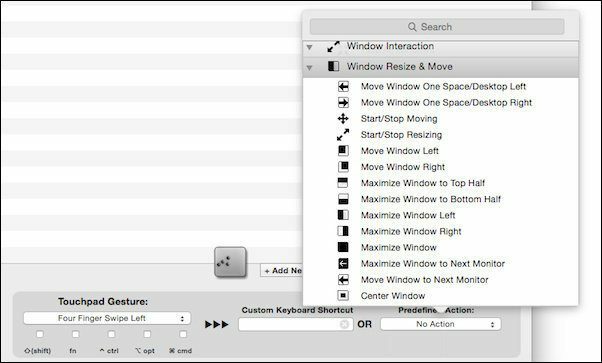
Az összes elérhető nagyszerű akció közül itt vannak a legfontosabbak.
- Az ablak mozgatása egy hellyel/asztallal balra vagy jobbra
- Az ablak maximalizálása a következő monitor
- Az ablak áthelyezése a következő monitor
- Plusz az ablakkattintó parancsikonok és még sok más műveletekké alakítható
Ez így van, egy billentyűparancs/egér billentyűparancs vagy csak egy trackpad kézmozdulat segítségével az aktuális ablakot a következő monitorra mozdíthatja, vagy teljes képernyőssé teheti, amikor odaér.
Amint alább látható, nem tudom dokkolni az ablakot a képernyő jobb oldalához. De néhány előre konfigurált parancsikonnak köszönhetően meg tudom csinálni. Hasonló billentyűkombinációkkal egy másik monitorra is áthajthatom az ablakot.
Rengeteg alkalmazást talál ezekre a dolgokra. Kutatásom során 5 és 20 dollár közötti értékű alkalmazásokat találtam az ablakkezelésre. De mondom neked, nincs rájuk szükséged. BetterTouchTool akarat kell egy kis idő a beállításhoz, de ha kész, az meglesz a te beállít. Bármilyen őrült billentyűparancsot vagy görgetőpad mozdulatot beállíthat az ablakok bepattintásához vagy mozgatásához. Személyes és intuitív lesz, és működni fog.
Ezt mondom mindenkinek, miután a BetterTouchTool-t ajánlom, és elmondom neked is.
Megbolondul.
A BetterTouchTool egyszerűbb alternatívája

Ha a funkciókészletet elsöprőnek találja, és nem szeretné vég nélkül testre szabni a BTT-t, próbálkozzon Látvány. Ez egy kis alkalmazás, amely előre programozva van billentyűparancsokkal (amelyek testreszabhatók) a BTT azonos típusú ablaktörlő funkcióihoz. Létezik egy parancsikon is az ablak másik kijelzőre mozdítására.
Utolsó frissítés: 2022. február 03
A fenti cikk olyan társult linkeket tartalmazhat, amelyek segítenek a Guiding Tech támogatásában. Ez azonban nem befolyásolja szerkesztői integritásunkat. A tartalom elfogulatlan és hiteles marad.



