Hogyan vihetünk át jelszavakat a LastPass-ból a KeePass-ba a megfelelő módon
Vegyes Cikkek / / February 12, 2022
A probléma az a jelszókezelő (Az én esetemben a LastPass) azt jelenti, hogy egy új termékre váltás, hogy megtudja, hogyan működik, azt jelenti, hogy jelszavait és felhasználóneveit át kell vinni a jelenlegi eszközből az újba. Néha ez a feladat kissé ijesztőnek tűnhet, ha nagyok az adatok. Nem, ha Guiding Tech olvasó vagy.
Míg a KeePass áttekintése, módot kerestem az összes adatom exportálására a LastPass-ról a KeePass-ra hogy néhány napig kipróbálhassam. És valóban, sikerült is. Lássuk tehát, hogyan viheti át a jelszó részleteit a LastPassból a KeePassba a megfelelő módon.
Az adatok átvitelének lépései a LastPassból a KeePassba
1. lépés: Töltse le és futtassa LastPass Pocket, a a LastPass hordozható verziója jelszókezelő Windowshoz. Jelentkezzen be LastPass fiókjába a LastPass Pocket segítségével. Csak győződjön meg arról, hogy csatlakozik az internethez.

2. lépés: Miután a LastPass szinkronizálta az összes védett adatot a szerverről, kattintson a gombra Fájl -> Exportálás.
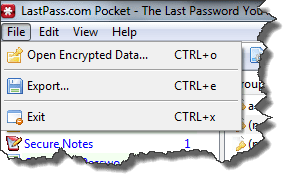
3. lépés: Válassza ki az adatok exportálásának lehetőségét
egyszerű szöveges CSV formátum. Adja meg újra LastPass jelszavát, válassza ki azt a helyet, ahová menteni szeretné a CSV-fájlt, és kattintson a gombra Export gomb.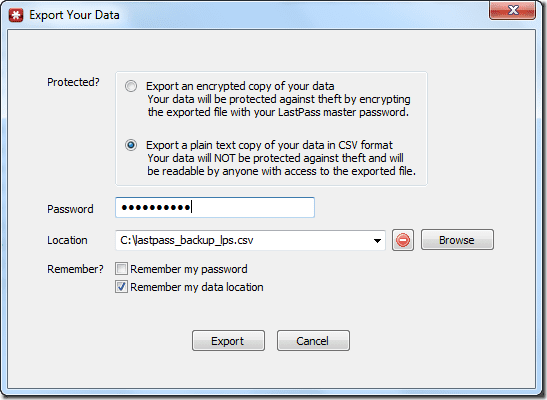
4. lépés: A fájl exportálása után zárja be a LastPass zsebet, és nyissa meg a CSV-fájlt az Excelben (vagy bármely más kívánt CSV-szerkesztőben). Törölje a kedvenc oszlopot (az utolsó oszlopot) balról. Végül mentse és zárja be a fájlt.
5. lépés: Most nyissa meg a KeePass-t, és hozzon létre egy új adatbázisfájlt. Már megbeszéltük, hogyan teheted hozzon létre és konfiguráljon új adatbázist a KeePass áttekintése közben. Miután ezt megtette, kattintson a Fájl elemre, és válassza az Importálás lehetőséget. Ha egy meglévő adatbázisba szeretné importálni az adatokat, akkor ezt is megteheti.
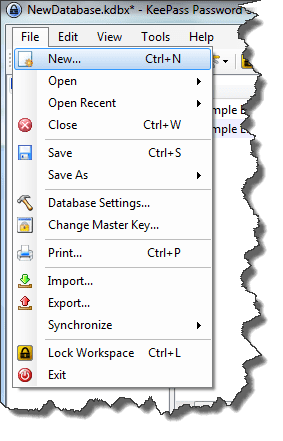
6. lépés: A Fájl/Adatok importálása ablakban válassza ki a lehetőséget Általános CSV importőr az Általános lapon, és töltse be a LastPass segítségével létrehozott CSV-fájlt.
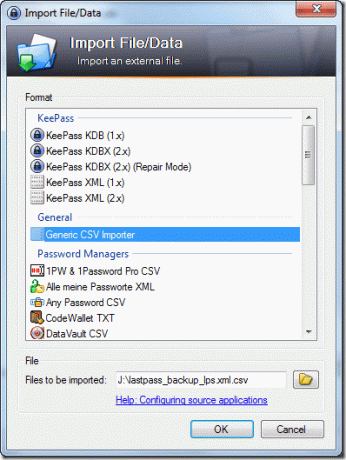
7. lépés: A KeePass most betölti a CSV-fájlt, és megnyit egy CSV-importőr varázslót. A varázslóban nyissa meg a Struktúra lapot. Itt meg kell adnia az importált CSV-fájl elrendezését.
A mezőknek kell lenniük pontosan ebben a sorrendben: URL, Felhasználónév, Jelszó, (Ignore), Cím és Csoport. Ha nem lát egy mezőt, vagy ha lát egy extra mezőt, használja a közelében található konfigurációs részt oszlopok hozzáadásához vagy törléséhez.
Jegyzet: Nagyon fontos a mezők megfelelő sorrendbe helyezése
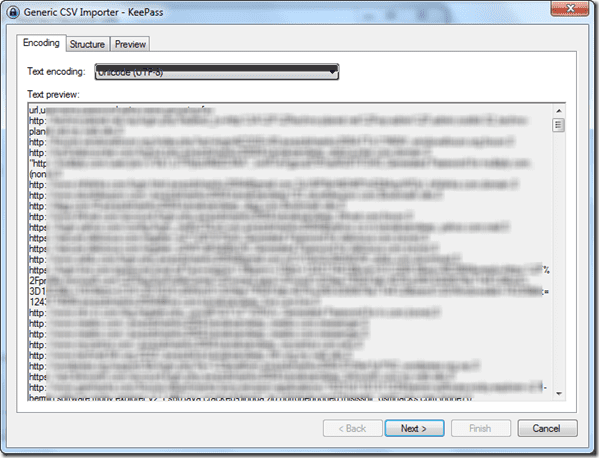
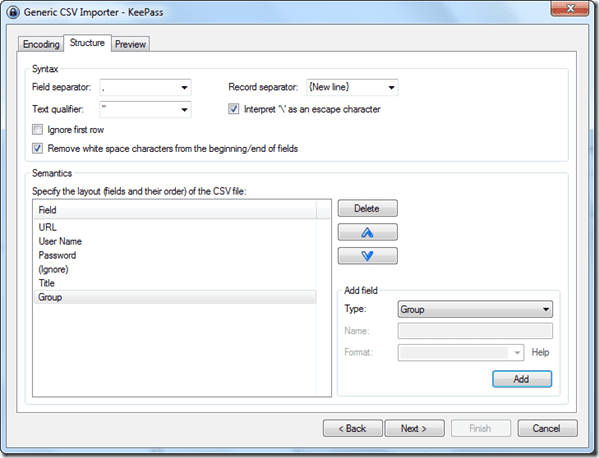
8. lépés: Végül tekintse meg az adatok előnézetét, és kattintson a Befejezés gombra.
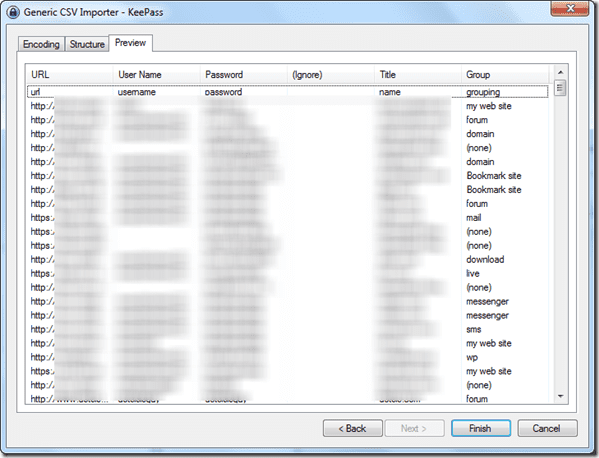
Következtetés
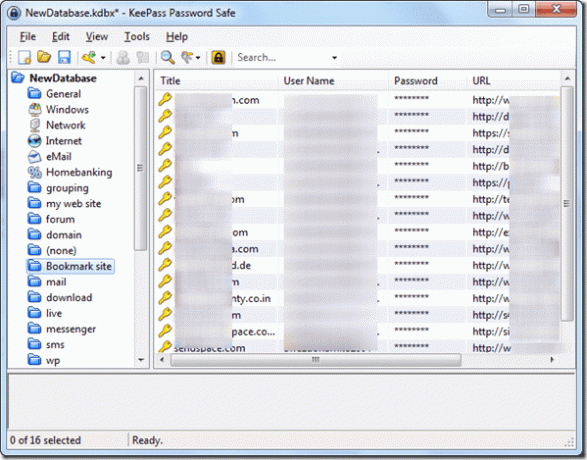
Ez minden, az adatok sikeresen importálódnak a LastPass-ból a KeePass-ba, az összes csoport érintetlensége mellett. Ne felejtse el törölni a CSV-fájlt, amelyet az adatok LastPass-ból a KeePass-ba importálásához használt. Hogy extra biztos legyen, törölje a fájlt egy biztonságos algoritmus segítségével.
Ha minden LastPass-adata megvan a KeePass-ban, próbálja ki. Ne felejtsd el megosztani, hogy a kettő közül melyiket használnád hosszú távon.
Utolsó frissítés: 2022. február 03
A fenti cikk olyan társult linkeket tartalmazhat, amelyek segítenek a Guiding Tech támogatásában. Ez azonban nem befolyásolja szerkesztői integritásunkat. A tartalom elfogulatlan és hiteles marad.



