A SmartScreen szűrő letiltása a Windows 10 rendszerben
Vegyes Cikkek / / November 28, 2021
A SmartScreen egy biztonsági funkció, amelyet a Microsoft eredetileg Internet Explorerhez épített, de a Windows 8.1 óta az asztali számítógépek szintjén is bevezették. A SmartScreen fő funkciója, hogy megkeresse a Windows rendszert, keresve az internetről származó, nem felismert alkalmazásokat, amelyek kárt okozhatnak a rendszert, és figyelmeztesse a felhasználót ezekre a nem biztonságos alkalmazásokra, amikor megpróbálják futtatni ezt a potenciálisan veszélyes alkalmazást Alkalmazás. Ha megpróbálja futtatni ezeket az ismeretlen alkalmazásokat, a SmartScreen ezzel a hibaüzenettel figyelmezteti Önt:
1. A Windows megvédte számítógépét
2. A Windows SmartScreen megakadályozta, hogy egy ismeretlen alkalmazás elinduljon. Az alkalmazás futtatása veszélybe sodorhatja számítógépét.

A SmartScreen azonban nem mindig segít a haladó felhasználóknak, mivel már tudják, mely alkalmazások biztonságosak és melyek nem. Így tisztességes ismeretekkel rendelkeznek a telepíteni kívánt alkalmazásokról, és a SmartScreen szükségtelen előugró ablaka inkább csak akadálynak tekinthető, semmint hasznos funkciónak. Ezenkívül ezeket az alkalmazásokat fel nem ismertnek nevezik, mivel a Windows nem rendelkezik róla információval minden olyan alkalmazás, amelyet közvetlenül az internetről tölt le, esetleg egy kis fejlesztő készített fel nem ismerve. Azonban nem azt mondom, hogy a SmartScreen nem hasznos funkció, de nem hasznos a haladó felhasználók számára, ezért lehet, hogy keresik a módot a funkció letiltására.

Ha Ön kezdő Windows-felhasználó, és nincs információja arról, hogy mi biztonságos és mit nem, akkor Javasoljuk, hogy ne szórakozzon a SmartScreen beállításaival, mert megakadályozhatja a káros alkalmazások telepítését a számítógépére PC. De ha valóban le szeretné tiltani a SmartScreen funkciót a Windows rendszerben, akkor a megfelelő oldalon landolt. Tehát időveszteség nélkül nézzük meg, hogyan lehet ténylegesen letiltani a SmartScreen szűrőt a Windows 10 rendszerben az alábbi útmutatóval.
Tartalom
- A SmartScreen szűrő letiltása a Windows 10 rendszerben
- A SmartScreen szűrő letiltása az Internet Explorer számára
- A SmartScreen szűrő letiltása a Microsoft Edge-hez
A SmartScreen szűrő letiltása a Windows 10 rendszerben
Menj biztosra, hogy hozzon létre egy visszaállítási pontot hátha valami elromlik.
1. Nyomja meg a Windows Key + X gombot, majd válassza ki Kezelőpanel.

2. Kattintson Rendszer és biztonság majd kattintson Biztonság és karbantartás.

3. Most a bal oldali menüben kattintson a gombra A Windows SmartScreen beállításainak módosítása.

4. Jelölje be a „Ne csináljon semmit (kapcsolja ki a Windows SmartScreen-t).”

5. Kattintson az OK gombra a változtatások mentéséhez.
6. Ezt követően kap egy értesítést, amely tájékoztatja Önt, hogy ezt tegye Kapcsolja be a Windows SmartScreen-t.

7. Most, hogy ez az értesítés eltűnjön, kattintson erre az üzenetre.
8. A következő ablakban a Windows SmartScreen bekapcsolása alatt kattintson a gombra Kapcsolja ki a Windows SmartScreen-ről szóló üzeneteket.
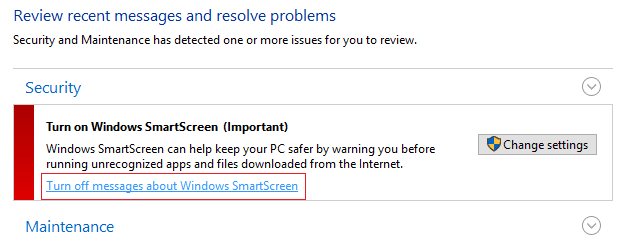
9. Indítsa újra a számítógépet, és élvezze.
Most, hogy letiltotta a SmartScreen szolgáltatást, nem fog megjelenni az ismeretlen alkalmazásokról szóló üzenet. De a problémád nem szűnik meg, mert most van egy új ablak, amely azt mondja:A kiadót nem sikerült ellenőrizni. Biztosan futtatni szeretné ezt a szoftvert?” Az üzenetek teljes kikapcsolásához kövesse az alábbi útmutatót:

1. Nyomja meg a Windows billentyű + R billentyűt, majd írja be a „gpedit.msc” (idézőjelek nélkül), és nyomja meg az Enter billentyűt.

2. Navigáljon a következő elérési útra úgy, hogy mindegyikre duplán kattint:
Felhasználói konfiguráció > Felügyeleti sablonok > Windows-összetevők > Mellékletkezelő
3. Győződjön meg arról, hogy a Mellékletkezelő ki van jelölve a bal oldali ablaktáblában, mint a jobb oldali ablaktáblában kattintson duplán a „Ne őrizze meg a zónainformációkat a fájlmellékletekben.”

4. Engedélyezze ezt a házirendet a Tulajdonságok ablakban, majd kattintson az Alkalmaz, majd az OK gombra.
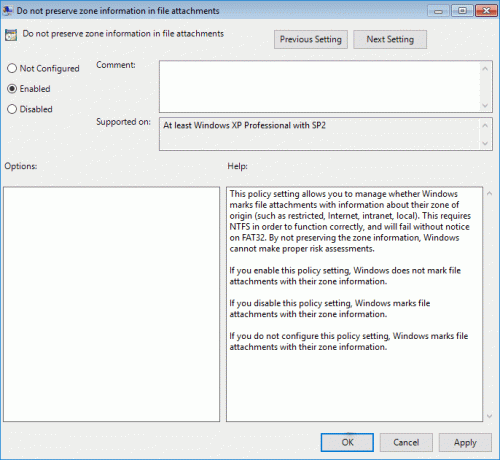
5. A változtatások mentéséhez indítsa újra a számítógépet.
Ha Ön a Windows 10 Home Edition felhasználója, akkor nem fog tudni hozzáférni Csoportházirend-szerkesztő (gpedit.msc), így a fentiek a használatával érhetők el Rendszerleíróadatbázis-szerkesztő:
1. Nyomja meg a Windows billentyű + R billentyűt, majd írja be regedit és nyomja meg az Entert.

2. Keresse meg a következő rendszerleíró kulcsot:
HKEY_CURRENT_USER\Software\Microsoft\Windows\CurrentVersion\Policies\Attachments
3. Ha megtalálja a Mellékletek kulcsot, válassza a Házirendek lehetőséget, majd kattintson a jobb gombbal Új > Kulcs és nevezze el ezt a kulcsot Mellékletek.

4. Menj biztosra, hogy jelölje ki a Mellékletek gombot és megtalálja a SaveZoneInformation a bal oldali ablaktáblában.
jegyzet: Ha megtalálja a fenti kulcsot, hozzon létre egyet, kattintson jobb gombbal a Mellékletek elemre, majd válassza ki Új > DWORD (32 bites) érték és nevezd el a Duplaszót SaveZoneInformation.

5. Kattintson duplán a SaveZoneInformation elemre, majd módosítsa az értékét 1-re és kattintson az OK gombra.

6. Zárja be a Rendszerleíróadatbázis-szerkesztőt, és indítsa újra a számítógépet a módosítások mentéséhez.
A SmartScreen szűrő letiltása az Internet Explorer számára
1. Nyissa meg az Internet Explorert, majd kattintson a Beállítások (fogaskerék ikon).
2. Most a helyi menüből, válassza a Biztonság lehetőséget majd kattintson rá Kapcsolja ki a SmartScreen szűrőt.
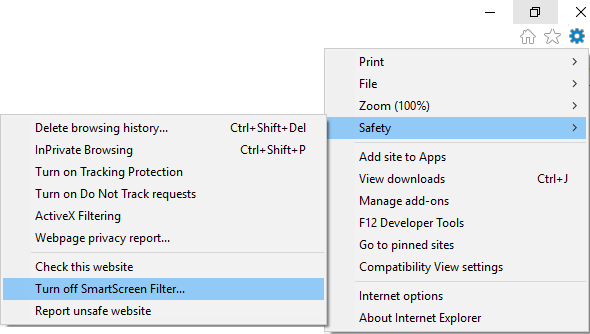
3. Jelölje be a " opciótA SmartScreen szűrő be- és kikapcsolása” és kattintson az OK gombra.

4. Zárja be az Internet Explorert, és indítsa újra a számítógépet.
5. Ez lenne A SmartScreen szűrő letiltása az Internet Explorer számára.
A SmartScreen szűrő letiltása a Microsoft Edge-hez
1. Nyissa meg a Microsoft Edge-t, majd kattintson a három pont a jobb sarokban.

2. Ezután a helyi menüből válassza a lehetőséget Beállítások.
3. Görgessen lefelé, amíg meg nem találja Tekintse meg a Speciális beállításokat majd kattintson rá.

4. Ismét görgessen le az aljára, és kapcsolja ki a kapcsolót a „Segíts megvédeni a rosszindulatútól webhelyeket és letöltéseket a SmartScreen szűrővel.”

5. Ez letiltja a SmartScreen szűrőt a Microsoft Edge számára.
6. A változtatások mentéséhez indítsa újra a számítógépet.
Ajánlott:
- Az érintőpad javítása nem működik a Windows 10 rendszerben
- A Fix képernyő alvó állapotba kerül, amikor a számítógépet BE kapcsolják
- A Pinch Zoom funkció letiltása a Windows 10 rendszerben
- Javítsa ki a Windows tálcáról hiányzó rendszerikonokat
Ez az, amit sikeresen megtanultál A SmartScreen szűrő letiltása a Windows 10 rendszerben de ha továbbra is kérdései vannak ezzel az útmutatóval kapcsolatban, nyugodtan tedd fel őket a megjegyzés részben.



