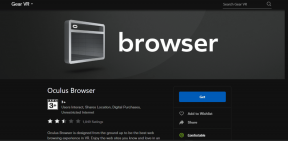A Windows 10 Start menüjének testreszabása
Vegyes Cikkek / / February 12, 2022
A Windows arról ismert Start menü és a jó öreg start gomb korok óta. De a Windows utolsó változata, a Windows 8 bombát dobott a felhasználókra, és teljes értékű Kezdőképernyő a táblagép támogatásához. Sőt, a Start gomb hiányzott, a bekapcsoló opció eltűnt, és mindenki pánikban vagy értetlenségben volt, mivel foglalkozik.
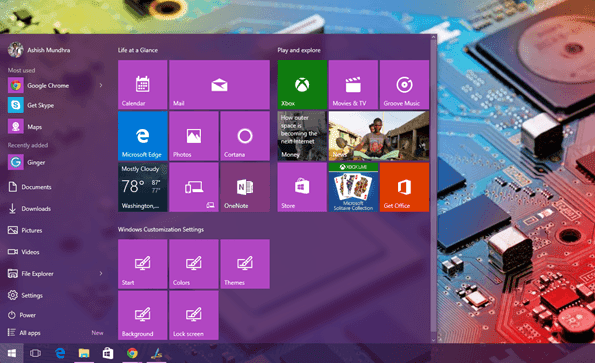
A Windows 8.1 visszahozta a Start gombot, de a Start képernyő továbbra is bosszantó volt az asztali és laptop felhasználók számára. A Windows 10 segítségével a Microsoft megértette, hogy a felhasználók rugalmasságot akarnak. Kevesen szeretnék a teljes értékű kezdőképernyőt, míg másoknak az egyszerű menüt. A Windows 10 Start képernyője sok változáson ment keresztül magában a béta verziókban, és végre van egy csiszolt termékünk lenyűgöző testreszabási lehetőségek.
Tehát nézzünk meg néhány ilyen testreszabási lehetőséget, amelyet a Windows 10 Start menüjében találhatunk.
A megjelenés megváltoztatása
A Windows 7 és 8.1 rendszerhez képest a Windows 10 Start menüje nagymértékben testreszabható. Átméretezheti, módosíthatja a színeket, és tetszés szerint csoportosíthatja a csempéket. Közvetlenül átméretezheti az átméretezés opcióval, ha az egeret használja a csempék szélén. Bővíthető, az ingatlanok mindössze 30%-a marad mindkét szélén. Ha többet szeretne elérni, csak engedélyezze a kitöltési képernyő Start menüjét, amelyet később látni fogunk.
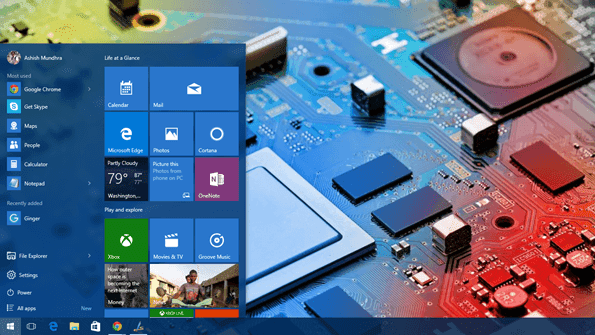
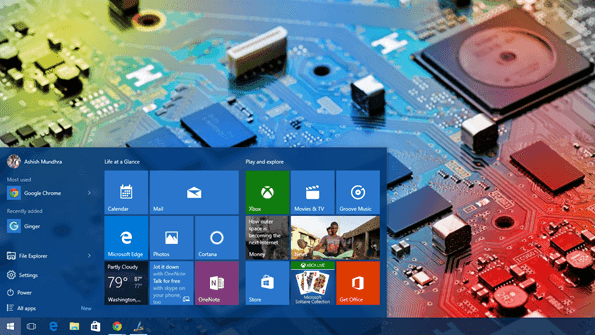
A Start menü színe változtatható Személyre szabott > Színek. Az itt választott színek a Start menü színeként jelennek meg, az élő frissítést nem támogató csempékkel együtt. Nincs lehetőség a csempék külön színezésére, és csak egy egyszínű szín megengedett, mint a legutóbbi frissítésnél. Lehetőség van a színek automatikus kiválasztására a háttér alapján, ha lustának érzi magát.
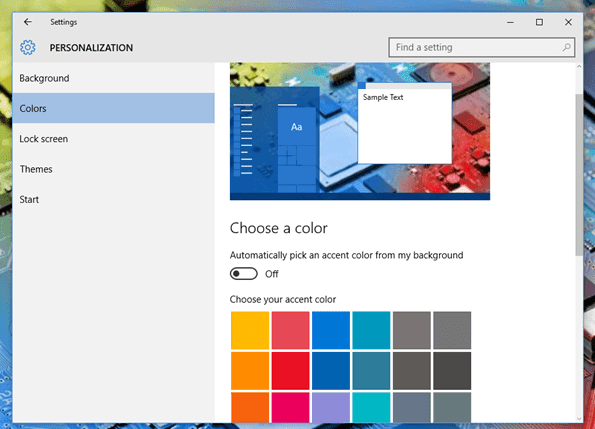
Jó tipp: Nézd meg, hogyan tudod színeket adjon a kiemelkedő fehér címsornak a Windows 10.
Rögzítse a könyvtári mappákat a Start menühöz
A Windows 7 korábban néhány mappához biztosított hozzáférést közvetlenül a Start menüből, például Videók, Letöltések és Képek. Ezek a mappák alapértelmezés szerint nincsenek hozzáadva a Windows 10 Start menüjéhez. Megvan a Beállítások és Fájlkezelő csak alapértelmezés szerint a Start menüben. De elegendő hely van néhány gyakran használt mappa elféréséhez. A mappák hozzáadásának lehetősége a Windowsban található Beállítások.
A mappák hozzáadásához kattintson jobb gombbal az asztalra, és válassza ki a lehetőséget Személyre szabhatja választási lehetőség. Itt navigáljon a Start szakaszhoz, és kattintson az opcióra Válassza ki, hogy mely mappák jelenjenek meg a Start menüben.
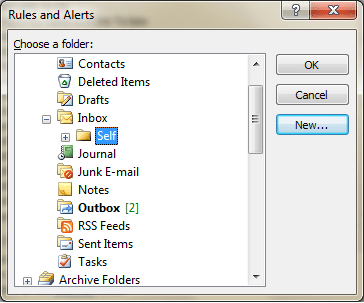
Most már csak el kell fordítania a kapcsolót a hozzáadni kívánt elemeken.
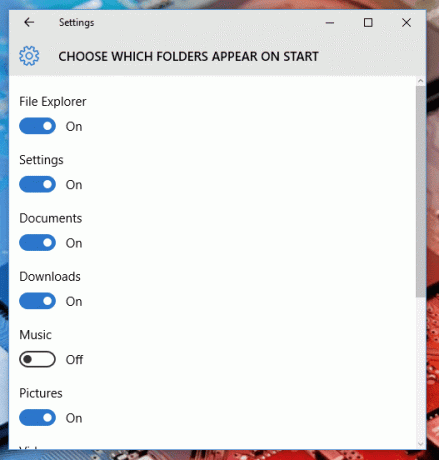
Itt érdemes megjegyezni, hogy minél több mappát ad hozzá a Start menühöz, az eltávolítja a leggyakrabban használt elemek közül. De ez ismét attól függ, hogy mennyi hely marad az ikonoknak, és ha a Start menü elég nagy, nem veszít semmit.

Rögzítse a Windows beállításait a Start menühöz
A gyakran használt mappákhoz hasonlóan a gyakran módosított beállításokat is rögzítheti. A Windows 10 kezdeti napjaiban sokat kell módosítani a beállításokon, és a menüben való rögzítés sokat segíthet. Egy adott Windows modern beállítás rögzítéséhez nyissa meg a kívántat, egyszerűen kattintson rá a jobb gombbal, és válassza ki a lehetőséget Rögzítés a kezdéshez.
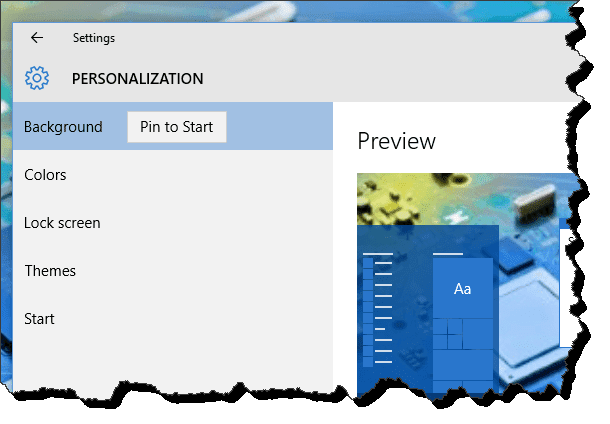
Ezek a beállítások nem jelennek meg a fő Start menüben (a bal oldali részben), hanem a jobb oldalon lévő csempeként jelennek meg. Hasonlóképpen hozzáadhatja a hagyományos beállításokat a Vezérlőpultról, ugyanazzal a jobb gombbal > Rögzítés a kezdéshez választási lehetőség.

A kezdőképernyő visszaállítása
Ha Ön a Windows 8 teljes képernyős kezdőképernyőjének híve, vagy táblagépen szeretné használni a teljes képernyős nézetet, ez is elérhető. Kattintson a jobb gombbal az asztalra, és válassza ki Személyre szabhatja. Itt navigáljon a Rajt opciót, és válassza ki az opciót Használja a Start teljes képernyős lehetőséget.
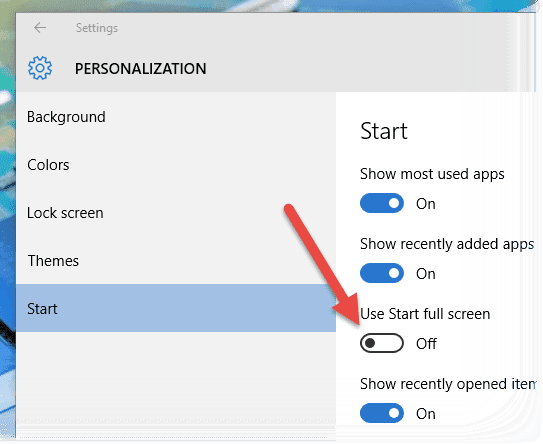
Ez az, visszakapja a Windows 8-hoz hasonlóan a Start képernyőt. Ennek ellenére használhatja a bal oldalsáv összes opcióját.

A csempe csoportosítása
Ha szeretné csoportosítsd a hasonló lapkákat, mint a játékok és a beállítások, ezt egyszerű húzással is megteheti. Miután hozzáadta a csempéket a menühöz, kattintson rá, és húzza a Start menü aljára. A legvégén megjelenik egy vízszintes elválasztó, amely csak akkor jelenik meg, ha a Start menü alsó szélén áll.

Dobja oda a csempét, és új csoportként kerül hozzáadásra. Ezután átnevezheti a csoportot, és további csempéket adhat hozzá.
Következtetés
Ez nagyjából minden volt az új Windows 10 Start menü testreszabásával kapcsolatban. De ha úgy gondolja, hogy lemaradtunk valamiről, indítsunk egy beszélgetést a mi formánkban, hogy mindenki csatlakozhasson.
Utolsó frissítés: 2022. február 02
A fenti cikk olyan társult linkeket tartalmazhat, amelyek segítenek a Guiding Tech támogatásában. Ez azonban nem befolyásolja szerkesztői integritásunkat. A tartalom elfogulatlan és hiteles marad.