Hogyan használjunk ingyenes eszközöket a háttérzaj eltávolítására a videóból
Vegyes Cikkek / / February 12, 2022

Folytassuk tehát azon törekvésünket, hogy eltávolítsuk a felesleges háttérzajt a telefonunkra (vagy táblagépünkre vagy más hordozható kütyükre) felvett videókból. Kivonjuk a hangot a videóból, feldolgozzuk és eltávolítjuk a háttérzajt, majd egyesítjük az audio- és videofájlt.
Legutóbbi bejegyzésünkben megnéztük, hogyan kell használja az Audacityt a szükségtelen hang eltávolításához egy hangfájlból. Tehát ebben a bejegyzésben arra fogunk összpontosítani, hogy a megtisztított hanghoz csatlakozzunk a „szülő” videójával (jobb kifejezés híján).
Jegyzet: A videókon és a hangokon végzett munka közben mindig ajánlott kodekcsomagokat telepíteni a Windows rendszerre. inkább K-Lite kodekcsomag mivel ingyenesen használható, és minden szükséges kodekcsomaggal együtt érkezik.
Hang kinyerése a videóból
Kétféleképpen lehet kivonni/konvertálni az audiofájlt a videóból, és mindkettőt már megbeszéltük a múltban. Te is tudod használd az Audacityt vagy használja A VLC médialejátszó konvertálási lehetősége a videofájl MP3 fájlként történő mentéséhez
. Míg az utóbbi módszer könnyen megvalósítható, ha a videó nem hosszú, az előbbi akkor használható, ha több órányi videót szeretne hanggá konvertálni.Miután kibontotta a hangot és feldolgozta a háttérzajt az Audacity segítségével, nézzük meg, hogyan egyesíthetjük őket a Windows Movie Maker segítségével.
A hang és a videó egyesítése
1. lépés: Futtassa a Windows Movie makert a számítógépén. Ha még nem rendelkezik vele, telepítheti a segítségével Microsoft Essential Pack amelyek letölthetők a honlapjukról.
2. lépés: Miután importálta a videót a Movie Makerbe, jelölje ki, és kattintson a gombra Szerkesztési lehetőség alatt Videóeszközök. Itt válassza ki a lehetőséget Videó hangereje és minimalizálja a csúszkát a videó meglévő hangjának elnémításához.

Jó tipp: Használhatja az opciót Videó stabilizálás a Videobeállítások alatt az okostelefonról készített videók stabilizálásához.
3. lépés: Miután ezt megtette, nyissa meg újra a Kezdőlap lapon a Movie Makerben, és kattintson a gombra Zene hozzáadása elemre. Itt válassza ki a lehetőséget Zene hozzáadásaPC-ről és importálja a feldolgozott videót az Audacity eszközből.
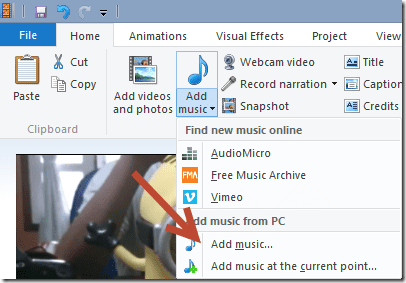
Ez minden, nézze meg egyszer a videót, és végül mentse el videóként a számítógépére. Közvetlenül a Movie Maker alkalmazásból is feltöltheti a YouTube-ra vagy a SkyDrive-ra.
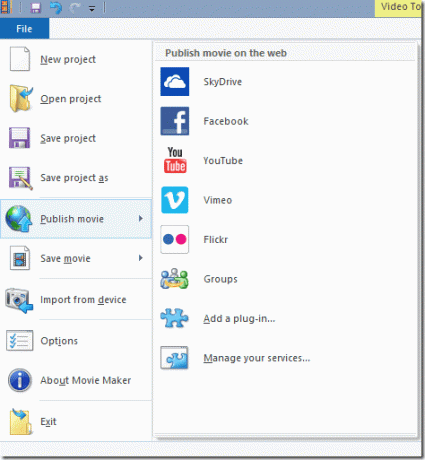
Következtetés
Tehát ez volt a teljes útmutató a felvett videók nem kívánt háttérhangjának megszabadulásához. A folyamat kissé hosszadalmasnak tűnhet, ha több eszközzel lehet váltani, de egyszerűen megvalósítható, és az eszközök korlátozások nélkül használhatók.
Tehát próbálja ki az útmutatót a következő videónál, amelyet fel szeretne tölteni a YouTube-ra. Ha kétségei vannak, csak írjon megjegyzést, és szívesen segítek.
Legjobb fotó forrás: szimbioszk
Utolsó frissítés: 2022. február 02
A fenti cikk olyan társult linkeket tartalmazhat, amelyek segítenek a Guiding Tech támogatásában. Ez azonban nem befolyásolja szerkesztői integritásunkat. A tartalom elfogulatlan és hiteles marad.



