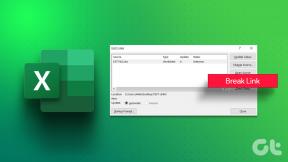7 javítási módszer, amikor a laptop akkumulátora nem töltődik
Vegyes Cikkek / / November 28, 2021
7 módszer a nem töltődő laptop akkumulátorának javítására: A laptop még akkor sem töltődik, ha a töltő be van dugva, ez meglehetősen gyakori probléma, amely sok felhasználó arcát érinti, de különböző megoldások működnek különböző emberek számára. Amikor ez a hiba előfordul, a töltés ikon azt jelzi, hogy a töltő csatlakoztatva van, de nem tölti az akkumulátort. Csak azt láthatja, hogy a laptop akkumulátorának állapota 0% marad, annak ellenére, hogy a töltő csatlakoztatva van. És lehet, hogy most pánikba esik, de ne tedd, mert a laptop leállása előtt meg kell találnunk a probléma okát.
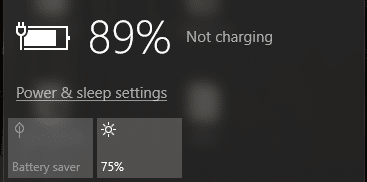
Tehát először meg kell találnunk, hogy ez az operációs rendszer (Windows) problémája-e, nem pedig magával a hardverrel, és ehhez használnunk kell Élő CD az Ubunturól (Alternatív megoldásként használhatod Slax Linux), hogy tesztelje, fel tudja-e tölteni az akkumulátort ebben az operációs rendszerben. Ha az akkumulátor továbbra sem töltődik, akkor kizárhatjuk a Windows problémáját, de ez azt jelenti, hogy komoly probléma van a laptop akkumulátorával, és cserére lehet szükség. Most, ha az akkumulátor úgy működik, ahogyan az Ubuntuban kell, megpróbálhatja az alábbiakban felsorolt módszerek némelyikét a probléma megoldására.
Tartalom
- 7 javítási módszer, amikor a laptop akkumulátora nem töltődik
- 1. módszer: Próbálja kihúzni az akkumulátort
- 2. módszer: Távolítsa el az akkumulátor-illesztőprogramot
- 3. módszer: Az akkumulátor-illesztőprogram frissítése
- 4. módszer: Állítsa vissza a BIOS konfigurációját az alapértelmezettre
- 5. módszer: Futtassa a CCleanert
- 6. módszer: Töltse le a Power Manager for Windows 10 alkalmazást
- 7. módszer: Futtassa a Windows Repair Install programot
7 javítási módszer, amikor a laptop akkumulátora nem töltődik
Menj biztosra, hogy hozzon létre egy visszaállítási pontot hátha valami elromlik.
1. módszer: Próbálja kihúzni az akkumulátort
Az első dolog, amit meg kell próbálnia, hogy vegye ki az akkumulátort a laptopból, majd húzza ki az összes többi USB-csatlakozót, tápkábelt stb. Miután ezt megtette, nyomja meg és tartsa lenyomva a bekapcsológombot 10 másodpercig, majd helyezze be újra az akkumulátort, és próbálja újra feltölteni az akkumulátort, ellenőrizze, hogy működik-e.

2. módszer: Távolítsa el az akkumulátor-illesztőprogramot
1. Ismét távolítsa el az összes többi tartozékot, beleértve a tápkábelt is a rendszerből. Ezután vegye ki az akkumulátort a laptop hátuljáról.
2. Most csatlakoztassa a hálózati adapter kábelét, és győződjön meg arról, hogy az akkumulátor még mindig eltávolítva van a rendszerből.
Jegyzet: A laptop akkumulátor nélküli használata egyáltalán nem káros, ezért ne aggódjon, és kövesse az alábbi lépéseket.
3. Ezután kapcsolja be a rendszert, és indítsa el a Windows rendszert. Ha a rendszer nem indul el, ez azt jelenti, hogy probléma van a tápkábellel, és előfordulhat, hogy ki kell cserélnie. De ha sikerül elindítani, akkor még mindig van remény, és talán meg tudjuk oldani a problémát.
4. Nyomja meg a Windows Key + R billentyűkombinációt, majd írja be a „devmgmt.msc” és nyomja meg az Enter billentyűt nyissa meg az Eszközkezelőt.

5. Bontsa ki az akkumulátorok részt, majd kattintson jobb gombbal a „Microsoft ACPI-kompatibilis vezérlési módszerrel működő akkumulátor” (minden előfordulás), és válassza az eltávolítás lehetőséget.

6. Opcionálisan követheti a fenti lépést távolítsa el a Microsoft AC Adaptert.
7. Ha az akkumulátorral kapcsolatos mindent eltávolított, kattintson a Művelet elemre az Eszközkezelő menüben, majd
kattintson 'Keresse meg a hardvermódosításokat.‘

8. Most kapcsolja ki a rendszert, és helyezze vissza az akkumulátort.
9. Kapcsolja be a rendszert, és lehet Javítsa ki a laptop akkumulátorának csatlakoztatását, nem töltődik. Ha nem, akkor kövesse a következő módszert.
3. módszer: Az akkumulátor-illesztőprogram frissítése
1. Nyomja meg a Windows Key + R billentyűkombinációt, majd írja be a „devmgmt.msc” és nyomja meg az Enter billentyűt az Eszközkezelő megnyitásához.

2. Bontsa ki az akkumulátorok részt, majd kattintson jobb gombbal a „Microsoft ACPI-kompatibilis vezérlési módszerrel működő akkumulátor” (minden előfordulás), és válassza ki Frissítse az illesztőprogramot.
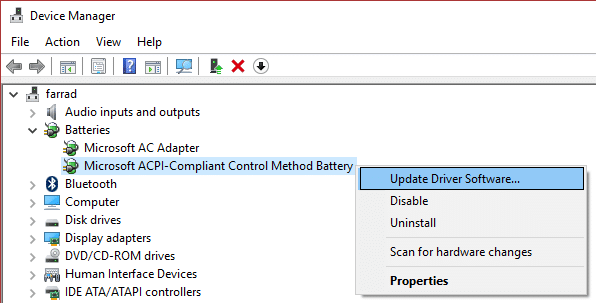
3.Válassza ki Böngésszen a számítógépemen az illesztőprogramokért.

4. Most kattintson a gombra Hadd válasszak a számítógépemen található eszközillesztőprogramok listájából és kattintson a Tovább gombra.

5. Válassza ki a legfrissebb illesztőprogramot a listából, és kattintson a Tovább gombra.
6. Ha megerősítést kér, válassza az Igen lehetőséget, és hagyja abba a folyamatot frissítse az illesztőprogramokat.
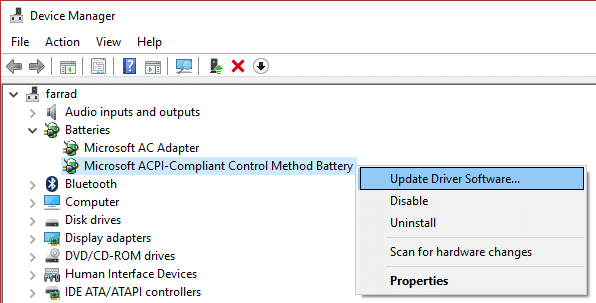
7. Most kövesse ugyanazt a lépést Microsoft AC adapter.
8. Ha végzett, zárjon be mindent, és indítsa újra a számítógépet a módosítások mentéséhez. Ez a lépés képes lehet javítás A laptop akkumulátora bedugva nem töltődik probléma.
4. módszer: Állítsa vissza a BIOS konfigurációját az alapértelmezettre
1.Kapcsolja ki laptopját, majd kapcsolja be, és egyszerre nyomja meg az F2, DEL vagy F12 billentyűt (gyártójától függően)
belépni BIOS beállítások.

2. Most meg kell találnia a visszaállítási lehetőséget töltse be az alapértelmezett konfigurációt Ennek neve lehet: Reset to default, Load gyári alapbeállítások, Törölje a BIOS beállításokat, Load setup defaults, vagy valami hasonló.

3. Válassza ki a nyílbillentyűkkel, nyomja meg az Enter billentyűt, és hagyja jóvá a műveletet. A ti BIOS most fogja használni alapbeállítások.
4. Miután bejelentkezett a Windowsba, ellenőrizze, hogy képes-e rá Javítsa ki a laptop akkumulátorának csatlakoztatását, nem töltődik.
5. módszer: Futtassa a CCleanert
1. Töltse le és telepítse CCleaner & Malwarebytes.
2.Fuss Malwarebytes és hagyja, hogy átvizsgálja a rendszert káros fájlok után kutatva.
3. Ha rosszindulatú programot talál, automatikusan eltávolítja azokat.
4.A „Tisztító” szakaszban, a Windows lapon javasoljuk, hogy ellenőrizze a következő tisztítandó elemeket:

5. Miután meggyőződött a megfelelő pontok ellenőrzéséről, egyszerűen kattintson Futtassa a Cleaner programot, és hagyja, hogy a CCleaner fusson.
6.A rendszer további tisztításához válassza ki a Registry fül és gondoskodjon a következők ellenőrzéséről:

7.Válassza ki Probléma keresése és hagyja, hogy a CCleaner szkenneljen, majd kattintson Kiválasztott hibák javítása.
8. Amikor a CCleaner megkérdezi,Biztonsági másolatot szeretne készíteni a rendszerleíró adatbázis módosításairól?” válassza az Igen lehetőséget.
9. Ha a biztonsági mentés befejeződött, válassza a Fix All Selected Issues (Összes kiválasztott probléma javítása) lehetőséget.
6. módszer: Töltse le a Power Manager for Windows 10 alkalmazást
Ez a módszer csak a Lenovo laptopokkal rendelkező és akkumulátorproblémával küzdők számára készült. A probléma megoldásához egyszerűen töltse le Power Manager for Windows 10 és telepítse. Indítsa újra a számítógépet a módosítások mentéséhez, és a probléma megoldódik.
7. módszer: Futtassa a Windows Repair Install programot
Ez a módszer az utolsó lehetőség, mert ha semmi sem működik, akkor ez a módszer biztosan kijavítja a számítógépével kapcsolatos összes problémát. A Repair Install csak egy helyben történő frissítést használ a rendszerrel kapcsolatos problémák kijavításához anélkül, hogy törölné a rendszeren lévő felhasználói adatokat. Tehát kövesse ezt a cikket, hogy megtudja A Windows 10 telepítésének egyszerű megjavítása.
Neked ajánlott:
- Javítsa ki a kártevőirtó szolgáltatás végrehajtható magas CPU-használatát
- Indítsa újra a rendszert, és válassza a Proper Boot Device Issue lehetőséget
- Az Office 365 aktiválási hibájának javítása Nem tudtuk felvenni a kapcsolatot a szerverrel
- Javítás Frissíteni kell az Adobe Flash Playert
Remélem a cikk "7 javítási módszer, amikor a laptop akkumulátora nem töltődik" segítettek megoldani az akkumulátor nem töltésével kapcsolatos problémát, de ha továbbra is kérdései vannak ezzel az útmutatóval kapcsolatban, nyugodtan kérdezze meg őket a megjegyzés szakaszokban.