Javítás: A Windows SmartScreen jelenleg nem érhető el
Vegyes Cikkek / / November 28, 2021
Sok felhasználó jelezte a SmartScreen programmal kapcsolatos problémákat, amikor olyan beépített Microsoft-alkalmazásokat próbált elindítani, mint az Alarm, Photos, Maps, Mail stb. Hibaüzenet a következővel: "A Windows SmartScreen jelenleg nem érhető elMegjelenik a lehetőség, hogy futtassa-e az alkalmazást, vagy sem. Az említett hibát elsősorban a gyenge vagy hiányzó internetkapcsolat okozza. Egyéb okok, amelyek a problémát okozhatják, többek között a rosszul konfigurált biztonsági beállítások, a SmartScreen-t bármelyik letiltotta a felhasználó vagy egy nemrégiben telepített rosszindulatú program, proxyszerverek zavarása, a SmartScreen karbantartás miatt leállt, stb.
Az interneten keresztül elkövetett adathalászat és vírustámadások számának növekedésével a Microsoftnak fokoznia kellett játékát, és meg kellett óvnia felhasználóit attól, hogy bármilyen ilyen webalapú támadás áldozatává váljon. A Windows SmartScreen, egy natív felhőalapú alkalmazás a Windows 8 és 10 minden verziójában, védelmet nyújt mindenféle támadás ellen, amikor az interneten böngészik. Microsoft Edge és Internet Explorer. Az alkalmazás megakadályozza, hogy felkeressen rosszindulatú webhelyeket, és ne töltsön le minden gyanús fájlt vagy alkalmazást az internetről. A SmartScreen, ha biztos abban, hogy valami rosszindulatú, teljesen blokkolja azt, és ha nem biztos benne egy alkalmazásról figyelmeztető üzenetet jelenít meg, és választási lehetőséget ad a folytatáshoz vagy a nem.
A Windows SmartScreen Nem érhető el probléma könnyen javítható, és ebben a cikkben az összes lehetséges megoldást tárgyaljuk.

Tartalom
- Javítás: A Windows SmartScreen jelenleg nem érhető el
- 1. módszer: Győződjön meg arról, hogy a SmartScreen engedélyezve van, és ellenőrizze a beállításokat
- 2. módszer: Tiltsa le a proxykiszolgálót
- 3. módszer: Hozzon létre egy új felhasználói fiókot
Javítás: A Windows SmartScreen jelenleg nem érhető el
A SmartScreen nem érhető el probléma kijavítása nem túl nehéz, és úgy is megtehető, hogy egyenként átnézi az összes feltételezett tettest. Először ellenőrizze a SmartScreen állapotát és beállításait. Ha minden megfelelően van beállítva, próbálja meg letiltani az aktív proxykiszolgálókat, és hozzon létre egy másik Windows felhasználói fiókot.
Először is ellenőrizze az internetkapcsolatot, és győződjön meg arról, hogy megfelelően működik. Mivel a SmartScreen egy felhő alapú biztonsági program (a SmartScreen ellenőrzi az összes meglátogatott webhelyet a jelentett dinamikus lista alapján adathalászat és rosszindulatú webhelyek), a stabil kapcsolat elengedhetetlen a működéséhez. Próbálja meg egyszer kihúzni az Ethernet-kábelt/WiFi-t, majd csatlakoztassa újra. Ha nem az internet okozza a problémát, folytassa az alábbi megoldásokkal.
1. módszer: Győződjön meg arról, hogy a SmartScreen engedélyezve van, és ellenőrizze a beállításokat
Mielőtt bármilyen speciális megoldásra lépne, győződjön meg arról, hogy a SmartScreen funkció nincs letiltva a számítógépén. Ezzel együtt ellenőriznie kell a SmartScreen beállításait is. A felhasználók eldönthetik, hogy a SmartScreen szűrővel átvizsgálják-e az összes fájlt és alkalmazást, az Edge rosszindulatú webhelyeit és a Microsoft Apps alkalmazást. A maximális biztonság és a webes támadások elleni védelem érdekében a SmartScreen szűrőt engedélyezni kell az összes fenti elemhez.
Annak ellenőrzése, hogy a SmartScreen engedélyezve van-e
1. nyomja meg Windows billentyű + R elindítani a Fuss parancsdoboz, írja be gpedit.msc és nyomja meg Belép nak nek nyissa meg a Helyi csoportházirend-szerkesztő. (Ha a csoportházirend-szerkesztő hiányzik a számítógépről, látogasson el a következő oldalra A csoportházirend-szerkesztő telepítése.)

2. Haladjon lefelé a következő útvonalon a bal oldali panelen található navigációs menü segítségével (kattintson az apró nyilakra a mappa kibontásához.)
Számítógép konfigurációja > Felügyeleti sablonok > Windows-összetevők > Fájlkezelő
3. Most, dkettős kattintás (vagy kattintson a jobb gombbal, és válassza ki Szerkesztés) a A Windows Defender SmartScreen beállítása tétel.

4. A következő ablakban ellenőrizze Engedélyezve van kiválasztva. Kattintson Alkalmaz a változtatások mentéséhez, majd Rendben kilépni.

A SmartScreen beállításainak konfigurálása
1. megnyomni a Windows billentyű + I nak nek dob Windows beállítások. Kattintson Frissítés és biztonság.

2. A bal oldali navigációs menü használatával lépjen a elemre Windows biztonság lapon.
3. Kattintson a Nyissa meg a Windows biztonságot gombot a jobb oldali panelen.
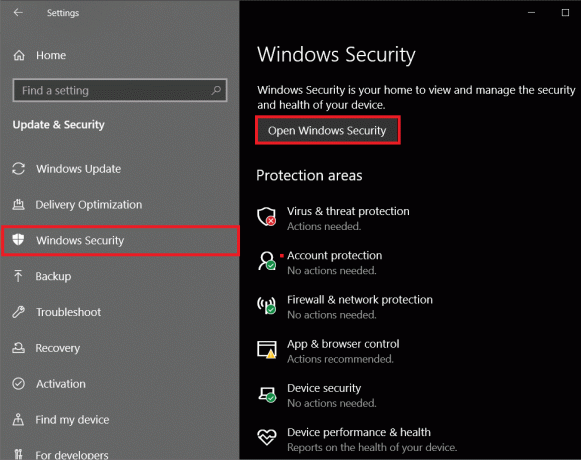
4. Váltson a Alkalmazások és böngészők vezérlése fület, és kattintson rá Hírnév alapú védelmi beállítások

5. Győződjön meg arról, hogy mind a három lehetőség (Ellenőrizze az alkalmazásokat és fájlokat, a SmartScreen for Microsoft Edge-t és a potenciálisan nem kívánt alkalmazásblokkolást) kapcsolók el vannak fordítva TOVÁBB.
6. Indítsa újra a számítógépet a SmartScreen beállításmódosításainak alkalmazásához.
Olvassa el még:Adatgyűjtés letiltása a Windows 10 rendszerben (védje személyes adatait)
2. módszer: Tiltsa le a proxykiszolgálót
Sok felhasználó meg tudta kerülni a „Windows SmartScreen nem érhető el most” problémát a beépített proxyszerver kikapcsolásával. Ha még nem tudja, a proxyszerverek átjárót jelentenek Ön és az internet között. Webszűrőként, tűzfalként működnek, biztosítják a felhasználók adatvédelmét, és gyorsítótárazzák a gyakran látogatott webhelyeket, ami segít javítani a weboldalak betöltési idejét. Néha egy proxyszerver megzavarhatja a SmartScreen szűrő működését, és problémákat jelezhet.
1. Dob Windows beállítások újra és ezúttal nyitva Hálózat és Internet beállítások.

2. Lépjen a Meghatalmazott fül és kapcsolja be alatti kapcsolót A beállítás automatikus felismerése a jobb oldali panelen.

3. Következő, kapcsolja ki a „Proxy szerver használata” lehetőséget kapcsolót a Manuális proxy beállítása alatt.
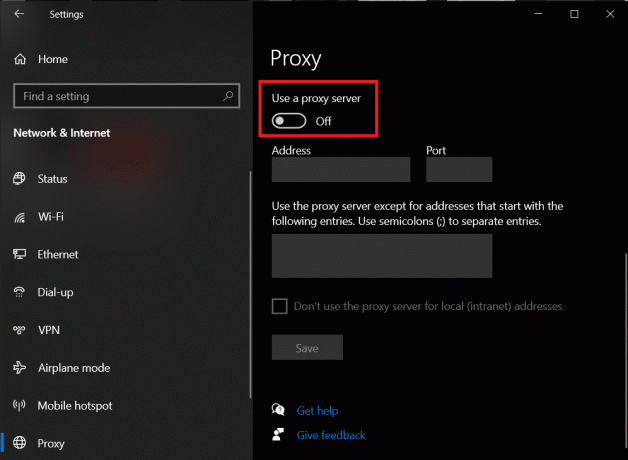
4. Zárja be a Beállítások ablakot, és Indítsa újra a számítógépet. Ellenőrizze, hogy a SmartScreen hiba továbbra is fennáll-e.
3. módszer: Hozzon létre egy új felhasználói fiókot
Nagyon valószínű, hogy bizonyos következetlenségek vagy az aktuális fiók egyéni beállításai előfordulhatnak legyen a bűnös a SmartScreen-problémák mögött, így egy új felhasználói fiók létrehozása segít a tisztaságban pala. Az idők során beállított egyéni beállítások azonban visszaállnak.
1. Még egyszer nyisd ki Beállítások és kattintson rá Fiókok.

2. Válaszd ki a Adjon hozzá mást ehhez a számítógéphez opció a Család és más felhasználók oldalon.

3. A következő felugró ablakban kattintson a Nem rendelkezem ennek a személynek a bejelentkezési adataival hiperhivatkozás.

4. Írd be a Levelezési cím az új fiókhoz ill használjon telefonszámot helyette, és kattintson rá Következő. Akár teljesen új e-mail címet is kaphat, vagy Microsoft-fiók (helyi felhasználói fiók) nélkül folytathatja.
5. Töltse ki a többi felhasználói hitelesítő adatot (jelszó, ország és születési dátum), majd kattintson a gombra Következő befejezni.
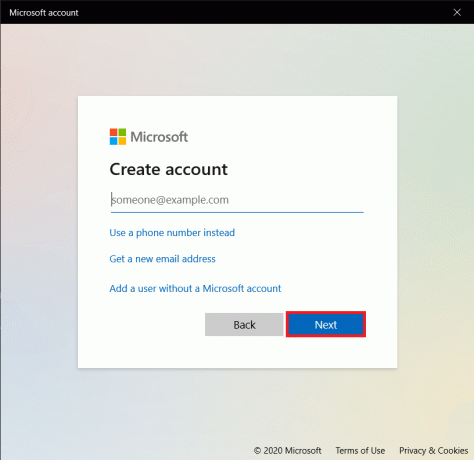
6. Most nyomja meg a Windows kulcs elindítani a Start menü és kattintson a sajátjára Profil ikonra. Kijelentkezés aktuális számlájáról.

7. Jelentkezzen be új fiókjába a Bejelentkezés képernyőről és ellenőrizni ha a Windows SmartScreen probléma továbbra is fennáll.
Ajánlott:
- A SmartScreen szűrő letiltása a Windows 10 rendszerben
- Javítsa ki az általános PnP-monitor problémát a Windows 10 rendszeren
- Fix Service Host: Diagnostic Policy Service magas CPU-használat
- Hogyan lehet törölni a System32 mappát a Windows rendszerben?
Ez a cikk ennyi, és reméljük, hogy ez a cikk hasznos volt, és Ön képes volt rá javítás A Windows SmartScreen jelenleg nem érhető el hiba. Ha nem, vegye fel velünk a kapcsolatot a megjegyzésekben, és mi segítünk a továbbiakban.



