A 3 legjobb módszer a fényképek szinkronizálására Androidról iPadre vagy iPhone-ra
Vegyes Cikkek / / February 12, 2022
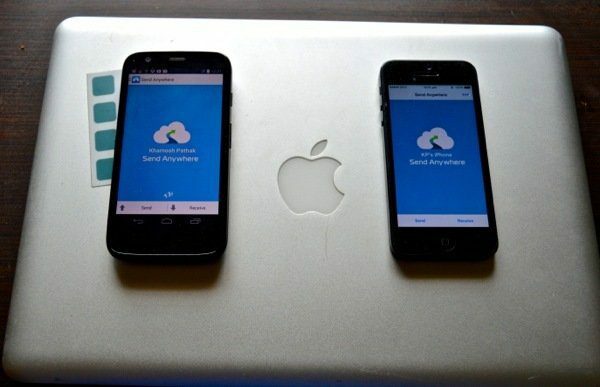
Hordozsz magaddal androidos telefont, de van egy iPad otthon? Nem vagy egyedül. Az Android nagyszerű telefonokon, nem túl jó táblagépeken. Vagy lehet olyan technológiai geek, mint én, akinek Android telefonja és iPhone is van. Bármi legyen is az ok, azért van itt, mert van egy Android-telefonja, amelyen az összes kép megtalálható, és minimális gond nélkül el kell juttatnia azokat iPhone-ra/iPad-re.
Jó hír, hogy találtam néhány bolondbiztos megoldást, amelyek nagyon beváltak számomra. Rossz hír, hogy valamelyikük némi kézi munkát igényelhet.
Profi tipp: A megoldások a kissé könnyűtől a nagyon könnyűig vannak elrendezve. Nyugodtan ugorjon a 3-as megoldásra.

1. Az Android kézi szinkronizálása az iTunes és az iOS között
A barlangi ember megoldásának bemutatása minden szinkronizálási igényét a kézi szinkronizálás. És ez olyan lesz, mint a fizikai munka. Szüksége lesz valódi kábelekre, számítógépre a csatlakoztatáshoz, és természetesen az iTunes alkalmazásra. Hurrá!
1. lépés: Csatlakoztassa Android telefonját számítógépéhez USB-n keresztül, és másolja át a fájlokat a számítógépére. Vagy használhatod A Cheetah Sync segítségével ezt vezeték nélkül is megteheti, a beállítás azonban eltart egy ideig.
2. lépés: Csatlakoztassa iPhone vagy iPad készülékét a számítógépéhez, és indítsa el az iTunes alkalmazást. A készülék képernyőjén keresse meg a Képek gombot a tetején.
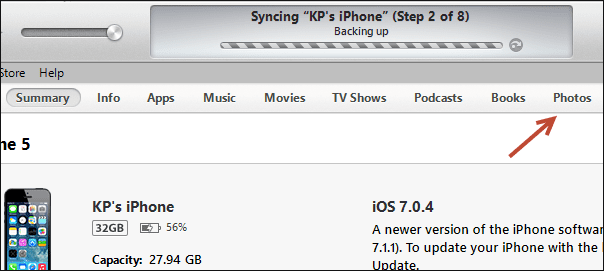
3. lépés: Jelölje be a „Fényképek szinkronizálása innen” opciót, amely mellett egy legördülő menüt is talál. Itt kiválaszthatja a mappát. Válassza ki azt a mappát a számítógépén, ahová a képeket mentette Android telefonjáról. Vagy egyszerűen válasszon valami általánost, például Képeim.
4. lépés: Kattintson a szinkronizálás gombra a jobb alsó sarokban, és az adott mappában lévő összes fotó szinkronizálva lesz iPhone-jával vagy iPadjével. Egy új albumban jelennek meg a Fotók alkalmazásban.
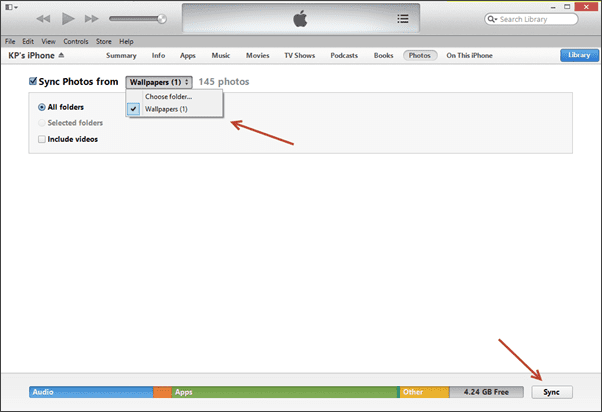
Ebben a módszerben az a nagyszerű, hogy amikor legközelebb csatlakoztatja iPhone-ját vagy iPadjét az iTunes alkalmazással való szinkronizáláshoz (ha ezt a következő helyen teszi: az alkalmazás átvizsgálja a kijelölt mappát, és ha több képet adott hozzá, akkor azok megfelelően szinkronizálódnak. ki.
És ha a számítógépe és az iOS-eszköze ugyanazon a Wi-Fi-hálózaton van, még a vezetékeket sem kell csatlakoztatnia. Csak lépjen az iOS-eszköz beállításaihoz, és kapcsolja be a Wi-Fi szinkronizálást. Amikor a telefon töltődik, a rendszer automatikusan szinkronizálja.
2. Vezeték nélküli szinkronizálás a Send Anywhere funkcióval
A Send Anywhere olyan, mint Dropbox kivéve, hogy nem mindig használja a felhőt. Ez zavaróan hangozhat. Csak annyit kell tudnod, hogy Android-telefonodról nagyon gyorsan megoszthatsz tetszőleges mennyiségű fotót egy közeli iOS-eszközzel. Alternatív megoldásként, ha nem ez a helyzet, választhatja a fájlok feltöltését ide Küldés bárhová szervereket, és küldjön egy linket a barátjának vagy a fogadó félnek.
Ebben az útmutatóban a fényképek megosztására összpontosítunk Android és iOS között, amikor ugyanahhoz a Wi-Fi hálózathoz csatlakoznak.
Először töltse le a Küldés bárhová lehetőséget Android és iOS alkalmazásokat.
1. lépés: Indítsa el az Android alkalmazást, és érintse meg a gombot Küld. A média menüből válassza ki a lehetőséget Fényképek. Megjelenik az Android telefonjára mentett összes fotó. Válasszon ki annyit, amennyit csak szeretne. Szeretném, ha az alkalmazásban lenne az összes kijelölése gomb, de nincs.
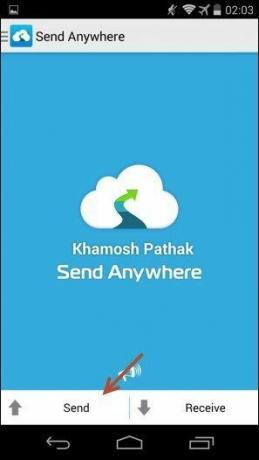

2. lépés: Ha az összes fényképet kiválasztotta, érintse meg a rendben gomb. A következő képernyőn megjelenik egy 6 számjegyű kulcs, amely a következő 10 percig érvényes. A kulcs mellett van egy QR-kód gomb is.
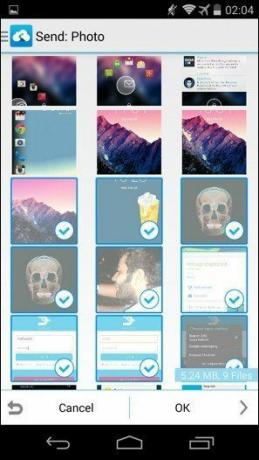

3. lépés: Most vegye fel az iPhone vagy iPad készüléket, és érintse meg a Kap gomb. Megadhatja a 2. lépésben látott kulcsot, vagy beolvashatja a QR-kódot. Amilyen lusta vagyok, a QR-kódot választom.
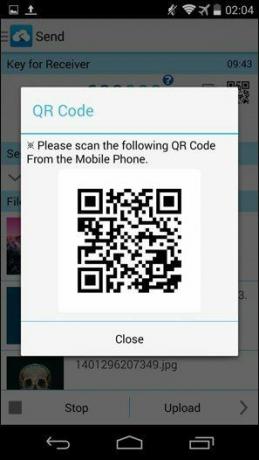
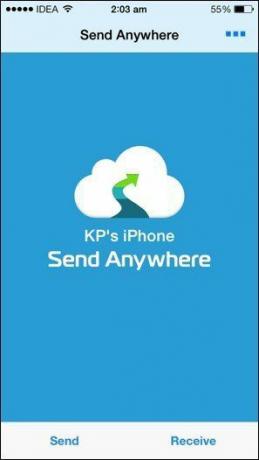
4. lépés: A QR-kód beolvasása és hitelesítése után az átviteli folyamat azonnal elindul.
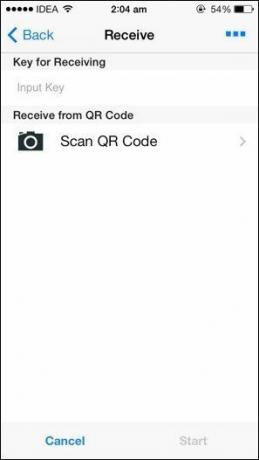
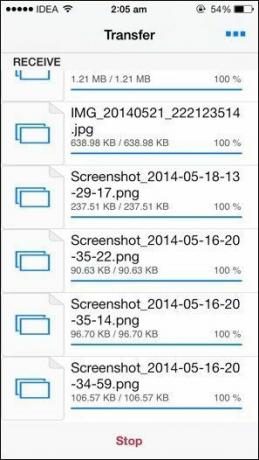
Az átviteli sebesség bármelyiknél fent van vezeték nélküli átviteli alkalmazás. Bárhol 1-3 Mbps sebességet fog látni, és a kiválasztott fényképek számától függően néhány másodperc és néhány perc közötti idő alatt kell elkészülnie.
3. A fényképek átvitelének legegyszerűbb módja az Instashare segítségével
Ha valamilyen okból a Send Anywhere nem működik az Ön számára, vagy nincs szüksége a nagy felhőszolgáltatásokra, itt van egy egyszerű alkalmazás, amely valóban képes fényképeket (és valójában bármilyen fájlt) átvinni Androidról iOS-re jól.
Töltse le a Android és iOS először az alkalmazások.
1. lépés: Indítsa el az Instashare Android alkalmazást. Győződjön meg arról, hogy a Wi-Fi be van kapcsolva, és mind az Android, mind az iOS eszközök ugyanahhoz a hálózathoz csatlakoznak. Az alkalmazás alternatív módon használhat Bluetooth-ot is, de a sebesség nem lesz nagy.
2. lépés: Menj a Képtár alkalmazást, és érintse meg hosszan az átvinni kívánt teljes albumot vagy egyes képeket. Tól Részvény gombot felfelé, válassza ki Instashare.
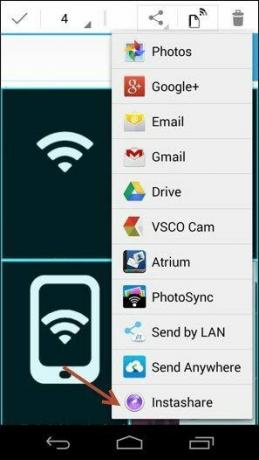

3. lépés: Az Instashare alkalmazás most megnyílik, és amint a szkennelés befejeződött, ott találja iOS-eszközét. Koppintson rá.
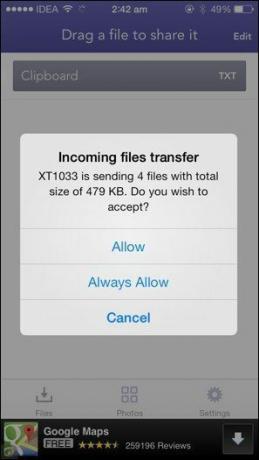
4. lépés: Az iOS-eszközön egy előugró ablak jelenik meg az Instashare alkalmazásban a hitelesítéshez. Koppintson a Lehetővé teszi és az összes kép szinkronizálva lesz. Ilyen egyszerű az egész.
Megszoksz, vagy megszöksz
Rendben, tehát a fenti módszerek közül melyik az Ön módja? Vagy ez valami jobb, amiről nem tudunk?
Utolsó frissítés: 2022. február 03
A fenti cikk olyan társult linkeket tartalmazhat, amelyek segítenek a Guiding Tech támogatásában. Ez azonban nem befolyásolja szerkesztői integritásunkat. A tartalom elfogulatlan és hiteles marad.

