Windows 10 Start menü: Tervezés módosítása, Bing keresés letiltása
Vegyes Cikkek / / February 12, 2022

Nem tudok a tervezésről gondolkodni vagy beszélni anélkül, hogy ne gondoljak Steve Jobsra (és arra, amit erről mondott). A dizájn nem csak az, aminek kinéz és érez. A tervezés „hogyan működik”. És ha belegondolunk, a nap végén tényleg nem számít, hogyan színes vagy divatos valami úgy tűnhet. Ha a fogyasztónak nem működik, akkor elromlott.
Úgy érzem, a design, vagy talán a „design” nézőpontja személyről emberre változik. És ez az, ami elvezet engem a teljesen újhoz Windows 10 Start menü. A Windows korábbi verzióiból adódó felhasználói aggodalmakra tekintettel a Microsoft sokkal testreszabhatóbbá tette a Windows 10 Start menüjét. A Windows 10-hez mellékelt defacto Start menün kívül egyszerűen átalakíthatja Windows 7 típusú Start menüvé vagy teljes képernyőssé. Windows 8 Start képernyő, ami neked jól esik.
Tehát ebben a cikkben megmutatom, hogyan lehet teljes mértékben testreszabni a start menüt és tervezés olyan, amilyennek szeretnéd.
A Windows 7 hasonlatos Start menüje
Az új Start menü a Windows 7 és a Windows 8 Live Tiles kis ikonjait egyesíti. A legújabb változat korai verzióiban a felhasználó egyszerűen feloldhatta az összes csempét, és átméretezhette a start menüt, hogy úgy nézzen ki, mint a legtöbbünk által kedvelt hagyományos Start menü. A legfrissebb technikai előnézetben azonban az opciót alapértelmezettként eltávolították, így a rendszerleíró fájl szerkesztése szükséges a dolgok javításához.

Nyissa meg a Futtatás parancsot, írja be regedit és nyomja meg RENDBEN. Navigáljon ide HKEY_CURRENT_USER -> Szoftver Microsoft -> Windows -> CurrentVersion -> Intéző -> Speciális. Itt hozzon létre egy új DWORD (32 bites) értéket, és nevezze el EnableXamlStartMenu. Ha mindez megtörtént, nyissa meg a feladatkezelőt a Fejlett nézet és indítsa újra az Explorert.
A Start menü most újra méretezhető lesz, és miután eltávolítja az összes csempét a jobb oldali ablaktábláról, a menü összezsugorodik, és nem használ fel felesleges ingatlanokat a képernyőn. Ha vissza szeretné állítani az alapértelmezett beállításokat, egyszerűen törölje a rendszerleíró adatbázisban létrehozott új értéket.

A dolgok megkönnyítése: Töltse le és futtassa az egykattintásos rendszerleíró fájlt a szükséges DORD érték közvetlen létrehozásához.
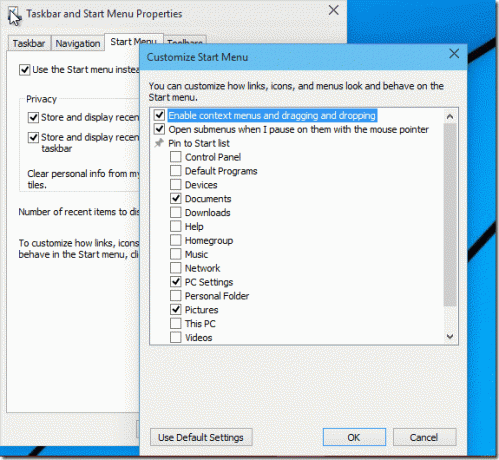
Ha olyan elemeket szeretne rögzíteni, mint a Vezérlőpult, Dokumentumok és Számítógép a jobb oldali ablaktáblához, nyissa meg a Start menü tulajdonságait, és kattintson a Testreszab az Ugráslista szerkesztéséhez. A megnyíló párbeszédpanelen bármelyik speciális elemet kiválaszthatja, és hozzáadhatja a Start menühöz, és hasonlóvá teheti a Windows 7-hez.
Szerezze be a Windows 8 típusú Start képernyőt
Míg a Windows 7 rajongók számára a dolgok kissé bonyolultnak tűnhetnek, a Microsoft lágyabb oldalt mutatott a Start Screen szerelmeseinek.
Győződjön meg róla, hogy minden munkáját elmentette, mert a végén ki kell jelentkeznie. Kattintson jobb gombbal a Tálca és nyitott Tulajdonságok.

Itt lépjen a Start menübe, és törölje a pipát Használja a Start menüt a helyett Kezdőképernyő. A Windows megerősítést kér a ki- és visszajelentkezéshez, hogy a változtatások érvénybe lépjenek. Miután ismét belépett, megjelenik a Windows 8 Start képernyője a Windows 10 rendszerben.
A Bing keresési eredményeinek eltávolítása
Az olyan emberek, mint én, akik tudják, mit csinálnak, gyűlölhetik a Bing Search állandó eredményeit, amelyek minden alkalommal megjelennek, amikor egy programot keres a Windows 10 Start menüjében. A legtöbbször ezeknek a keresési előrejelzéseknek nincs értelme, és lelassítják a keresést. Ha a neten akartam keresni, a Chrome-ot használtam volna. Ha a Start menüben vagyok, akkor ott vagyok, hogy egy programot keressek, és semmi mást.
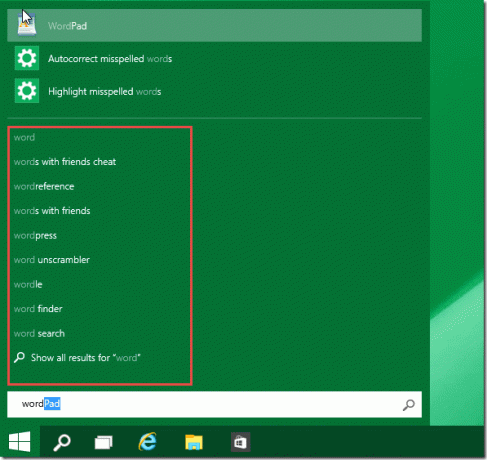
Ha Ön is hasonlóan gondolkodik, és szeretné megakadályozni, hogy ezek a Bing-előrejelzések megjelenjenek, van egy egyszerű megoldás. Nyissa ki a Kezelőpanel és kattintson rá Csoportházirend-szerkesztő. Most navigáljon ide Számítógép konfigurációja -> Felügyeleti sablonok -> Windows-összetevők -> Keresés. Itt engedélyezze ezt a három házirendet:
- Ne engedélyezze a webes keresést
- Ne keressen az interneten, és ne jelenítsen meg internetes találatokat a Keresésben
- Ne keressen az interneten, és ne jelenítsen meg internetes találatokat a Search over…
Ügyeljen arra, hogy engedélyezze, ne tiltsa le a beállításokat.
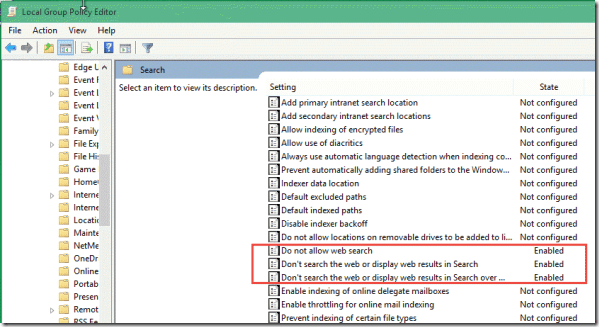
Ezt követően a Start menü keresési eredményei tiszták lesznek, és nem tartalmaznak szükségtelen keresési előrejelzéseket.
A megjelenés és az érzés megváltoztatása
Tehát miután beállította a Start menüt úgy, hogy a kívánt módon működjön, szabjuk személyre a megjelenést. Végül is a színek varázslatosak, ha megfelelő kontrasztban használják őket. Alapértelmezés szerint a menü úgy van beállítva, hogy dinamikusan változtassa a színét a Windows 10 rendszeren használt háttérkép és téma mellett.

Kattintson a jobb gombbal a Start menü bármely üres helyére, majd kattintson a gombra Személyre szabhatja választási lehetőség. Itt választhat statikus színeket a Start menühöz és a tálcához.
Így lehet testreszabni a Start menüt a Windows következő verziójában. Ne felejtse el megosztani nézeteit a Windows 10-ről, ha volt lehetősége játszani az előre kiadott verzióval.
Utolsó frissítés: 2022. február 02
A fenti cikk olyan társult linkeket tartalmazhat, amelyek segítenek a Guiding Tech támogatásában. Ez azonban nem befolyásolja szerkesztői integritásunkat. A tartalom elfogulatlan és hiteles marad.



