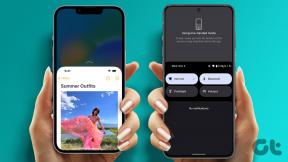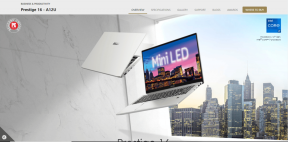A Windows 10 rendszeren nem működő billentyűzet egyszerű javítása
Vegyes Cikkek / / November 28, 2021
Ha nemrégiben frissítette vagy frissítette a rendszerét, akkor valószínűleg Ön a billentyűzet nem működik, vagy teljesen leállt. Billentyűzet nélkül nem tudja használni a rendszert, és nem tud semmilyen munkát elvégezni. Bizonyos esetekben a probléma az USB-billentyűzetre is kiterjed, de általában úgy tűnik, hogy a felhasználók továbbra is hozzáférhetnek az USB-egérhez, ha az érintőpad és a billentyűzet nem működne a Windows 10 rendszeren. Ezt a problémát számos ok okozhatja, például sérült, elavult vagy nem kompatibilis illesztőprogramok, hardverproblémák, a Windows rendszer USB-portjainak kikapcsolása, gyorsindítási probléma stb.
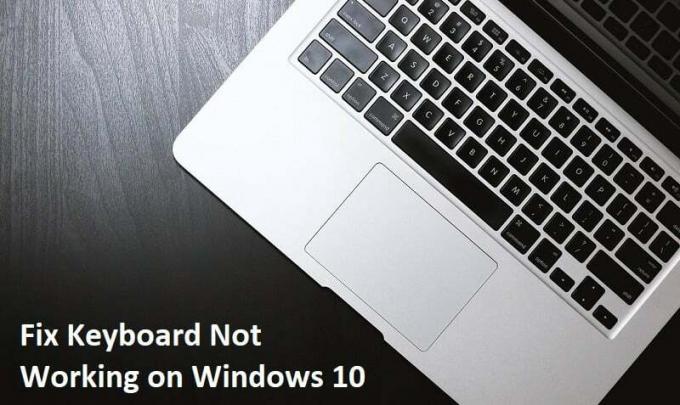
Tartalom
- Miért nem működik a billentyűzetem a Windows 10 rendszerben?
- A nem működő Windows 10 billentyűzet javítása
- 1. módszer: Kapcsolja ki a Filter Keys funkciót
- 2. módszer: Futtassa a Hardver és eszközök hibaelhárítót
- 3. módszer: Kapcsolja ki az usb2 örökölt támogatását
- 4. módszer: Távolítsa el a Synaptic szoftvert
- 5. módszer: Távolítsa el a billentyűzet illesztőprogramjait
- 6. módszer: Frissítse a billentyűzet illesztőprogramjait
- 7. módszer: A gyors indítás letiltása
- 8. módszer: Győződjön meg arról, hogy a Windows naprakész
- 9. módszer: A probléma megoldása
- 10. módszer: Frissítse a BIOS-t
- 11. módszer: USB/Bluetooth egér vagy billentyűzet esetén
- 12. módszer: Javítás ASUS laptopokhoz
Miért nem működik a billentyűzetem a Windows 10 rendszerben?
Számos dolog okozhatja a billentyűzetek működésének leállását a Windows 10 rendszerben. Íme néhány gyakori ok:
- Sérült billentyűzet
- Alacsony akkumulátor
- Hiányzó vagy elavult illesztőprogramok
- Helytelen energiabeállítások
- Szűrőkulcs probléma
- Hiba a Windows Update-ben
Az ok nagyban függ a felhasználói rendszer konfigurációjától és a környezettől, ami egy felhasználónál működhet nem működik másnak, ezért részletes útmutatót állítottunk össze a probléma megoldása érdekében. Amikor a billentyűzet leáll, nem tud semmilyen munkát végezni, és csak a lehetősége marad külső billentyűzet vásárlására. De ne aggódj, azért vagyunk itt, hogy segítsünk javítsa ki a Windows 10 rendszeren nem működő billentyűzet problémáját.
Profi tipp: Próbálja meg egyszerűen megoldani a problémát a Windows billentyű + szóköz billentyűkombináció megnyomásával.
A nem működő Windows 10 billentyűzet javítása
Menj biztosra, hogy hozzon létre egy visszaállítási pontot hátha valami elromlik.
A következő módszerek csak akkor működnek, ha tudja használni Érintőpad vagy USB egér a rendszerben való navigáláshoz és a képernyő-billentyűzet begépelni. Itt van, hogyan teheti meg engedélyezze vagy tiltsa le a képernyő-billentyűzetet Windows 10 rendszerben.
1. módszer: Kapcsolja ki a Filter Keys funkciót
1. típus ellenőrzés a Windows Keresésben, majd kattintson a gombra Kezelőpanel.

2. A Vezérlőpulton belül kattintson a gombra Könnyű hozzáférés.

3. Most ismét rá kell kattintania Könnyű hozzáférés.
4. A következő képernyőn görgessen lefelé, és válassza ki Tegye könnyebben használhatóvá a billentyűzetet.

5. Menj biztosra, hogy törölje a jelölést a Szűrőkulcsok bekapcsolása jelölőnégyzetből alatt Könnyítse meg a gépelést.

6. Kattintson az Alkalmaz, majd az OK gombra.
7. Indítsa újra a számítógépet a módosítások mentéséhez, és ellenőrizze, hogy képes-e rá A Windows 10 rendszeren nem működő billentyűzet javítása.
2. módszer: Futtassa a Hardver és eszközök hibaelhárítót
1. megnyomni a Windows billentyű + R gombot a Futtatás párbeszédpanel megnyitásához.
2. Típus 'ellenőrzés", majd nyomja meg az Enter billentyűt.

3. Keressen a Hibaelhárítás menüpontban, és kattintson a gombra Hibaelhárítás.

4. Ezután kattintson a gombra Összes megtekintése a bal oldali ablaktáblában.
5. Kattintson és futtassa a Hibaelhárító hardverhez és eszközhöz.

6. A fenti hibaelhárító képes lehet megoldja a Windows 10 billentyűzet nem működik problémáját.
3. módszer: Kapcsolja ki az usb2 örökölt támogatását
1. Kapcsolja ki a laptopot, majd kapcsolja be és egyszerre nyomja meg az F2, DEL vagy F12 billentyűt (gyártójától függően) meg kell kötni BIOS beállítások.

2. Menj USB konfiguráció és akkor letiltja az USB örökölt támogatást.
3. Lépjen ki a módosítások mentéséből, és a számítógép újraindítása után minden működni fog.
4. módszer: Távolítsa el a Synaptic szoftvert
1. típus ellenőrzés a Windows Keresésben, majd kattintson a gombra Kezelőpanel.

2. Most kattintson rá Távolítson el egy programot és megtalálni Szinaptikus a listában.
3. Kattintson rá jobb gombbal, és válassza ki Eltávolítás.

4. Indítsa újra a számítógépet, és ellenőrizze, hogy képes-e rá Javítsa ki a nem működő billentyűzet problémát a Windows 10 rendszeren.
5. módszer: Távolítsa el a billentyűzet illesztőprogramjait
1. Nyomja meg a Windows billentyű + R billentyűt, majd írja be devmgmt.msc és nyomja meg az Enter billentyűt az Eszközkezelő megnyitásához.

2. Bontsa ki a billentyűzeteket, majd kattintson a jobb gombbal a billentyűzetére eszközt, és válassza ki Eltávolítás.

3. Ha megerősítést kér, válassza a lehetőséget Igen ok.
4. A módosítások mentéséhez indítsa újra a számítógépet, és a Windows automatikusan újratelepíti az illesztőprogramokat.
5. Ha még mindig nem vagy képes javítsa ki a nem működő billentyűzet problémát majd feltétlenül töltse le és telepítse a billentyűzet legújabb illesztőprogramjait a gyártó webhelyéről.
6. módszer: Frissítse a billentyűzet illesztőprogramjait
1. Nyomja meg a Windows billentyű + R billentyűt, majd írja be a „devmgmt.msc” és nyomja meg az Enter billentyűt az Eszközkezelő megnyitásához.

2. Bontsa ki a Billentyűzet elemet, majd kattintson a jobb gombbal Normál PS/2 billentyűzet és válassza az Illesztőprogram frissítése lehetőséget.

3. Először válassza ki A frissített illesztőprogramok automatikus keresése és várja meg, amíg a Windows automatikusan telepíti a legújabb illesztőprogramot.

4. Indítsa újra a számítógépet, és ellenőrizze, hogy meg tudja-e oldani a problémát, ha nem, akkor folytassa.
5. Ismét térjen vissza az Eszközkezelőhöz, kattintson a jobb gombbal a Standard PS/2 billentyűzetre, és válassza ki Illesztőprogram frissítése.
6. Ezúttal válassza a „Böngésszen a számítógépemen az illesztőprogramokért.“

7. A következő képernyőn kattintson a „Hadd válasszak a számítógépemen elérhető illesztőprogramok listájából.“

8. Válassza ki a listából a legújabb illesztőprogramokat, majd kattintson a Tovább gombra.
9. A változtatások mentéséhez indítsa újra a számítógépet.
7. módszer: A gyors indítás letiltása
1. Nyomja meg a Windows Key + R gombot, majd írja be a control parancsot, és nyomja meg az Enter billentyűt a megnyitáshoz Kezelőpanel.

2. Kattintson Hardver és hang majd kattintson rá Energiagazdálkodási lehetőségek.

3. Ezután a bal oldali ablaktáblában válassza a „Válassza ki a bekapcsológombok működését.“

4. Most kattintson a „Módosítsa a jelenleg nem elérhető beállításokat.“

5. Törölje a jeletKapcsolja be a gyors indítást” és kattintson a Módosítások mentése gombra.

8. módszer: Győződjön meg arról, hogy a Windows naprakész
1. Nyomja meg a Windows Key + I gombot, majd válassza ki Frissítés és biztonság.

2. Ezután kattintson újra Frissítések keresése és mindenképpen telepítse a függőben lévő frissítéseket.

3. A frissítések telepítése után indítsa újra a számítógépet, és ellenőrizze, hogy képes-e rá A Windows 10 rendszeren nem működő billentyűzet javítása.
9. módszer: A probléma megoldása
1. Nyomja meg a Windows billentyű + R billentyűt, majd írja be devmgmt.msc és nyomja meg az Entert.

2. Bontsa ki a Billentyűzet elemet, majd kattintson a jobb gombbal a Standard PS/2 Keyboard elemre, és válassza ki Illesztőprogram frissítése.

3. Válassza a „Böngésszen a számítógépemen az illesztőprogramokért.“

4. A következő képernyőn kattintson a „Hadd válasszak a számítógépemen elérhető illesztőprogramok listájából.“

5. Törölje a jelölést Mutasd a kompatibilis hardvert és válasszon ki egy illesztőprogramot kivéve a Standard PS/2 billentyűzetet.

6. Indítsa újra a számítógépet a módosítások mentéséhez, majd ismét kövesse a fenti lépéseket, kivéve a fenti lépést, mivel ezúttal válassza ki a megfelelő illesztőprogramot (PS / 2 szabványos billentyűzet).
7. Indítsa újra a számítógépet, és ellenőrizze, hogy képes-e rá javítsa ki a Windows 10 billentyűzet nem működő problémáját.
10. módszer: Frissítse a BIOS-t
A BIOS-frissítések végrehajtása kritikus feladat, és ha valami elromlik, az súlyosan károsíthatja a rendszert, ezért szakértői felügyelet javasolt.
1. Az első lépés a BIOS-verzió azonosítása, ehhez nyomja meg a gombot Windows billentyű + R majd írja be, hogy "msinfo32” (idézőjelek nélkül), és nyomja meg az Enter billentyűt a Rendszerinformációk megnyitásához.

2. Egyszer a Rendszer információ megnyílik az ablak, keresse meg a BIOS verzióját/dátumát, majd jegyezze fel a gyártót és a BIOS verzióját.

3. Ezután látogasson el a gyártó webhelyére, ahol például az én esetemben ez a Dell, ezért felkeresem a Dell weboldal majd beírom a számítógépem sorozatszámát, vagy rákattintok az automatikus felismerés lehetőségre.
4. Most a megjelenített illesztőprogramok listájából a BIOS-ra kattintok, és letöltöm az ajánlott frissítést.
Jegyzet: Ne kapcsolja ki a számítógépet, és ne húzza ki az áramforrást a BIOS frissítése közben, mert ezzel kárt tehet a számítógépében. A frissítés során a számítógép újraindul, és rövid időre fekete képernyő jelenik meg.
5. A fájl letöltése után egyszerűen kattintson duplán az Exe fájlra a futtatásához.
6. Végül frissítette a BIOS-t, és ez is előfordulhatA Windows 10 rendszeren nem működő billentyűzet javítása.
11. módszer: USB/Bluetooth egér vagy billentyűzet esetén
1. Írja be a vezérlőelemet a Windows keresőbe, majd kattintson a gombra Kezelőpanel.

2. Ezután kattintson a gombra Eszközök és nyomtatók megtekintése a Hardver és hang alatt.

3. Kattintson jobb gombbal a sajátjára USB egér vagy billentyűzet majd válassza ki Tulajdonságok.
4. Váltson a Szolgáltatások lapra, majd jelölje be a „Illesztőprogramok billentyűzethez, egerekhez stb. (HID).“

5. Kattintson az Alkalmaz, majd az OK gombra.
6. Indítsa újra a számítógépet a módosítások mentéséhez, és ellenőrizze, hogy képes-e rá javítsa ki a billentyűzettel kapcsolatos problémákat Windows 10 rendszeren.
12. módszer: Javítás ASUS laptopokhoz
Ha ASUS laptopot használ, akkor a probléma egyértelműen az AiCharger+ nevű programmal van. Tehát a Vezérlőpultról lépjen a Programok és szolgáltatások elemre, majd távolítsa el AiCharger+/AiChargerPlus. Indítsa újra a számítógépet, és ellenőrizze, hogy a billentyűzet megfelelően működik-e.
Neked ajánlott:
- Javítás: Nincs hang a laptop hangszóróiból
- Az MSCONFIG nem menti el a módosításokat Windows 10 rendszeren történő javítása
- A 0x80248007 számú Windows Update hiba elhárítása
- Javítás A számítógép nem csatlakozik az internethez
Reméljük, hogy ez az útmutató hasznos volt, és képes volt rá javítsa ki, hogy a billentyűzet nem működik a Windows 10 rendszerben kérdés, de ha továbbra is kérdései vannak ezzel a bejegyzéssel kapcsolatban, kérdezze meg őket a megjegyzés rovatban.