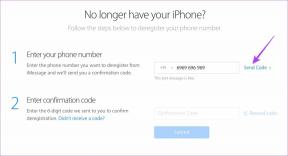Az átlátszó Start menü elérése a Windows 10 rendszerben
Vegyes Cikkek / / February 12, 2022
Ahogy a rendszerek az idő múlásával fejlődnek – legyen az PC vagy okostelefon, ez nagyobb függetlenséget biztosít a felhasználóknak a testreszabási lehetőségek tekintetében. És ha arról van szó Windows 10, ezek a lehetőségek óriásiak. Például a Start menü a Windows rendszerben számos módon módosítható – csempék, színek stb. eltávolításával

De ezek azok rendszerbeállítások – egy egyszerű meghúzás a váltógombon, és már kész is. De létezik egy másik mód is, amellyel a Windows Start menüjét és a tálcáját is áttetszővé tehetjük. Bár ez egy kicsit fárasztó folyamat, a végeredmény meglehetősen lenyűgöző.
Tehát ezen a megjegyzésen kezdjük el, hogyan lehet átlátszó start menüt szerezni a Windows 10 rendszerben.
jegyzet: Ez a folyamat használja a módosítását igényli Windows rendszerleíró fájlok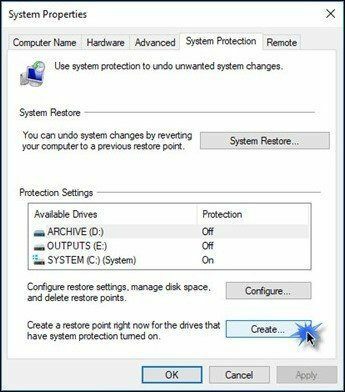
1. Felhasználó hozzáadása
A beállításkulcsok és -értékek módosítása előtt a felhasználónak teljes hozzáféréssel kell rendelkeznie. A folyamat azonban egyszerű, és alig vesz igénybe időt.
Kezdje a Rendszerleíróadatbázis-szerkesztő megnyitásával gépeléssel Regedit a Futtatás menüben (Windows + R), és menjen az alábbi helyre.
HKEY_CLASSES_ROOT\Directory\shell\cmd
Kattintson a jobb gombbal cmd a bal oldali panelen, és válassza ki Engedélyek. Kattintson a Speciális gombra az Engedélyek ablakban, amely megnyitja a Speciális biztonsági beállítások cmd számára.

Miután belépett, kattintson a gombra változás a jobb felső sarokban, amely lehetővé teszi a felhasználók hozzáadását a szükséges engedélyek megadásához.
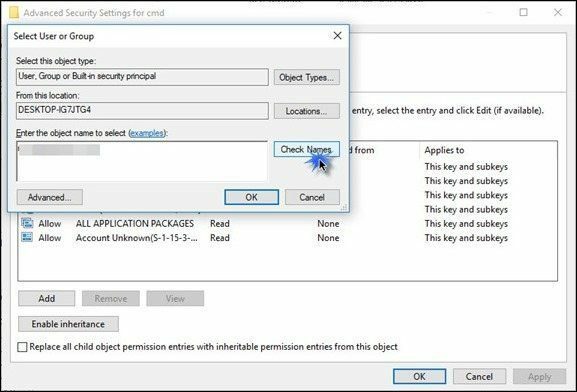
Adja meg a nevét Microsoft fiók vagy a helyi felhasználó bejelentkezett a számítógépre, és kattintson a gombra Ellenőrizze a neveket ellenőrzésre. Most kattintson az OK gombra, hogy visszatérjen a fő engedélyezési ablakhoz. Mostanra az új felhasználó itt fog tükröződni.
2. Kulcsértékek szerkesztése
Miután biztosította a hozzáférést, lépjen a következő útvonalra, amely megnyílik egy néhány értékkel rendelkező útvonal.
HKEY_CURRENT _USER\SOFTWARE\Microsoft\Windows\CurrentVersion\Themes\Personalize

Kattintson jobb gombbal a „Enable Transparency’, módosítsa az értéket 1-ről 0-ra, majd kattintson az OK gombra.

Ez azonnal átláthatóvá teszi a Windows Start menüjét. A visszaállítás egyszerű. Csak nyomja meg a Módosítás gombot, és állítsa vissza az értéket 1-re.

Bónusztrükk: A tálca átlátszóságának megváltoztatása
Hasonlóképpen, a Windows 10 tálcája is átláthatóvá tehető egy egyszerű lépéssel. Menjen át a következő útvonalra a Rendszerleíróadatbázis-szerkesztő.
HKEY_LOCAL_MACHINE\SOFTWARE\Microsoft\Windows\CurrentVersion\Explorer\Advanced

Ha itt van, kattintson a jobb gombbal a szóközre, és hozzon létre egy 32 bites duplaszó-értéket, és állítsa be a nevet: Használja az OLEDTaskbarátlátszóságot és értéke 1.
Most lépjen a Feladatkezelőbe, és indítsa újra a Windows Intézőt. A tálca azonnal átalakul.
A fenti trükkben az a jó, hogy a Windows 10 Creators Update rendszeren is zökkenőmentesen működik. Azonban vegye figyelembe, hogy a tálcát és a Start menüt nem lehet egyszerre átláthatóvá tenni.
Elválási gondolat
A Windows Rendszerleíróadatbázis-szerkesztő számos trükköt tartalmaz, amelyek segítségével egy sor változtatást hozhat létre a rendszerben. És a legjobb az egészben az, hogy ezeket a változtatásokat könnyen vissza lehet állítani a kulcsérték megváltoztatásával, vagy a legrosszabb esetben a biztonsági mentési fájl visszaállításával. Szóval megpróbálod ezt az egyszerű hacket? Írj nekünk egy kettős sort, jó?
Lásd Következő: Parancssor lekérése a helyi menüben a Windows 10 Creators Update alkalmazásban
Utolsó frissítés: 2022. február 02
A fenti cikk olyan társult linkeket tartalmazhat, amelyek segítenek a Guiding Tech támogatásában. Ez azonban nem befolyásolja szerkesztői integritásunkat. A tartalom elfogulatlan és hiteles marad.

Írta
Namrata szeret termékekről és kütyükről írni. 2017 óta dolgozik a Guiding Technél, és körülbelül három éves tapasztalattal rendelkezik a funkciók, útmutatók, vásárlási útmutatók és magyarázók írásában. Korábban informatikai elemzőként dolgozott a TCS-nél, de máshol találta meg a hivatását.