Hozzáférés a megosztott Windows mappákhoz iPhone és iOS készüléken Wi-Fi-n keresztül
Vegyes Cikkek / / February 12, 2022
A múltban láttuk, hogyan lehet elérheti a megosztott Windows mappát Androidon és médiaadatfolyam közvetlenül a készüléken. Miután azonban nemrég vettem egy iPhone-t, rájöttem, hogy a funkcióra mindennél nagyobb szükség van az iOS-eszközben. Az okok a következők:
- Mivel az iOS nem bővíthető memóriával érkezik, a 32 és 64 GB-os verzió pedig már csak a hozzáadott memória miatt nagyon költséges. Meg kellett találnom a módot a videók streamelésére az iPhone-omon belső lemezterület használata nélkül.
- Videók másolása Az iPhone-on nem olyan egyszerű, mint az Androidon, ezért a trükk nagyon hasznos lehet, ha egynél több számítógép van a helyén. Mivel az iPhone megnehezíti a videók több számítógépről történő szinkronizálását, a módszer jól jöhet, ha egy másik számítógépről szeretné elérni a letöltött videókat iTunes szinkronizálás nélkül.
- Figyeli a Retina kijelző valóban különbséget tesz.
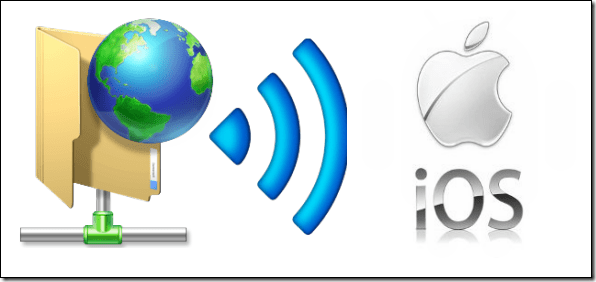
Tehát nézzük meg, hogyan oszthatja meg a mappákat egy Windows PC-n, és hogyan érheti el ezeket a mappákat közvetlenül az iOS-eszközön.
A mappa megosztása Windows rendszeren
Az iOS mappáinak közvetlen eléréséhez először meg kell osztania azokat Windowson a helyi Wi-Fi hálózaton keresztül. Miközben a bejegyzésről beszélgetünk hogyan lehet elérni a megosztott mappát Androidon, már láttuk, hogyan lehet engedélyezni a mappamegosztást a Windows 7 rendszeren. A módszer továbbra is működik, és Windows 8-on és 8.1-en is használható.
Miután megosztotta az elérni kívánt mappát iOS-eszközén, rendeljen statikus IP-címet a számítógépéhez.
Statikus IP-cím hozzárendelése a számítógéphez
Statikus IP-cím hozzárendelése biztosítja, hogy az iOS és a megosztott Windows számítógép között létrehozott kapcsolat soha ne szakadjon meg. Ha a számítógép úgy van konfigurálva, hogy a hálózat automatikusan hozzárendeli az IP-címet, akkor valószínűleg az, hogy minden alkalommal konfigurálnia kell az alkalmazást, amikor a számítógéphez új IP-címet rendelnek hálózat.
Statikus IP-cím hozzárendeléséhez a számítógéphez először nyissa meg a Hálózati és megosztási központ és kattintson az opcióra Az adapter beállításainak módosítása bal oldalon a megnyíló új ablakban.
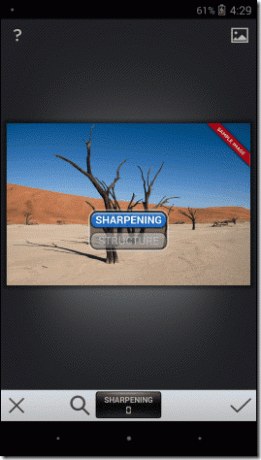
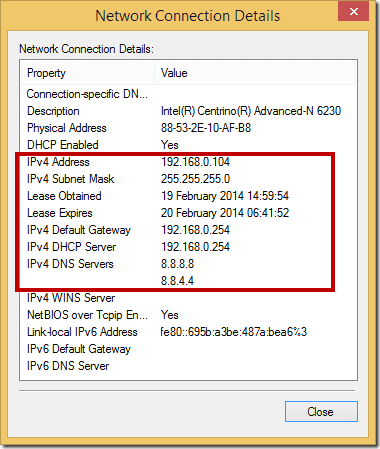
Itt kattintson duplán a Wi-Fi adapterre a megnyitásához Állapot oldal és kattintson a Részletek gomb. Most jegyezze fel a fenti képen kiemelt összes értéket.
Ezt követően zárja be a Hálózati kapcsolat részletei oldalt, és kattintson a Tulajdonságok gombra (adminisztrátori hozzáférést igényel). A Wi-Fi tulajdonságokban kattintson a lehetőségre Internet Protokoll 4-es verzió (TCP/IPv4). Itt töltse ki az összes mezőt a következőből kapott értékekből Hálózati kapcsolat részletei oldal. Jegyezze fel az IP-cím mezőbe kitöltött adatokat. Ez az alkalmazás számítógéphez való csatlakoztatására szolgál.
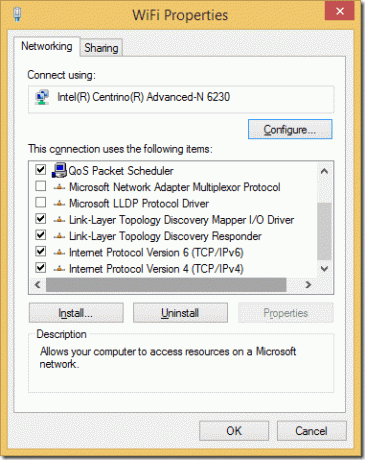
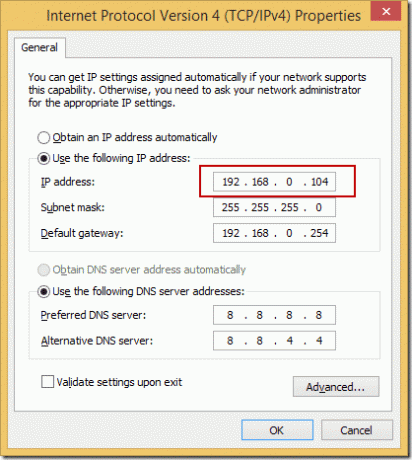
Megosztott Windows mappák elérése iPhone vagy iOS rendszeren
Tehát miután megosztotta a mappákat a Windows PC-jén, és statikus IP-címet rendelt hozzá, készen állunk az alkalmazás telepítésére az eszközre, hogy Wi-Fi-n keresztül hozzáférjen a fájlokhoz.
1. lépés: Töltse le és telepítse a FileBrowser lite alkalmazást iPhone vagy iOS eszközén az App Store áruházból. A FileBrowser egy csodálatos alkalmazás, amellyel elérheti a helyi fájlrendszert az iPhone-on, valamint a megosztott mappákat Windowson, Macen és Linuxon. Az alkalmazás a OneDrive-on (korábban SkyDrive) és a Dropboxon lévő fájlok böngészésére is használható.
A lite verzió, ha ingyenesen telepíthető és használható, és csak arra jó, hogy megbizonyosodjon arról, hogy csatlakozhat a megosztott mappához. Ha biztos abban, hogy csatlakozhat a számítógéphez és streamelhet tartalmat, tanácsos frissíteni a teljes verzió 5,99 dollárért hogy megszabaduljon korlátaitól és bosszúságaitól.
2. lépés: Az alkalmazás elindítása után megjelenik az alkalmazásban feltérképezett összes hely. Az alkalmazás első elérésekor csak a helyi fájlok jelennek meg. Érintse meg a Plusz gomb a jobb felső sarokban, és érintse meg a lehetőséget Kapcsolatok hozzáadása.
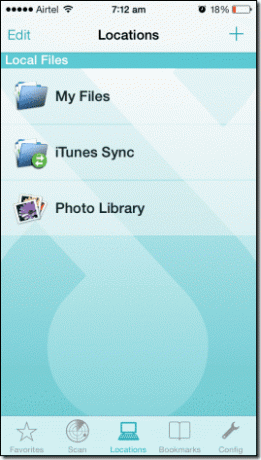
3. lépés: A listából válassza ki a PC-t, és a címmezőbe írja be azt az IP-címet, amelyet ahhoz a számítógéphez rendelt, amelyhez csatlakozni kíván. Tartsa meg a Felhasználónév és jelszó részt Igény szerint biztonsági okokból mentse el a beállításokat. Ne felejtsen el nevet adni a kapcsolatnak.
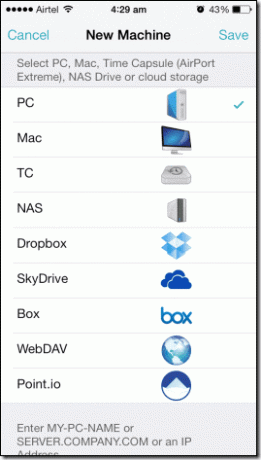
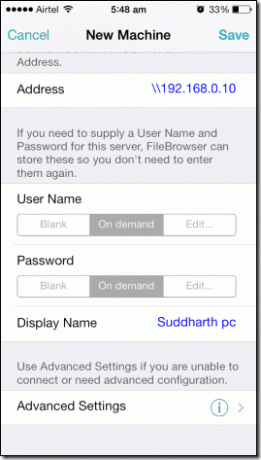
4. lépés: A kapcsolat létrehozása után megjelenik a Távoli fájlok szakasz az alkalmazásban. Csak érintse meg a kapcsolat nevét a megosztott mappák megnyitásához a számítógépen. Az alkalmazás a beállításoktól függően bejelentkezési hitelesítő adatokat kérhet.
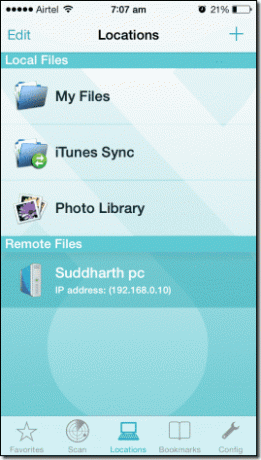
5. lépés: Miután megnyíltak a megosztott mappák, bármelyik fájlhoz hozzáférhet anélkül, hogy letöltené. Például próbáljon meg egy filmet megnyitni a számítógépén. Késés nélkül meg kell nyílnia az iOS videolejátszóban. Előfordulhat, hogy vannak olyan videofájltípusok, amelyeket a natív iOS-lejátszó nem támogat. Az alkalmazás lehetőséget ad a fájl közvetlen URL-címének másolására.
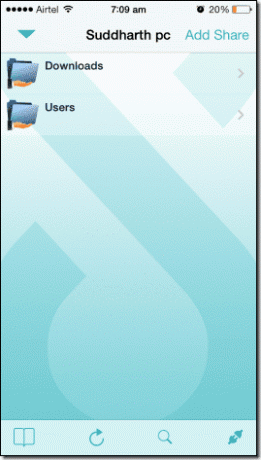
Videók streamelése Windows rendszerről iOS rendszerre
A fent generált közvetlen URL ezután használható VLC iOS-hez a videó korlátozás nélküli streameléséhez. Csak nyissa meg a VLC alkalmazást, és illessze be a hivatkozást a Nyissa meg a Hálózati adatfolyam részt.
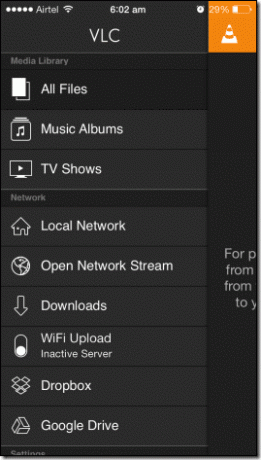
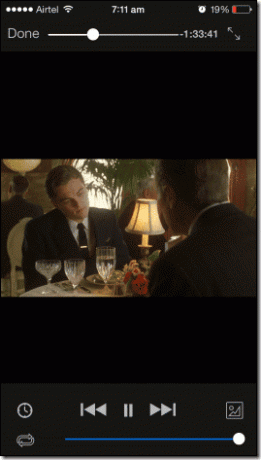
Következtetés
Így érheti el iOS-eszközén a megosztott Windows mappát, és közvetlenül hozzáférhet videókhoz, zenéhez és egyéb digitális tartalmakhoz. Ha nehézségekbe ütközik az alkalmazásnak a megosztott mappához való csatlakoztatása során, tekintse meg a Windows tűzfal beállításai. Ha harmadik féltől származó biztonsági alkalmazást használ, feltétlenül adja hozzá a hálózati kivételt a kapcsolat engedélyezéséhez.
Ha kétségei vannak a folyamattal kapcsolatban, csak üsse be őket a megjegyzés rovatba, és örömmel segítünk.
Utolsó frissítés: 2022. február 02
A fenti cikk olyan társult linkeket tartalmazhat, amelyek segítenek a Guiding Tech támogatásában. Ez azonban nem befolyásolja szerkesztői integritásunkat. A tartalom elfogulatlan és hiteles marad.



