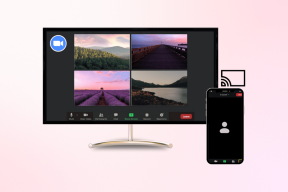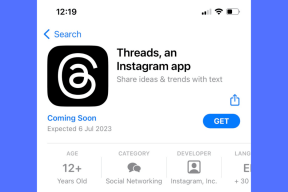Internet-hozzáférés nélküli IPv6-kapcsolat javítása Windows 10 rendszeren
Vegyes Cikkek / / November 28, 2021
Ha az „IPv6-kapcsolat: nincs internet-hozzáférés” problémával szembesül a számítógépén, akkor ne aggódjon, mert ma meglátjuk, hogyan lehet megoldani ezt a problémát. Ha megnyitja a Hálózati és megosztási központot, vagy nyomja meg a Windows billentyű + R billentyűt, írja be az ncpa.cpl parancsot, és nyomja meg az Enter billentyűt, majd kattintson a jobb gombbal a hálózati kapcsolatra, és válassza az Állapot lehetőséget, az IPv6 kapcsolat alatt látni fogja, hogy nincs Internet-hozzáférés.
Ha az IPv6 Connectivity alatt azt írja ki, hogy „Nincs hálózati hozzáférés”, az azt jelenti, hogy a DHCP-kiszolgáló nem volt ilyen A rendszer észlelte, és nem lett hozzárendelve link-local cím, ami nem probléma, és nincs ok aggodalomra ról ről. De ha azt írja ki, hogy „Nincs internet-hozzáférés”, az azt jelenti, hogy a rendszer DHCP-kiszolgálót észlelt, de nincs hozzárendelve link-local cím, ami azt jelenti, hogy valami nincs rendben az IPv6-konfigurációjával. Remélem, most már világos, hogy a „Nincs hálózati hozzáférés” és a „Nincs internet-hozzáférés” két teljesen különböző téma.
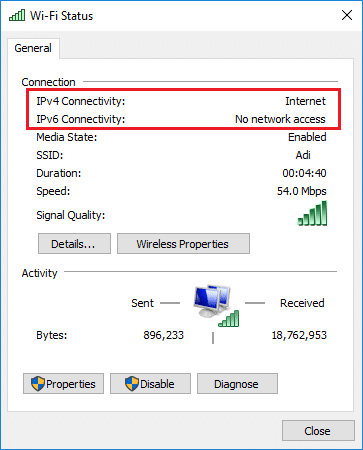
Tartalom
- Mi az az IPv6?
- Mi a fő oka annak, hogy az IPv6 nincs internet-hozzáférés a Windows 10 rendszeren?
- Internet-hozzáférés nélküli IPv6-kapcsolat javítása Windows 10 rendszeren
- 1. módszer: Állítsa vissza az IPv6-ot és a Winsock-ot
- 2. módszer: Frissítse a hálózati illesztőprogramokat
- 3. módszer: Állítsa vissza a hálózati összetevőket
- 4. módszer: Az IP Helper szolgáltatás letiltása
- 5. módszer: Az IPv6 letiltása
- 6. módszer: A víruskereső és a tűzfal ideiglenes letiltása
- 7. módszer: Telepítse újra a TCP/IP-t
- 8. módszer: Indítsa újra a hálózati adaptert
- 9. módszer: Futtassa a Windows 10 hálózati hibaelhárítót
Mi az az IPv6?
Az Internet Protocol 6-os verziója (IPv6) kezeli az összes kommunikációs protokollt, lehetővé téve az adatkommunikációt csomagkapcsolt hálózaton keresztül. Az IPv6-ot az Internet Engineering Task Force (IETF) fejlesztette ki az IPv4-címek kimerülésének problémáinak leküzdésére. Az IPv6 az Internet Protocol Version 4 (IPv4) utódja, és a jövőben az IPv6 felváltja az IPv4-et.
Mi a fő oka annak, hogy az IPv6 nincs internet-hozzáférés a Windows 10 rendszeren?
Az IPv6 nem sok eszközre képes, és kevesebb internetszolgáltató engedi meg, és alapértelmezés szerint nincs engedélyezve. De lehetnek más okok is, például sérült, elavult vagy nem kompatibilis hálózati illesztőprogramok, sérült IP-konfiguráció, és a tűzfal blokkolhatja a kapcsolatot, vírus- vagy rosszindulatú programfertőzés stb.
Tehát amint láthatja, számos oka lehet annak, hogy miért szembesül az „IPv6-kapcsolat: nincs internet-hozzáférés” problémával, mivel a különböző felhasználók eltérőek. konfigurációs és rendszerkörnyezetben, tehát ha valami működik egy felhasználó számára, az nem feltétlenül jelenti azt, hogy az Ön számára is működni fog, ezért annyi módszert kell kipróbálnia, lehetséges. Most minden időveszteség nélkül nézzük meg, hogyan lehet javítani az IPv6-kapcsolat hiányát a Windows 10 rendszeren az alábbi hibaelhárítási útmutató segítségével.
Internet-hozzáférés nélküli IPv6-kapcsolat javítása Windows 10 rendszeren
Menj biztosra, hogy hozzon létre egy visszaállítási pontot hátha valami elromlik.
1. módszer: Állítsa vissza az IPv6-ot és a Winsock-ot
1. Nyissa meg a Parancssort. A felhasználó ezt a lépést úgy hajthatja végre, hogy rákeres a „cmd” kifejezésre, majd nyomja meg az Enter billentyűt.

2. Írja be egyenként a következő parancsot a cmd-be, és mindegyik után nyomja meg az Enter billentyűt:
- ipconfig /flushdns
- nbtstat –r
- netsh int ip reset
- netsh winsock reset
- netsh winsock reset katalógus
- netsh int ipv6 reset reset.log

3. A változtatások alkalmazásához indítsa újra. A Netsh Winsock Reset parancs úgy tűnik Internet-hozzáférés nélküli IPv6-kapcsolat javítása Windows 10 rendszeren.
2. módszer: Frissítse a hálózati illesztőprogramokat
Először keresse fel a gyártó webhelyét vagy a laptop gyártója (pl.: Dell, Acer stb.), vagy a hálózata adapter gyártója (pl.: Intel, Qualcomm stb.), majd töltse le a legújabb illesztőprogramot az illesztőprogram letöltései közül szakasz.
Jegyzet: Egy másik számítógépre lesz szüksége az illesztőprogramok letöltéséhez, majd a letöltött illesztőprogramok telepítéséhez arra a számítógépre, amelyen az „IPv6-kapcsolat: nincs internet-hozzáférés” probléma.
Próbálja meg manuálisan frissíteni a hálózati illesztőprogramokat:
Jegyzet: Próbáljon meg egy másik Wifi vagy mobil hotspot használatával csatlakozni az internethez.
1. Nyomja meg a Windows billentyű + R billentyűt, majd írja be devmgmt.msc és nyomja meg az Entert.

2. Kattintson jobb gombbal a vezeték nélküli adapter a Hálózati adapterek alatt és válassza ki Illesztőprogram frissítése.

3. Válassza a „Böngésszen a számítógépemen az illesztőprogramokért.”

4. Kattintson ismét a „Hadd válasszak a számítógépemen elérhető illesztőprogramok listájából.”

5. Válassza ki a legfrissebb elérhető illesztőprogramot a listából, és kattintson a gombra Következő.
6. Indítsa újra a számítógépet a módosítások mentéséhez, és ellenőrizze, hogy képes-e rá Internet-hozzáférés nélküli IPv6-kapcsolat javítása Windows 10 rendszeren.
3. módszer: Állítsa vissza a hálózati összetevőket
1. Nyissa meg a Parancssort. A felhasználó ezt a lépést a következő keresésével hajthatja végre "cmd" majd nyomja meg az Enter billentyűt.
2. Írja be egyenként a következő parancsot a cmd-be, és mindegyik után nyomja meg az Enter billentyűt:
ipconfig /flushdns. ipconfig /registerdns. ipconfig /release. ipconfig /renew. netsh winsock reset katalógus. netsh int ipv4 reset reset.log. netsh int ipv6 reset reset.log. szünet. leállítás /r
3. Ha a hozzáférés megtagadva hibaüzenetet kapja, nyomja meg a Windows Key + R billentyűt, majd írja be regedit és nyomja meg az Entert.

4. Keresse meg a következő regisztrációs bejegyzést:
HKEY_LOCAL_MACHINE\SYSTEM\CurrentControlSet\Control\Nsi\{eb004a00-9b1a-11d4-9123-0050047759bc}\26
5. Kattintson a jobb gombbal 26 és válassza ki Engedélyek.

6. Kattintson Hozzáadás majd típusok MINDENKI és kattintson az OK gombra. Ha már MINDENKI ott van akkor csak jelölje be a Full Control (Engedélyezés) lehetőséget.

7. Ezután kattintson az Alkalmaz gombra, majd kattintson a gombra RENDBEN.
8. Futtassa újra a fenti parancsokat a CMD-ben, és indítsa újra a számítógépet a módosítások mentéséhez.
4. módszer: Az IP Helper szolgáltatás letiltása
1. Nyomja meg a Windows billentyű + R billentyűt, majd írja be szolgáltatások.msc és nyomja meg az Entert.

2. Görgessen le, majd keresse meg IP Helper szolgáltatás, majd kattintson rá jobb gombbal, és válassza ki Tulajdonságok.
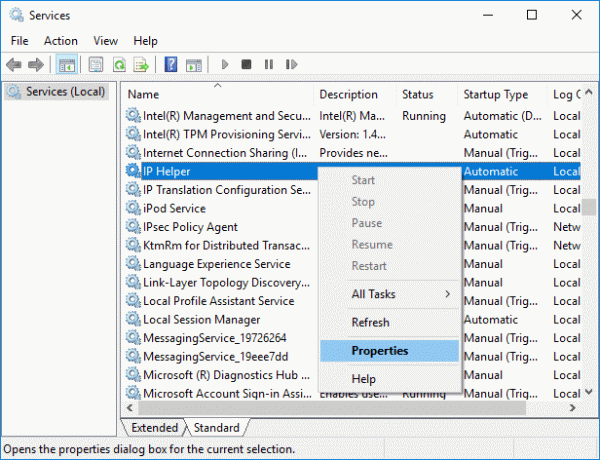
3. Ha a szolgáltatás már fut, kattintson a gombra Álljon meg majd az Indítás típusa legördülő menüből válassza ki Tiltva.
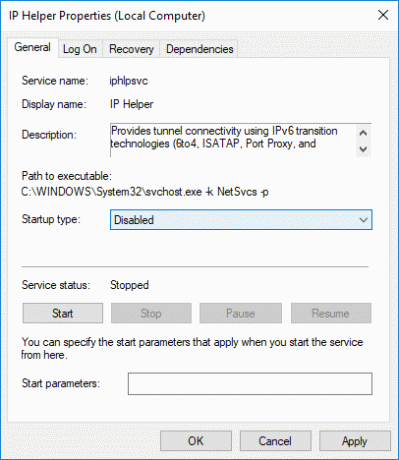
4. Kattintson az Alkalmaz gombra, majd kattintson a gombra RENDBEN.
5. A változtatások mentéséhez indítsa újra a számítógépet.
5. módszer: Az IPv6 letiltása
1. Nyomja meg a Windows Key + R gombot, majd írja be a következő parancsot, és nyomja meg az Enter billentyűt:
control.exe /name Microsoft. Hálózati és megosztási központ
2. Most kattintson a sajátjára aktuális kapcsolat kinyitni beállítások.
Jegyzet: Ha nem tud csatlakozni a hálózathoz, használja az Ethernet-kábelt a csatlakozáshoz, majd kövesse azt.
3. Kattintson a Tulajdonságok gombot a Wi-Fi állapota ablakban.

4. Menj biztosra, hogy törölje az Internet Protocol Version 6 (TCP/IPv6) jelölését.

5. Kattintson RENDBEN, majd kattintson a Bezárás gombra. A változtatások mentéséhez indítsa újra a számítógépet.
6. módszer: A víruskereső és a tűzfal ideiglenes letiltása
Néha a víruskereső program okozhat egy hiba és ellenőrizze, hogy itt nem ez a helyzet. Korlátozott időre le kell tiltania a víruskeresőt, hogy ellenőrizhesse, hogy a hiba továbbra is megjelenik-e, amikor a víruskereső ki van kapcsolva.
1. Kattintson jobb gombbal a Víruskereső program ikonja a tálcáról, és válassza ki a lehetőséget Letiltás.

2. Ezután válassza ki azt az időkeretet, amelyre a A víruskereső letiltva marad.

Megjegyzés: Válassza ki a lehető legkisebb időtartamot, például 15 percet vagy 30 percet.
3. Ha elkészült, próbáljon újra csatlakozni a Google Chrome megnyitásához, és ellenőrizze, hogy a hiba megoldódik-e vagy sem.
4. Keresse meg a vezérlőpultot a Start menü keresősávjában, és kattintson rá a megnyitásához Kezelőpanel.

5. Ezután kattintson a gombra Rendszer és biztonság majd kattintson rá Windows tűzfal.

6. Most a bal oldali ablaktáblában kattintson a gombra Kapcsolja be vagy ki a Windows tűzfalat.

7. Válassza a Windows tűzfal kikapcsolása lehetőséget, és indítsa újra a számítógépet.

Próbálja meg újra megnyitni a Google Chrome-ot, és keresse fel azt a weboldalt, amelyen korábban a hiba. Ha a fenti módszer nem működik, kövesse ugyanazokat a lépéseket kapcsolja be újra a tűzfalat.
7. módszer: Telepítse újra a TCP/IP-t
1. Keresse meg a vezérlőpultot a Start menü keresősávjában, és kattintson rá a megnyitásához Kezelőpanel.

2. A Vezérlőpulton kattintson a gombra Hálózat és internet.

3. Ezután kattintson a Hálózati és megosztási központ elemre, majd a jobb oldali menüben kattintson a gombra változás adapter beállításai.

4. Kattintson jobb gombbal a sajátjára WiFi vagy Ethernet kapcsolat amely a hibát mutatja, és válassza ki Tulajdonságok.

5. Válassza ki az elemeket egyenként a „Ez a kapcsolat a következő elemeket használja:” és kattintson Telepítés.

6. Aztán a „Válassza ki a Hálózati szolgáltatás típusát” ablak kiválasztása Jegyzőkönyv és kattintson Hozzáadás.

7. Válassza a „Megbízható Multicast Protokoll” és kattintson az OK gombra.

8. Ügyeljen arra, hogy ezt kövesse minden felsorolt elemnél, majd zárjon be mindent.
9. Indítsa újra a számítógépet a módosítások mentéséhez, és ellenőrizze, hogy ki tudja-e javítani az IPv6-kapcsolatot az internet-hozzáférés nélkül a Windows 10 rendszeren.
8. módszer: Indítsa újra a hálózati adaptert
1. Nyomja meg a Windows billentyű + R billentyűt, majd írja be ncpa.cpl és nyomja meg az Entert.

2. Kattintson jobb gombbal a sajátjára vezeték nélküli adapter és válassza ki Letiltás.

3. Ismét kattintson a jobb gombbal ugyanarra az adapterre, és ezúttal válassza az Engedélyezés lehetőséget.

4. Indítsa újra a készüléket, és próbáljon újra csatlakozni a vezeték nélküli hálózathoz.
9. módszer: Futtassa a Windows 10 hálózati hibaelhárítót
1. Nyomja meg a Windows Key + I gombot a Beállítások megnyitásához, majd kattintson a gombra Frissítés és biztonság.

2. A bal oldali menüből válassza ki a lehetőséget Hibaelhárítás.
3. A Hibaelhárítás alatt kattintson a gombra Internetkapcsolatok majd kattintson Futtassa a hibaelhárítót.

4. A hibaelhárító futtatásához kövesse a képernyőn megjelenő további utasításokat.
5. A változtatások mentéséhez indítsa újra a számítógépet.
Ajánlott:
- A WiFi és az Ethernet adatkorlátjának beállítása Windows 10 rendszerben
- 12 módszer a Steam nem nyit problémájának megoldására
- Javítsa ki a Video TDR hiba hibáját a Windows 10 rendszerben
- Mappakép megváltoztatása Windows 10 rendszerben
Ez az, ami sikeresen megvan Internet-hozzáférés nélküli IPv6-kapcsolat javítása Windows 10 rendszeren de ha továbbra is kérdéseid vannak ezzel a bejegyzéssel kapcsolatban, akkor nyugodtan tedd fel őket a megjegyzés rovatban.