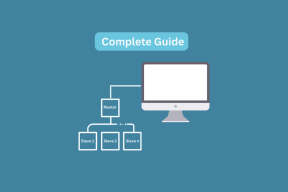A Gmail beállítása a Thunderbirdben
Vegyes Cikkek / / February 12, 2022
A Thunderbird a Mozilla asztali e-mail kliense, a Microsoft Outlook egy szép ingyenes alternatívája. Ebben könnyen beállíthatja a Gmailt, ha inkább asztali e-mail alkalmazásokat szeretne.
Ez a cikk egy lépésről lépésre szóló útmutató gmail beállítása a Thunderbirdben. Beállíthatja Google Apps-fiókját is ([e-mail védett]) hasonló módon.
1. Jelentkezzen be a Gmailbe ([e-mail védett]) vagy a Google Apps-fiókját ([e-mail védett]).
2. Kattintson a jobb felső sarokban található „Beállítások” elemre.
3. Nyissa meg az „Átirányítás és POP/IMAP” lapot. Válassza az „IMAP engedélyezése” lehetőséget. Kattintson a „Módosítások mentése” gombra. (Olvassa el a mi útmutató a POP-ról és az IMAP-ről ha többet szeretne megtudni ezekről a beállításokról.)
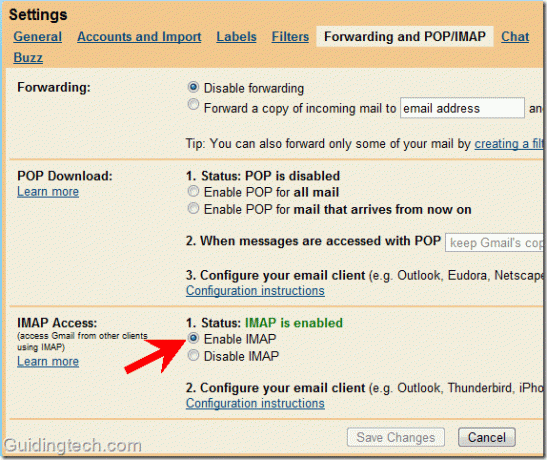
4. Töltse le a Mozilla Thunderbird programot és telepítse a számítógépére.
5. Nyissa meg, és lépjen az Eszközök -> Fiókbeállítások menüpontra.
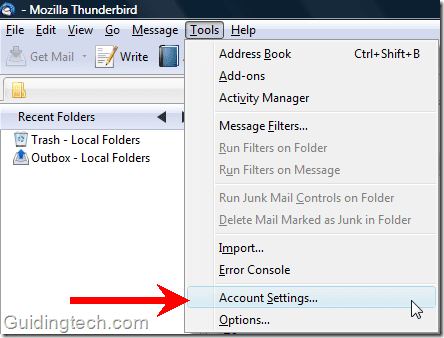
6. A „Fiókműveletek” legördülő menüben (a bal alsó sarokban található) válassza az „E-mail fiók hozzáadása” lehetőséget.

7. Írja be a nevét a megadott mezőbe. Adja meg e-mail címét és jelszavát a szükséges mezőben, majd kattintson a „Tovább” gombra.
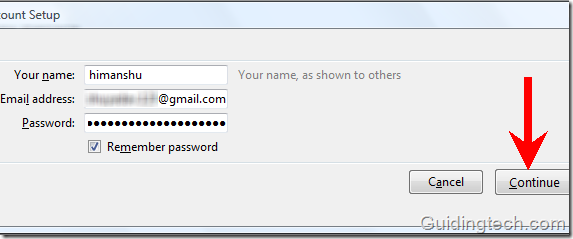
8. A Thunderbird automatikusan megpróbálja konfigurálni a beállításokat a levelezési fiókjához. A tesztelés során azt tapasztaltam, hogy a Thunderbird automatikusan megkeresi a Gmail fiók beállításait, de nem találja a Google Apps fiók beállításait ([e-mail védett]). A helyes beállítás kézi kitöltéséhez kattintson a jobb oldalon található „Stop” gombra.

9. Most kattintson a „Kézi beállítás” gombra a beállítások manuális kitöltéséhez.
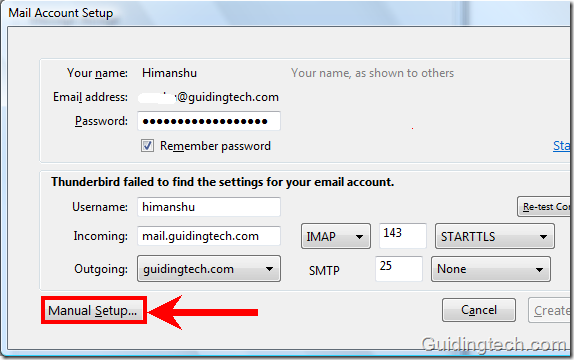
10. Most adja meg kézzel a beállításokat. Az alábbi képernyőképen ellenőrizze a Gmail megfelelő beállításait.

11. Kattintson a bal oldali ablaktáblában található Kimenő szerver (SMTP) elemre. Válassza ki az smtp.gmail.com (alapértelmezett) webhelyet a listából, és kattintson a „Szerkesztés” gombra. Egy kis SMTP szerver ablak jelenik meg. Most adja meg a beállításokat az alábbi képernyőképen látható módon. Cserélje ki[e-mail védett]” saját e-mail címével.
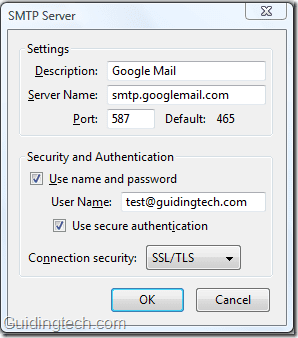
12. A bal oldali ablaktáblában kattintson az első lehetőségre, azaz az e-mail címére ([e-mail védett] esetemben). A jobb oldalon található „Fióknév” mezőben adja meg e-mail címét. A Kimenő szerver (SMTP) legördülő menüben válassza ki a 11. lépésben konfigurált szerverbeállítást. Kattintson az OK gombra.
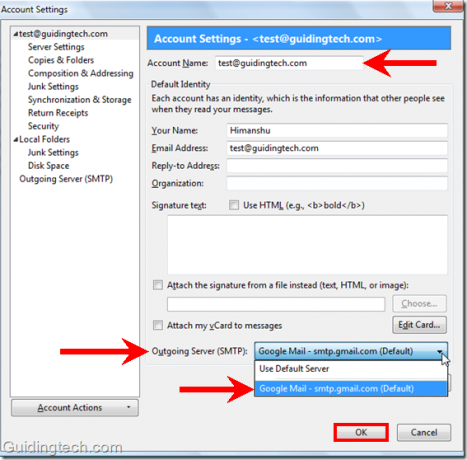
Ez az. Most kattintson az Üzenet olvasása hivatkozásra a jobb oldalon. A Thunderbird ellenőrzi az összes beállítást, és azonnal letölti az összes levelet.
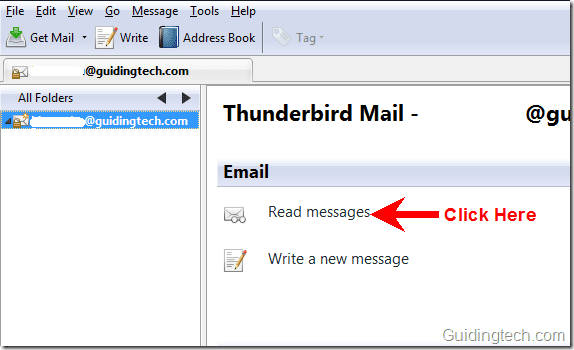
Mostantól közvetlenül a Thunderbird levelezőprogramon belül használhatja a Gmailt. Új leveleket írhat, leveleket küldhet, mappákba helyezheti át, megcsillagozhatja a leveleket, kereshet e-maileket és még sok mást tehet.
Beállíthatja a gmail-t POP alatt is az IMAP helyett, de mi inkább az IMAP-ot részesítjük előnyben, és ugyanezt ajánljuk.
Utolsó frissítés: 2022. február 02
A fenti cikk olyan társult linkeket tartalmazhat, amelyek segítenek a Guiding Tech támogatásában. Ez azonban nem befolyásolja szerkesztői integritásunkat. A tartalom elfogulatlan és hiteles marad.
TUDTAD
A Gmail Küldés visszavonása gombjával előhívhatja leveleit. Ehhez azonban csak tíz másodpercet ad.