Javítsa ki, hogy a Windows 10 Start menü keresése nem működik
Vegyes Cikkek / / November 28, 2021
A Windows 10 keresőmenüjét sokkal többet használják, mint a Windows előző verziójában. Segítségével navigálhat bármilyen fájlhoz, alkalmazáshoz, mappához, beállításhoz stb. De előfordulhat, hogy nem tud semmiben keresni, vagy üres keresési eredményt kaphat. Volt néhány probléma a Cortana kereséssel, amelyeket a legújabb frissítések javítottak. Sok felhasználó azonban továbbra is olyan problémákkal szembesül, mint a Windows 10 Start menüje vagy a Cortana keresősávja, amely nem működik. Ma ugyanezt fogjuk javítani. Szóval, kezdjük!

Tartalom
- A Windows 10 Start menü vagy a Cortana Search nem működő elhárítása
- 1. módszer: Indítsa újra a számítógépet
- 2. módszer: Futtassa a keresési és indexelési hibaelhárítót
- 3. módszer: Indítsa újra a File Explorer és a Cortana alkalmazást.
- 4. módszer: Távolítsa el a Windows frissítéseket
- 5. módszer: Kényszerítse a Cortanát, hogy újjáépítse magát.
- 6. módszer: Futtassa az SFC és DISM vizsgálatokat
- 7. módszer: Engedélyezze a Windows Search Service szolgáltatást
- 8. módszer: Futtassa a víruskeresőt
- 9. módszer: Helyezze át vagy építse újra a Swapfile.sys fájlt
- 10. módszer: Állítsa vissza a Start menü keresősávját
A Windows 10 Start menü vagy a Cortana Search nem működő elhárítása
Sok felhasználó arról számolt be, hogy szembesült ezzel a problémával 2020. októberi frissítés után. Nem jelennek meg találatok, ha beír valamit a keresősávba. Ezért a Microsoft is közzétett egy hibaelhárítási útmutatót Javítsa ki a Windows keresési problémáit. Ennek a problémának több oka is lehet, például:
- Sérült vagy nem egyező fájlok
- Túl sok alkalmazás fut a háttérben
- Vírus vagy rosszindulatú program jelenléte
- Elavult rendszer-illesztőprogramok
1. módszer: Indítsa újra a számítógépet
Mielőtt kipróbálná a többi módszert, javasoljuk, hogy indítsa újra a rendszert, mivel ez gyakran megoldja az operációs rendszer alkalmazásaiban jelentkező kisebb hibákat.
1. Navigáljon a Windows Power User menü nyomással Win + X billentyűk egyidejűleg.
2. Válaszd ki a Kapcsolja ki vagy jelentkezzen ki > Újrakezd, az ábrán látható módon.
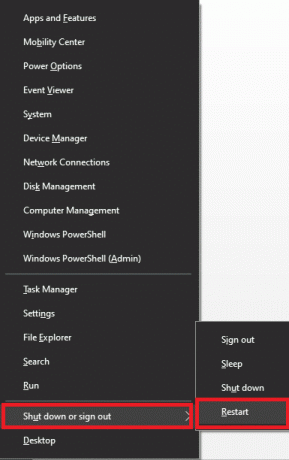
2. módszer: Futtassa a keresési és indexelési hibaelhárítót
A beépített Windows hibaelhárító eszköz is segíthet a probléma megoldásában, az alábbiak szerint:
1. nyomja meg Windows + Ikulcsok együtt nyitni Beállítások.
2. Kattintson Frissítés és biztonság.

3. Kattintson Hibaelhárítás a bal oldali ablaktáblában.

4. Ezután válassza ki További hibaelhárítók.
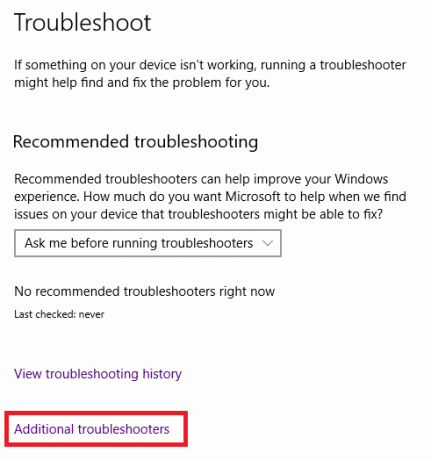
5. Görgessen le, és kattintson a gombra Keresés és indexelés.

6. Most kattintson a gombra Futtassa a hibaelhárítót gomb.
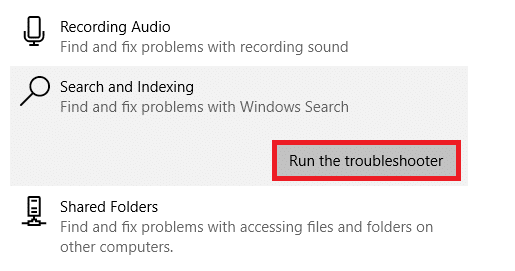
7. Várja meg, amíg a folyamat befejeződik, majd újrakezd a PC.

Olvassa el még: Az indítóprogramok megváltoztatása a Windows 10 rendszerben
3. módszer: Indítsa újra a File Explorer és a Cortana alkalmazást
A Windows fájlrendszerek kezeléséhez beépített fájlkezelő alkalmazás, a File Explorer vagy a Windows Explorer néven ismert. Ez simává teszi a grafikus felhasználói felületet és biztosítja a Start menü keresés megfelelő működését. Tehát próbálja meg újraindítani a File Explorert és a Cortanát az alábbiak szerint:
1. Dob Feladatkezelő nyomással Ctrl + Shift + Esckulcsok együtt.
2. Ban,-ben Folyamatok lapon, keressen, és kattintson a jobb gombbal Windows Intéző.
3. Most válasszon Újrakezd az alábbiak szerint.
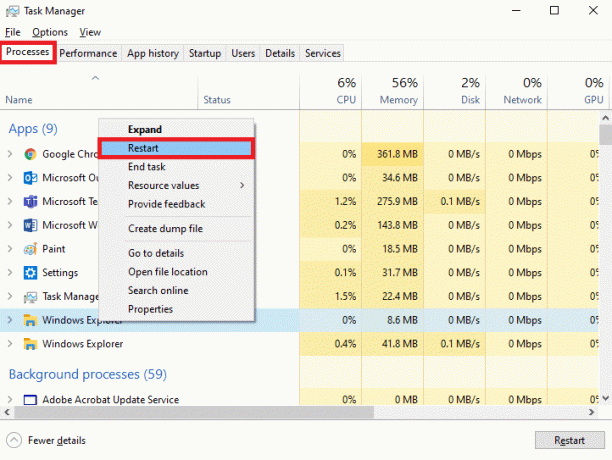
4. Ezután kattintson a bejegyzésre Cortana. Ezután kattintson a gombra Utolsó feladat kiemelve látható.

5. Most nyomja meg a Windows kulcs kinyitni a Rajt menüt, és keresse meg a kívánt fájlt/mappát/alkalmazást.
Olvassa el még:Javítsa ki a 100%-os lemezhasználatot a Feladatkezelőben Windows 10 rendszerben
4. módszer: Távolítsa el a Windows frissítéseket
Amint korábban említettük, ez a probléma a 2020. októberi frissítés után kezdett felbukkanni. Sok felhasználó panaszkodott erre a problémára a Windows 10 legutóbbi frissítése után. Ezért a probléma megoldásához távolítsa el a Windows frissítést az alábbiak szerint:
1. Navigáljon ide Beállítások > Frissítés és biztonság ahogy látható 2. módszer.
2. Kattintson Frissítési előzmények megtekintése az alábbiak szerint.
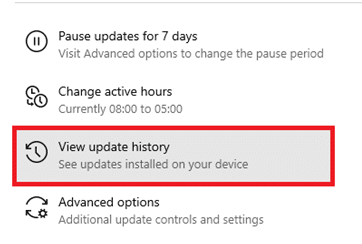
3. Kattintson Frissítések eltávolítása a következő képernyőn.

4. Itt kattintson a Frissítés amely után szembesült a problémával, és kattintson Eltávolítás opció kiemelve.

5. Kövesd a képernyőn megjelenő utasításokat az eltávolítás befejezéséhez.
5. módszer: Kényszerítse a Cortanát, hogy újjáépítse magát
Ha a fenti módszerek nem működnek, kényszerítheti a Cortanát, hogy újjáépítse magát, hogy kijavítsa a Start menü keresését, amely nem működik a Windows 10 rendszerben.
1. nyomja meg Windows + R billentyűk együtt nyitni Fuss párbeszédablak.
2. típus cmd és nyomja meg Ctrl + Shift + Enter billentyűk elindítani Rendszergazda: Parancssor.

3. Írja be egyenként a következő parancsokat, és nyomja meg a gombot Belép minden parancs után:
CD /d "%LOCALAPPDATA%\Packages\Microsoft. Ablakok. Cortana_cw5n1h2txyewy" Taskkill /F /IM SearchUI.exe. RD /S /Q beállítások

Ráadásul, kövesse ezt az útmutatót a Cortana keresési funkciójával kapcsolatos problémák megoldásához a Windows 10 PC-n.
6. módszer: Futtassa az SFC és DISM vizsgálatokat
A Windows 10 felhasználók SFC- és DISM-ellenőrzések futtatásával automatikusan átvizsgálhatják és kijavíthatják rendszerfájljaikat, hogy kijavítsák a Windows 10 Start menü keresésének nem működő problémáját.
1. Dob Parancssor rendszergazdai jogosultságokkal az előző módszerben leírtak szerint.
2. típus sfc /scannow és nyomja meg a gombot Enter gomb.

3. Rendszerfájl-ellenőrző megkezdi a folyamatát. Várd meg a Az ellenőrzés 100%-ban befejeződött utasítást, majd indítsa újra a számítógépet.
Ellenőrizze, hogy a Windows 10 Start menüje vagy a Cortana megfelelően működik-e. Ha nem, kövesse a megadott lépéseket:
4. Dob Parancssor mint korábban, és hajtsa végre a következőt parancsokat a megadott sorrendben:
DISM /Online /Cleanup-image /Egészségügy ellenőrzéseDISM.exe /Online /Cleanup-image /ScanHealthDISM.exe /Online /Cleanup-image /Restorehealth
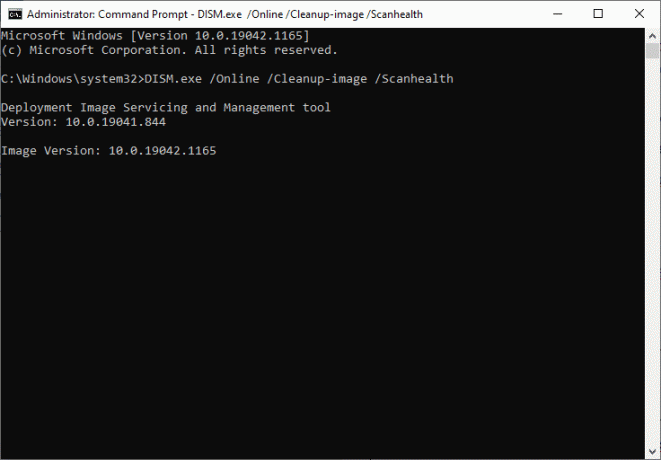
5. Végül várja meg, amíg a folyamat sikeresen lefut, és zárja be az ablakot. Indítsa újra a számítógépet.
Olvassa el még: Javítsa ki a DISM Error 87-et a Windows 10 rendszerben
7. módszer: Engedélyezze a Windows Search Service szolgáltatást
Ha a Windows Search Services le van tiltva, vagy nem működik megfelelően, a Windows 10 Start menü keresése nem működik hibaüzenet jelenik meg a rendszerben. Ez a szolgáltatás engedélyezésével javítható, az alábbiak szerint:
1. Indítsa el a Fuss párbeszédpanel megnyomásával Windows + R billentyűk egyidejűleg.
2. típus szolgáltatások.msc és kattintson RENDBEN.
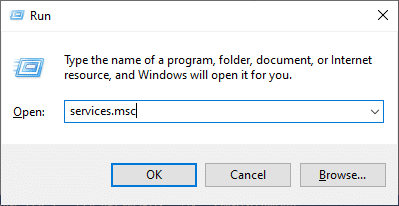
3. Ban,-ben Szolgáltatások ablakban kattintson a jobb gombbal Windows Search és válassza ki Tulajdonságok az alábbiak szerint.
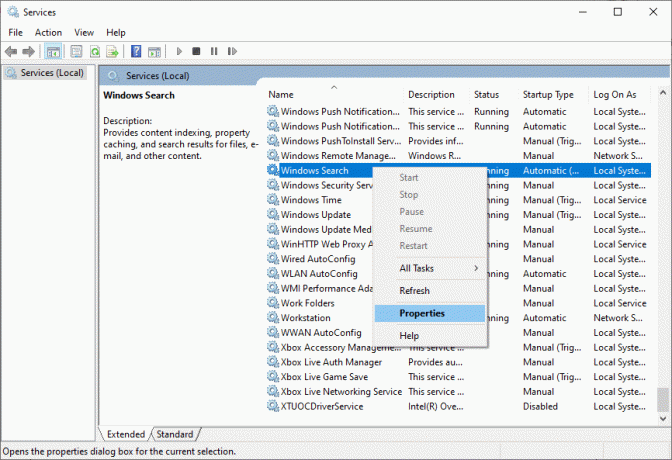
4. Most állítsa be a Indítási típus nak nek Automatikus vagy Automatikus(Késleltetett indítás) a legördülő menüből.
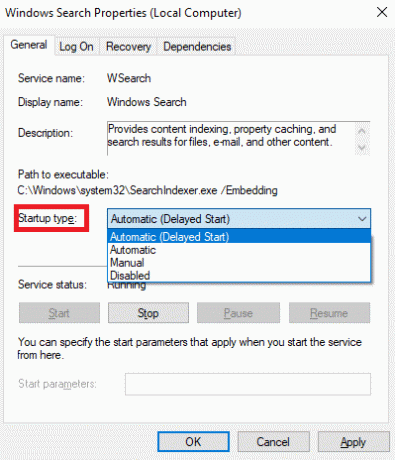
5A. Ha a Szolgáltatás állapota Államok Megállt, majd kattintson a Rajt gomb.
5B. Ha a Szolgáltatás állapota van Futás, kattintson Álljon meg és kattintson a Rajt gombot egy idő után.

6. Végül kattintson a gombra Alkalmaz > rendben a változtatások mentéséhez.
8. módszer: Futtassa a víruskeresőt
Néha vírusok vagy rosszindulatú programok miatt előfordulhat, hogy a Windows 10 Start menü keresése nem működik a rendszerében. Eltávolíthatja ezeket a vírusokat vagy rosszindulatú programokat, ha víruskeresőt futtat a rendszerében.
1. Menj Beállítások > Frissítés és biztonság, az ábrán látható módon.

2. Most kattintson a gombra Windows biztonság a bal oldali ablaktáblában.

3. Ezután kattintson a gombra Vírus- és fenyegetésvédelem alatti opciót Védelmi területek.

4. Kattintson Szkennelési beállítások, az ábrán látható módon.

5. Válassz egy szkennelési lehetőség (például. Gyors vizsgálat) ízlése szerint, majd kattintson a gombra Szkenneld most.

6A. Kattintson Indítsa el a műveleteket a fenyegetések kijavításához, ha találnak.
6B. Üzenetet fog kapni a Nincs szükség műveletekre ha a vizsgálat során nem találtak fenyegetést.

Olvassa el még:Javítás: A Windows Defender tűzfal nem aktiválható
9. módszer: Helyezze át vagy építse újra a Swapfile.sys fájlt
A túlzott RAM-használatot gyakran egy bizonyos mennyiségű merevlemez-terület kompenzálja Oldalfájl. Az Swapfile ugyanezt teszi, de inkább a modern Windows alkalmazásokra koncentrál. A Pagefile áthelyezése vagy újraindítása újraépíti a Swapfile-t, mivel ezek egymásra utalnak. Nem javasoljuk a Pagefile letiltását. A megadott utasításokat követve áthelyezheti egyik meghajtóról a másikra:
1. nyomja meg Windows + X billentyűk együtt, és válassza ki a Rendszer opciót a képen látható módon.

2. Kattintson Ról ről a bal oldali ablaktáblában. Ezután kattintson a gombra Rendszer információ a jobb oldali ablaktáblában.
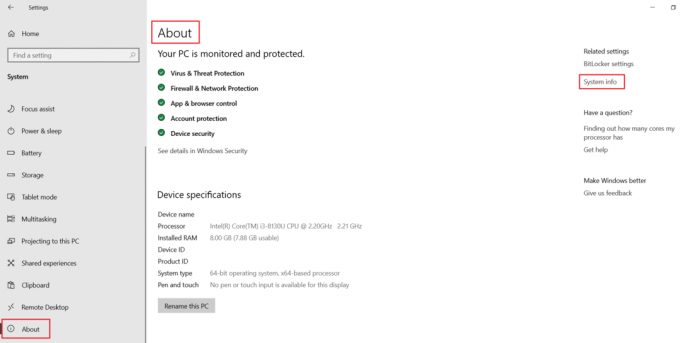
3. Kattintson Haladó rendszerbeállítások a következő ablakban.

4. Menj a Fejlett fület, és kattintson a Beállítások alatti gombot Teljesítmény szakasz.

5. Ezután váltson a Fejlett fület, és kattintson rá Változás… az alábbiak szerint.
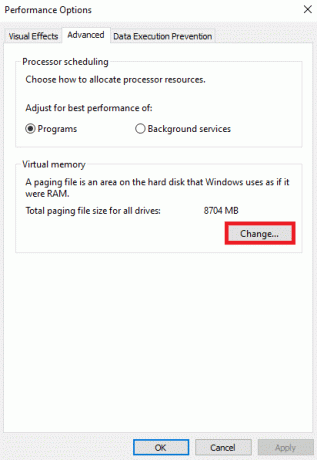
6. Az Virtuális memória ablak fog felbukkanni. Itt törölje a jelet a jelölőnégyzetből A lapozófájl méretének automatikus kezelése az összes meghajtón.
7. Ezután válassza ki a hajtás hova szeretné áthelyezni a fájlt.

8. Kattintson a Egyedi méret és írja be a Kezdeti méret (MB) és Maximális méret (MB).
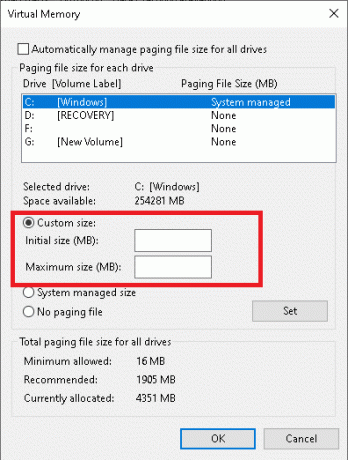
9. Végül kattintson a gombra rendben a módosítások mentéséhez és a Windows 10 számítógép újraindításához.
Olvassa el még:A Windows 10 rendszerben nem működő Start menü javítása
10. módszer: Állítsa vissza a Start menü keresősávját
Ha egyik módszer sem segített, akkor lehet, hogy vissza kell állítania a Start menüt.
Jegyzet: Ezzel eltávolítja az összes alkalmazást, kivéve a beépített alkalmazásokat.
1. nyomja meg Windows + X billentyűk együtt, és kattintson rá Windows PowerShell (rendszergazda).
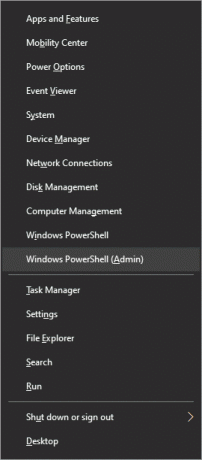
2. Most írja be a következőt parancs és ütött Belép:
Get-AppXPackage -AllUsers | Foreach {Add-AppxPackage -DisableDevelopmentMode -Register "$($_.InstallLocation)\AppXManifest.xml"}

3. Ez telepíti az eredeti Windows 10 alkalmazásokat, beleértve a Start menü keresését. Újrakezd rendszerét, hogy végrehajtsa ezeket a változtatásokat.
Ajánlott:
- Az Isten mód engedélyezése a Windows 11 rendszerben
- Fix PC bekapcsol, de nincs kijelző
- Javítsa ki, hogy a Windows 10 indítógombja nem működik
- Alkalmazások frissítése Windows 11 rendszeren
Reméljük, hogy ez az útmutató hasznos volt, és megtanulta javítaniA Windows 10 Start menüje vagy a Cortana keresősávja nem működik probléma. Ossza meg velünk, hogyan segített ez a cikk. Továbbá, ha bármilyen kérdése/javaslata van, kérjük, tegye fel a megjegyzés rovatba.


