A címsor színeinek megváltoztatása a Windows 10 rendszerben
Vegyes Cikkek / / February 12, 2022
Én Nemrég telepített Windows 10 Technical Preview kettős rendszerindításként operációs rendszer Windows 7 felett és amikor Abhijeet megkérdezte, hogy néz ki és hogyan működik a Windows 10, azt mondtam neki, hogy túl minimalista egy asztali számítógéphez. Úgy értem, nem arról van szó, hogy nem szeretem a minimalista dizájnt, de egy tartós fehér szín a címsoron nagyon rosszul néz ki. Biztos vagyok benne, hogy Windows 10-et használó emberek egyetért majd velem.
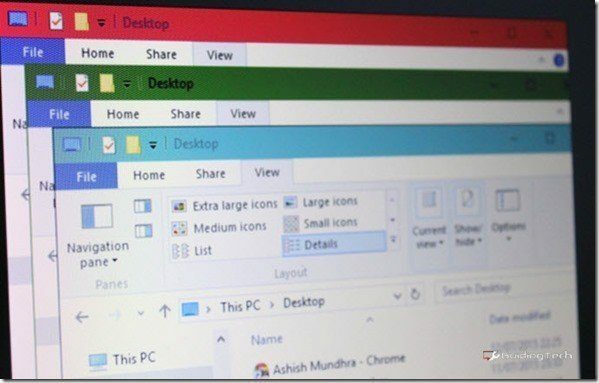
Ma egy egyszerű csípésről fogok beszélni, amellyel visszaállíthatja a címsor színeit a Windows 10 rendszeren, és azt is anélkül, hogy bármilyen harmadik féltől származó szoftvert telepítene.
Jegyzet: A trükk alkalmazásához a Windows 10 rendszergazdai jogosultságai kötelezőek.
A Windows 10 címsor színének megváltoztatása a fájlok kézi szerkesztésével
1. lépés: Nyissa meg a Windows Intézőt, és keresse meg a mappát C:\Windows\Resources\Témák. Jobban szeretném megnyitni a Futtatás parancssort, és másolni és beilleszteni az elérési utat. Így nézne ki a mappa egy módosítatlan Windows 10 telepítés.
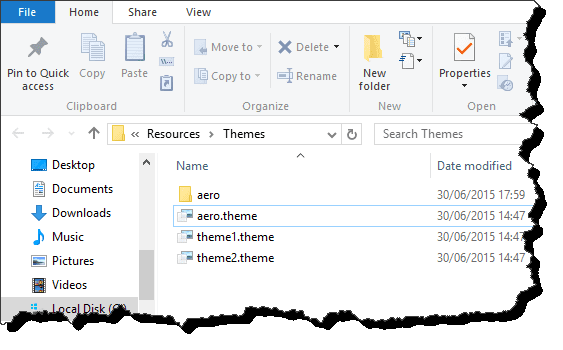
Itt másolja be és illessze be az Aero mappát ugyanabba a könyvtárba, és nyomja meg a Folytatás gombot a rendszergazdai jogosultságokat kérő ablakban. Amikor megjelenik egy párbeszédpanel, amely kimondja A fájlhoz való hozzáférés megtagadva, válassza ki a lehetőséget Tegye ezt az összes jelenlegi elemnél és kattintson rá Kihagyás gomb.
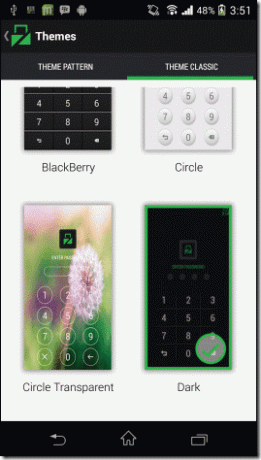
Amikor a mappa másolásra került, egy további mappa lesz, a aero – Másolás. Most nem kell átnevezni.
2. lépés: Nevezze át a aero – Másolás mappát a Windowsba, és nyissa meg a mappát. Itt találsz két fájlt, aerolit.msstyle és aero.msstyle. Nevezze át a fájlt aero.msstyle nak nek windows.msstyle. Ha nem látja a fájlok kiterjesztését, nyissa meg a Kilátás fület, és jelölje be a lehetőséget Fájlnév kiterjesztés.
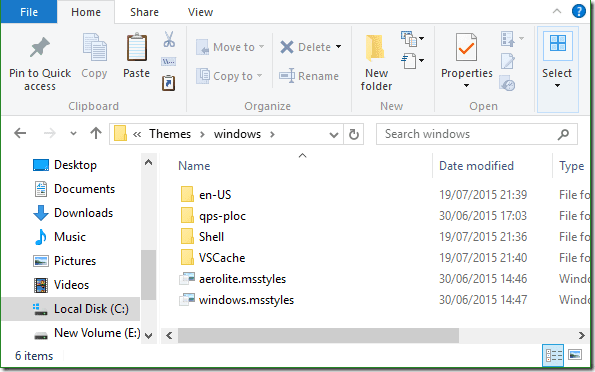
Miután ezt megtette, nyissa meg az en-US mappát, és nevezze át aero.msstyle.mui fájlba windows.msstyle.mui.
3. lépés: Menj fel a mappába C:\Windows\Resources\Témák újra, és nevezze át a fájlt aero.téma nak nek ablakok.téma. Végül kattintson a jobb gombbal a fájlra, és válassza a Megnyitás lehetőséget a fájl Jegyzettömb segítségével történő megnyitásához. Győződjön meg róla nem választod ki az opciótMindig használja ezt a lehetőséget a .theme fájlok megnyitásához.
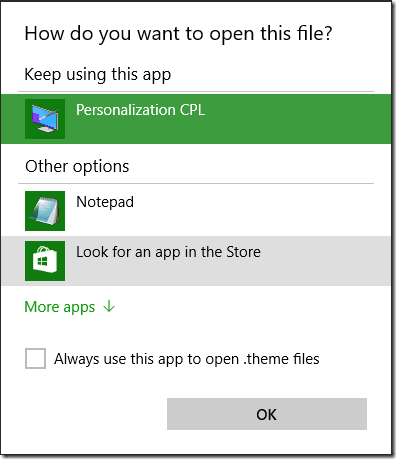
A Jegyzettömbben keresse meg a VisualStyles címsort, majd cserélje ki a sort Path=%ResourceDir%\Themes\Aero\Aero.msstyles val vel Path=%ResourceDir%\Themes\windows\windows.msstyles és mentse el a fájlt.
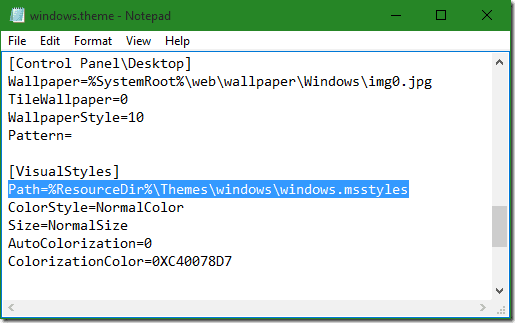
4. lépés: Végül kattintson duplán a windows.theme fájlra, és kék színt fog látni a Windows Intéző címsorában. A szín minden olyan alkalmazás címsorára kerül alkalmazásra, amelyen dolgozik.
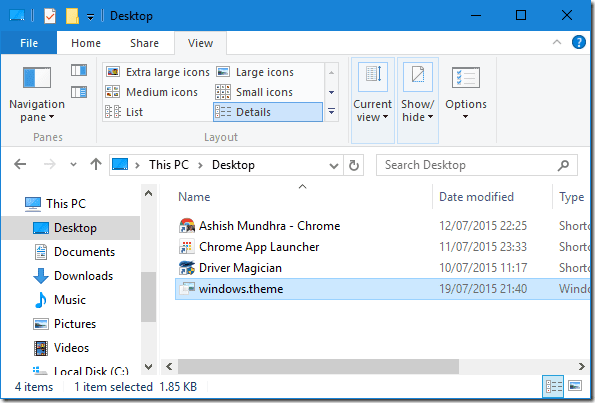
5. lépés: A címsor színének megváltoztatásához kattintson jobb gombbal az Asztalra, és válassza ki Személyre szabás. Itt nyitva Színek és válassza ki a kívánt kiemelő színt a címsorban. Ne feledje, hogy ugyanaz a szín lesz alkalmazva a Windows rendszerében, például a Start menü színe stb.
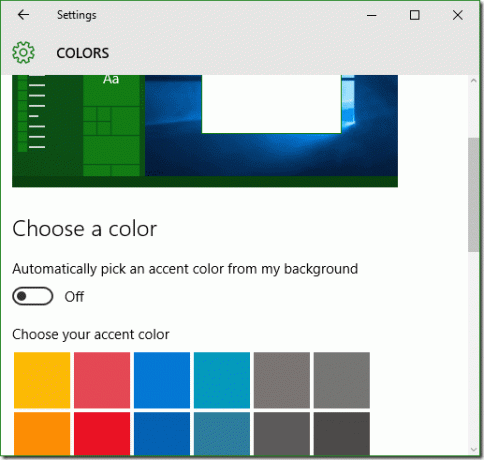
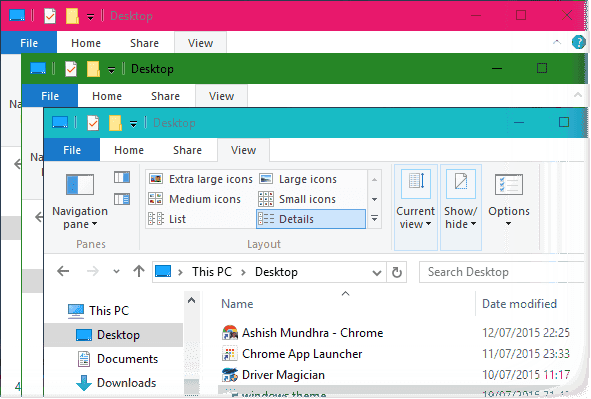
Azoknak, akik az egyszerű utat kedvelik
Töltse le a zip fájlt, amelyet szerkesztettem a számítógépemen, és csomagolja ki C:\Windows\Resources\Témák. Az összes tartalom kibontása után alkalmazza a windows.theme fájlt, és módosítsa a színt.
Következtetés
Így kaphatja vissza a színeket a Windows 10 rendszeren, és így működhet együtt az asztalon lévő háttérképet. Ha azonban azt szeretné, hogy a dolgok visszaálljanak a gyári beállításokra, alkalmazza az aero témát, és törölje a Windows mappát és a témafájlt.
Utolsó frissítés: 2022. február 02
A fenti cikk olyan társult linkeket tartalmazhat, amelyek segítenek a Guiding Tech támogatásában. Ez azonban nem befolyásolja szerkesztői integritásunkat. A tartalom elfogulatlan és hiteles marad.



