2 Speciális fájlkeresési technika a Mac számítógéphez
Vegyes Cikkek / / February 12, 2022

Alig néhány napja áttekintettünk néhányat
nagyon hasznos alapvető tippek a fájlkeresés javításához Mac számítógépén
használni a
Kereső
. Ezúttal a fejlettebb fájlkeresési tippeket vesszük sorra, amelyek segítségével kihasználhatja a a Mac keresési képességeinek valódi ereje a szűrőkön keresztül, és sokféle módon, ahogyan lehetséges használt.
Lássunk neki.
1. Szűrők hozzáadása a keresésekhez
Az előző bejegyzésben már bemutattuk, hogyan állíthatod be a Kereső hogy csak az éppen nyitott ablakban keressen. Ezúttal vessünk egy pillantást a hatékony szűrők használatára Kereső támogatja.
Kulcsszavak használata keresésekhez
Sok Mac-felhasználó ezt nem tudja Kereső A Windows támogatja a kulcsszavakat a keresési cél meghatározásához. Például bármely nyitott keresőmezőben Kereső ablakban használhat olyan kulcsszavakat, mint pl fajta:, to:, dátum:, from: és több. A keresési kifejezés előtt használva ezek a kulcsszavak nagy pontossággal szűrik a tartalmat.

Speciális szűrők használata a Finder Windowsban
Ha a fent említett szűrő kulcsszavak nem elegendőek az Ön számára, vannak fejlettebb szűrők, amelyeket a
Opciók ikonra, és válassza ki a Keresési feltételek megjelenítése választási lehetőség.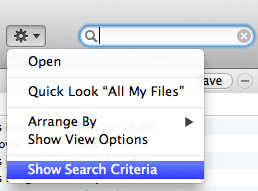
Ez egy sokkal részletesebb szűrőmenüt nyit meg, ahol pontosan meghatározhatja, hogy milyen típusú fájlt vagy dokumentumot céloz meg a kereséssel. Ez az opció által biztosított különböző szűrőszinteknek köszönhető, így annyit adhat hozzá, amennyit csak szeretne.
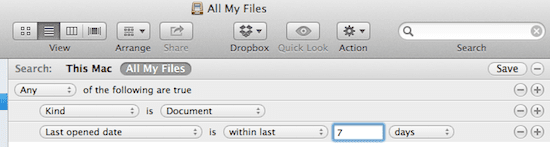
2. Keresései gyorsparancsainak mentése és létrehozása
Ha gyakran keres egy bizonyos típusú fájlt vagy dokumentumot, használhatja a speciális keresési szűrőket fent említett, hogy kéznél legyen kedvenc keresése, és így ne kelljen az összes fájlt manuálisan egyenként rendezni mappákat.
Ehhez először el kell végeznie egy haladó Kereső keressen a fent látható módon. Ellentétes Reflektorfény kereséseket, megtalálom a segítségével végzetteket Kereső A fejlett szűrők sokkal pontosabbak, de ami még fontosabb, lehetővé teszik azok mentését.
Miután létrehozta a keresést, amellyel elégedett, keresse meg a Megment gombra, és kattintson rá. Ezzel Intelligens mappaként menti a speciális keresést.
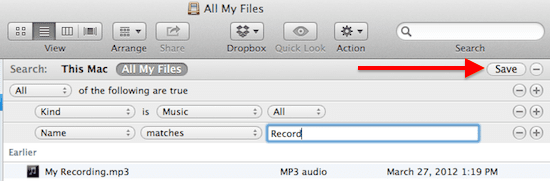
A felugró párbeszédpanelen nevezze el az új keresést, válassza ki a helyet, ahová menteni szeretné, és ellenőrizze a Hozzáadás az oldalsávhoz választási lehetőség.
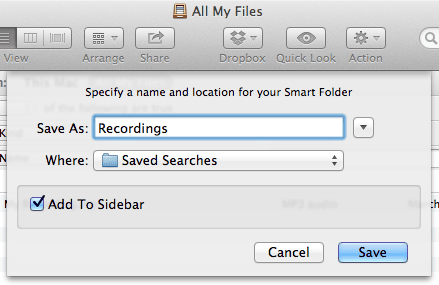
Ettől kezdve a keresése bármelyik oldalról elérhető lesz Kereső ablak egyetlen kattintással. Még jobb, mivel ezek intelligens mappák, dinamikusra szabhatja keresését, ami lehetővé teszi, hogy mindig naprakész legyen az Önt érdeklő fájlokkal vagy dokumentumokkal. Például beállíthatja, hogy csak megjelenítse Word dokumentumok szerkesztve az elmúlt héten. Nagyon erős és kényelmes, ha engem kérdezel.
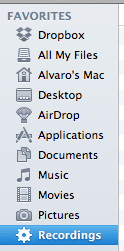
Ezenkívül kattintson a jobb gombbal az adott keresésre bármelyik oldalsávon Kereső ablakban, elhelyezheti a Mac gép dokkolójában, szerkesztheti, sőt át is nevezheti, így még rugalmasabbá válik.
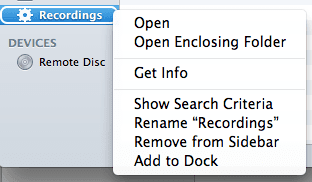
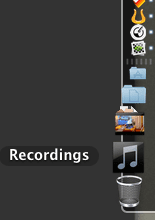
Tessék, most már mindent megtalál, amire szüksége van, hogy mindig megtalálja a fájlokat vagy dokumentumokat a Mac számítógépén, és mindez csak néhány kattintásnyira van.
Utolsó frissítés: 2022. február 03
A fenti cikk olyan társult linkeket tartalmazhat, amelyek segítenek a Guiding Tech támogatásában. Ez azonban nem befolyásolja szerkesztői integritásunkat. A tartalom elfogulatlan és hiteles marad.



