Automatikus bejelentkezés a felhasználói fiókba a Windows 10 rendszerben
Vegyes Cikkek / / November 28, 2021
Ha a számítógépet többnyire otthon vagy privát helyen használja, akkor a felhasználói fiók kiválasztása és a jelszó megadása minden alkalommal, amikor elindítja a számítógépet, kissé bosszantó. Ezért a legtöbb felhasználó előnyben részesíti az Automatikus bejelentkezés felhasználói fiókba lehetőséget a Windows 10 rendszerben. Ezért ma megvitatjuk, hogyan konfigurálhatjuk a Windows 10-et úgy, hogy automatikusan elinduljon az asztalon anélkül, hogy kiválasztaná a felhasználói fiókot és megadná a jelszavát.

Ez a módszer mind a helyi felhasználói fiókra vonatkozik, mind a Microsoft-fiókra, és az eljárás nagyon hasonló a Windows 8-ban használthoz. Itt csak annyit kell megjegyezni, hogy az oktatóanyag követéséhez be kell jelentkeznie rendszergazdai fiókjába. Tehát időveszteség nélkül nézzük meg, hogyan lehet automatikusan bejelentkezni a felhasználói fiókba a Windows 10 rendszerben az alábbi útmutató segítségével.
Jegyzet: Ha úgy döntött, hogy a jövőben megváltoztatja felhasználói fiókja jelszavát, meg kell ismételnie ugyanazokat a lépéseket a Windows 10 PC-re való automatikus bejelentkezés konfigurálásához.
Tartalom
- Automatikus bejelentkezés a felhasználói fiókba a Windows 10 rendszerben
- 1. módszer: Automatikusan jelentkezzen be felhasználói fiókjába a Netplwiz segítségével
- 2. módszer: Automatikusan jelentkezzen be a felhasználói fiókba a Registry segítségével
- 3. módszer: Automatikus bejelentkezés a felhasználói fiókba az Autologin segítségével
Automatikus bejelentkezés a felhasználói fiókba a Windows 10 rendszerben
Menj biztosra, hogy hozzon létre egy visszaállítási pontot hátha valami elromlik.
1. módszer: Automatikusan jelentkezzen be felhasználói fiókjába a Netplwiz segítségével
1. Nyomja meg a Windows billentyű + R billentyűt, majd írja be netplwiz majd kattintson az OK gombra.

2. A következő ablakban először válassza ki a felhasználói fiókját akkor győződjön meg róla törölje a jelölést “A felhasználóknak meg kell adniuk egy felhasználónevet és jelszót a számítógép használatához“.

3. Kattintson Alkalmaz az Automatikus bejelentkezés párbeszédpanel megjelenítéséhez.
4. A Felhasználónév mező alatt a fiókod felhasználóneve már ott lesz, így lépjen a következő mezőre, amely a Jelszó és a Jelszó megerősítése.
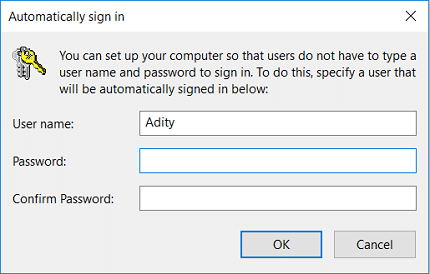
5. Írja be a sajátját jelenlegi felhasználói fiók jelszava azután írja be újra a jelszót a Jelszó megerősítése mezőbe.
6. Kattintson Rendben és indítsa újra a számítógépet a módosítások mentéséhez.
2. módszer: Automatikusan jelentkezzen be a felhasználói fiókba a Registry segítségével
Jegyzet: Ez a módszer csak akkor javasolt, ha nem tudja beállítani az automatikus bejelentkezést az 1. módszerrel, mert a fenti módszer használata sokkal biztonságosabb. Azt titkosított formában tárolja a jelszót a Credential Managerben. Egyidejűleg, ez a módszer egyszerű szövegben tárolja a jelszót egy karakterláncban a Registry-ben, ahol bárki hozzáférhet.
1. Nyomja meg a Windows billentyű + R billentyűt, majd írja be regedit és nyomja meg az Enter billentyűt a Rendszerleíróadatbázis-szerkesztő megnyitásához.

2. Keresse meg a következő beállításkulcsot:
HKEY_LOCAL_MACHINE\SOFTWARE\Microsoft\Windows NT\CurrentVersion\Winlogon
3. Mindenképpen válassza ki Winlogon majd a jobb oldali ablaktáblában kattintson duplán DefaultUserName.
4. Ha nincs ilyen karakterláncod, akkor kattintson jobb gombbal a Winlogon elemre, válassza az Új > Karakterlánc értéke lehetőséget.

5. Nevezze el ezt a karakterláncot: DefaultUserName majd kattintson rá duplán, és írja be a a fiók felhasználóneve automatikusan be szeretne jelentkezni az indításkor.

6. Kattintson az OK gombra a párbeszédpanel bezárásához.
7. Hasonlóképpen keresse újra DefaultPassword karakterlánc a jobb oldali ablakban. Ha nem találja, kattintson jobb gombbal a Winlogon Select elemre Új > Karakterlánc érték.

8. Nevezze el ezt a karakterláncot: DefaultPassword majd kattintson rá duplán és írja be a fenti felhasználói fiók jelszavát majd kattintson az OK gombra.
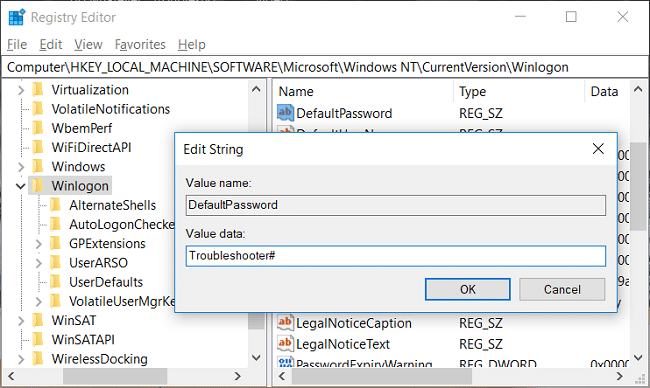
9. Végül kattintson duplán AutoAdminLogon és változtassa meg az értékét1 nak nek engedélyezze az automatikus Belépés Windows 10 PC-ről.

10. Indítsa újra a számítógépet a módosítások mentéséhez, és máris készen lesz Automatikus bejelentkezés a felhasználói fiókba a Windows 10 rendszerben
3. módszer: Automatikus bejelentkezés a felhasználói fiókba az Autologin segítségével
Nos, ha utál ilyen technikai lépésekbe belemenni, vagy fél a Registry-vel összezavarni (ami jó dolog), akkor használhatja Autologon (a Microsoft által tervezett) segítségével automatikusan bejelentkezhet indításkor a Windows 10 PC-n.
Ajánlott:
- Az aláhúzott hozzáférési billentyűparancsok engedélyezése vagy letiltása a Windows 10 rendszerben
- Módosítsa a Start menü, a Tálca, a Műveletközpont és a Címsor színét a Windows 10 rendszerben
- A jelszó lejáratának engedélyezése vagy letiltása a Windows 10 rendszerben
- Módosítsa a jelszó maximális és minimális korát a Windows 10 rendszerben
Ez az, amit sikeresen megtanultál Hogyan lehet automatikusan bejelentkezni a felhasználói fiókba a Windows 10 rendszerben de ha továbbra is kérdéseid vannak ezzel a bejegyzéssel kapcsolatban, akkor nyugodtan tedd fel őket a megjegyzés rovatban.



