Az OS X El Capitan Mission Control újdonságai
Vegyes Cikkek / / February 12, 2022
Az Apple egy újratervezett és újragondolt Mission Control funkciót hirdetett az OS X legújabb kiadásában, az El Capitanban, amely 2015 őszén jelenik meg a nyilvánosság számára. De első pillantásra nem is úgy tűnik, hogy ez sokban különbözik az OS X korábbi verziójában található Mission Controltól. Szóval mit ad?

Valójában ez egy klasszikus eset, hogy több, mint ami látszik. A Mission Control lényegesen erősebb lett El Capitanban, és magában foglalja jobb szervezési eszközök. A Plus Split View rendkívül praktikus a többfeladatot végzők számára, de az engedélyezéshez speciális gesztus szükséges. Könnyű, de magyarázatot érdemel.
Az El Capitan másképp szervezi az ablakait
A Mission Control az El Capitanban már nem csoportosítja ugyanazokat az ablakokat egyetlen alkalmazásból. Ha van négy különböző ablak nyílik meg a Safari számára, négy különálló indexképet fog látni a Mission Controlban. Ez sokkal könnyebbé teszi az összes megnyitott ablak megtekintését, ahelyett, hogy kizárólag a megnyitott alkalmazásokra helyezné a hangsúlyt.
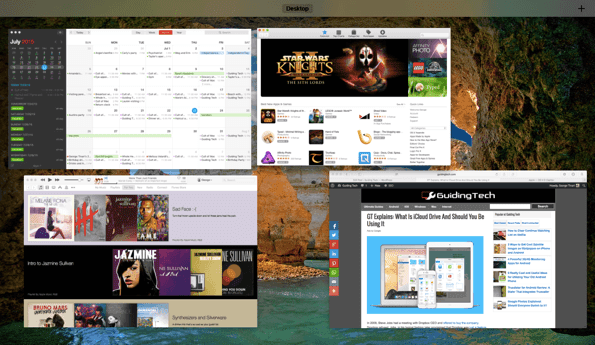
Jegyzet: Azt tapasztaltam, hogy a változás miatt kicsit nehezebb megkülönböztetni a különálló alkalmazásokat. A Mission Control már nem párosítja az ablakot az alkalmazás ikonjával, sőt egyáltalán nem említi az alkalmazást, csak magának az ablaknak a nevét. Kell hozzá némi megszokás.
Ezenkívül a Mission Control most megpróbálja kiteríteni az ablakokat a képernyőn elfoglalt relatív helyzetüknek megfelelően. Tehát ha az Üzenetek ablaka balra néz, amikor engedélyezi a Mission Control funkciót, az azon az oldalon marad.
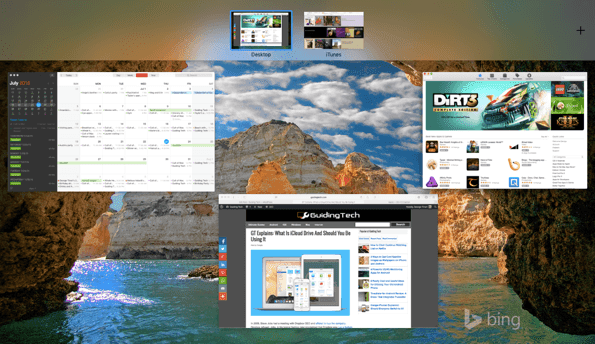
Végül, hasonlóan az előzőhöz, a felső sáv felsorolja a munkaterületeket. Most azonban bármelyik ablakot a tetejére húzhatja, hogy teljes képernyős területet hozzon létre az adott alkalmazás számára, vagy húzza azt a jobb felső sarokra, hogy normál helyet hozzon létre az adott ablakkal.
Megosztott nézet engedélyezése a Mission Controlból
A Split View egy új funkció az El Capitanban is, de részben a Mission Controlba van beépítve. A Windowsnak volt hasonló gesztusa már néhány éve, de Mac számítógépen rákattint és lenyomva tartja a zöld teljes képernyő gombot, hogy félre bontsa. Ezután válassza ki a képernyőnek azt az oldalát, amelyen látni szeretné, és válasszon egy másik alkalmazást, amely egymás mellett fut.
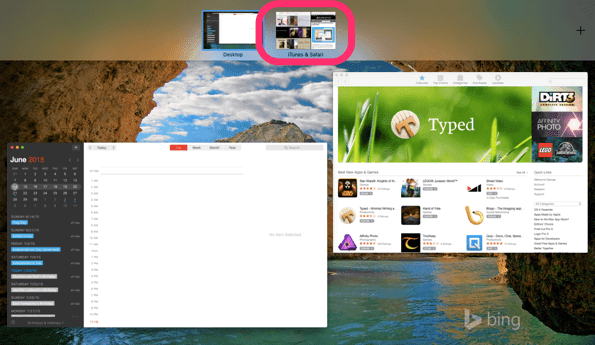
Ha a Mission Control alkalmazásban egy ablakot a felső szóközsávra húz, hogy teljes képernyős legyen, akkor egy másik ablakot húzhat a tetejére az osztott nézet létrehozásához. Attól függően, hogy milyen alkalmazást szeretne osztott nézetként használni, az alapértelmezés szerint akár 50-50-es, vagy néha 75-25-ös felosztás is lehet, ami az Üzenetek esetében érvényes.
Jegyzet: Nem minden alkalmazás kompatibilis a Split View funkcióval. Általában azok az alkalmazások, amelyek nem futnak teljes képernyős módban, nem futhatnak osztott nézetben sem.
A Mission Control elindítása
Rengeteg más is van új funkciók OS X El Capitan alatt mint minden Mac kiadásnál, de a Mission Control fejlesztései mindenképpen üdvözlendőek. A Mission Control elindításához Mac számítógépen vagy fogjon négy ujját, és csúsztassa felfelé az érintőpadon, vagy nyomja meg a Mission Control gombot a billentyűzeten. (Az F3-mal közös a kulcs, és van egy kollázsa kis dobozokból.)
Utolsó frissítés: 2022. február 03
A fenti cikk olyan társult linkeket tartalmazhat, amelyek segítenek a Guiding Tech támogatásában. Ez azonban nem befolyásolja szerkesztői integritásunkat. A tartalom elfogulatlan és hiteles marad.

Írta
George Tinari több mint hét éve ír a technológiáról: útmutatók, útmutatók, hírek, ismertetők és egyebek. Általában a laptopja előtt ül, eszik, zenét hallgat vagy hangosan énekel az említett zenére. Követheti őt a Twitteren is, @gtinari, ha több panaszra és szarkazmusra van szüksége az idővonalon.


