15 nagyszerű tipp és trükk a Lollipopon található Samsung telefonokhoz
Vegyes Cikkek / / February 14, 2022
Tudom, hogy az internet szereti utálni a TouchWiz-t. Én is közéjük tartoztam. Igen, volt. Miután 3 hetet eltöltöttem a Note5-tel, és teljesen elfogadtam a TouchWiz-t annak, amilyen, megváltozott a szívem. már nem utálom.

A TouchWiz iránti utálatom a zsúfolt felhasználói felületből és a késésből fakadt. Mindkettőről gondoskodtunk, ha Ön rendelkezik az új TouchWiz-t futtató 2015-ös Samsung zászlóshajók bármelyikével (S6, S6 él, él+, Megjegyzés5 stb). És bár az alsó kategóriás eszközök továbbra is teljesítményproblémákkal szembesülhetnek, a TouchWiz funkciók többsége beszivárog.
A TouchWiz az avatatlanok számára a Samsung Android (5.0/5.1 Lollipop) megoldása. Átveszik az alap Android-élményt, és megpróbálják továbbfejleszteni azt. Igaz, nem minden általuk hozzáadott funkció különösebben izgalmas (rád nézve, bloatware), de meg fog lepődni, ha meglátja, hogy valójában mennyi is van belőle.
Tehát itt az ideje, hogy felakassza Android Purist kalapját, és magáévá tegye a TouchWiz világát.
1. Gyors kapcsolók testreszabása
A Samsung telefonokon ez a nagyon praktikus gyors kapcsoló található az értesítési fiókban. Így gyorsan kikapcsolhatja a mobiladat- vagy helymeghatározást, ha éppen nem használja őket.
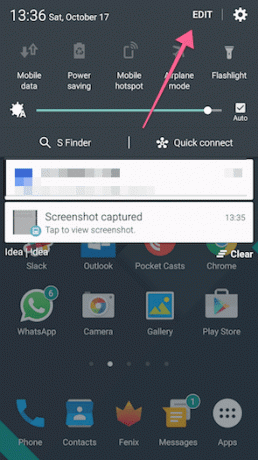
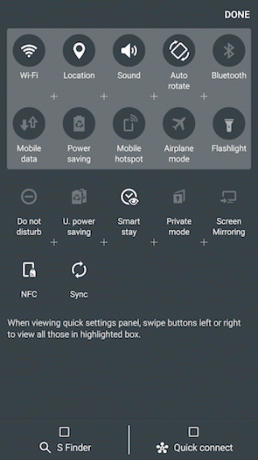
Hozzáférhet két 5 kapcsolóból álló ablaktáblához, amelyeken balra/jobbra csúsztatva böngészhet. Azt fogja tapasztalni, hogy néhány leggyakrabban használt funkciója, például a mobil hotspot, nem érhető el itt. Húzza le az értesítési fiókot, és érintse meg Szerkesztés. Ez megjeleníti az összes elérhető kapcsolót. Most csak húzzon egy inaktív kapcsolót az első két ablaktáblára. Amíg itt van, nyugodtan tiltsa le S kereső és Gyors csatlakozás opciók.
2. Energiatakarékos mód engedélyezése
Tegyük fel, hogy a 2015-ös zászlóshajók nem rendelkeznek a legjobb akkumulátor-élettartammal. Még nincs este, és csak 20%-os töltöttségem van. Párszor megtörtént velem. Ilyenkor nagyon jól jön az energiatakarékos mód. Alapvetően csökkenti a telefon teljesítményét, csökkenti a háttérfolyamatok számát és a szinkronizálást, miközben továbbra is aktívan tartja az olyan dolgokat, mint a 3G és a Wi-Fi.
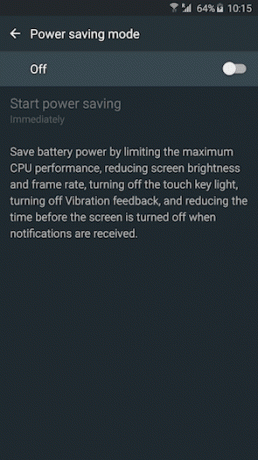
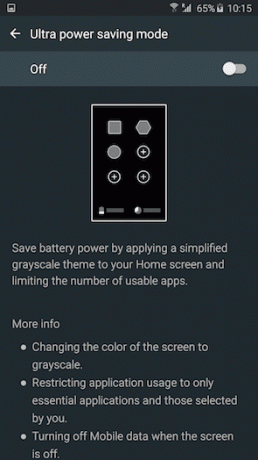
Ha szuper túlélési módba szeretne lépni, próbálja ki az Ultra Power Saving módot. Ez fekete-fehérré teszi a képernyőt (a Samsung képernyők nem használnak áramot, ha a képernyő fekete), kb a használat korlátozva lesz, és ha a képernyő ki van kapcsolva, a mobiladat-kapcsolat, a helymeghatározás és a Wi-Fi is elérhető lesz Tiltva.
3. Gyors parancsikon az egykezes módhoz
Ha Note-t vagy S6 edge+-t használ, akkor tudja, milyen nehéz lehet egy kézzel használni a telefont. Ilyen helyzetekben háromszor (gyors egymásutánban) a kezdőlap gombra kattintva egykezes módba léphet. Ez minimalizálja a képernyőt.
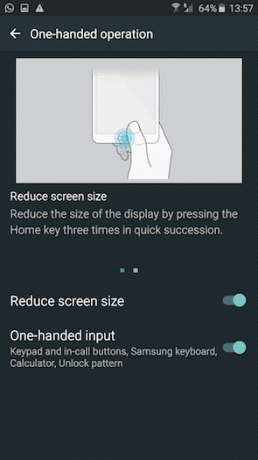

Számomra ez a funkció alapértelmezés szerint nem volt aktiválva. Szóval menj ide Beállítások -> Kijelző -> Egykezes művelet bekapcsolni. Ugyanezt megteheti a billentyűzettel is.
4. Nyugtasson ki egy alkalmazást
Az osztott képernyős módot, amelyben egyszerre két alkalmazást futtathat, a Samsung erőteljesen támogatja. Ennek aktiválásához érintse meg és tartsa lenyomva a gombot Legutóbbi alkalmazások gombot (balra a kezdőlap gombhoz), és válassza ki az egymás mellett futtatni kívánt alkalmazásokat.

Ha nagy képernyős telefonja van, ez csak hasznos funkció lehet fekvő módban. De nem használom gyakran.
Engem az érdekel a legjobban, hogy hogyan lehet bármilyen alkalmazást saját előugró ablakmá alakítani. Mint a Facebook csevegőfejei, amelyek alapvetően bármi más felett lebegnek a képernyőn. Ha egy alkalmazást lebegő ablakként szeretne előállítani, nyissa meg az alkalmazást, és húzza befelé az ujját a jobb felső vagy a bal felső széltől. Amikor elengedi az ujját, az alkalmazás kiugrik, és elfoglalja a rendelkezésre álló helyet.

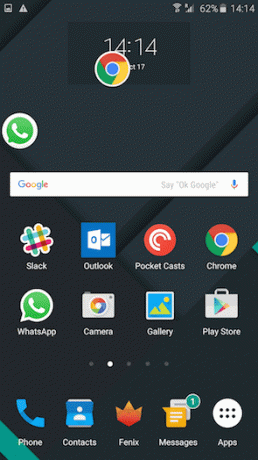
Most megnyomhatja a kezdőlap gombot, és az alkalmazás csak egy lebegő ikonná válik. Koppintson rá, és megjelenik a lebegő ablak. Ezt több alkalmazáshoz is megteheti.
Ez nagyon hasznos, ha szeretne valamit összehasonlítani két alkalmazás között, vagy szöveget másolni és beilleszteni.
5. Adja meg a D15 értékes tippeket és trükköket a Lollipoptopot futtató Samsung telefonokhoz a képernyő telített színeivel
A Samsung képernyői véleményem szerint túltelítettek és hangosak. Ha te is így érzed, van mód a hangerő csökkentésére. Menj Beállítások -> Kijelző -> Képernyőmód. Itt, innen Adaptív kijelző, váltani Alapvető.

6. Szövegbővítési kivonatok
Ha folyamatosan használja a Samsung billentyűzetet, ez egy olyan funkció, amely nagyon jól jöhet. Mindannyiunknak vannak szövegrészletei, amelyeket újra és újra fel kell használnunk. E-mail címünk, címünk, telefonszámunk, e-mail sablonunk, aláírásunk és így tovább.

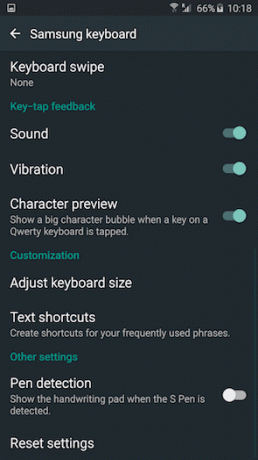
Miért írja be újra az egészet, ha egyszerűen csak billentyűparancsot készíthet. TouchWiz, hasonlóan az iOS-hez, ezt megteheti. A harmadik féltől származó alkalmazások lehetővé teszik ezt ablakok és Mac is.
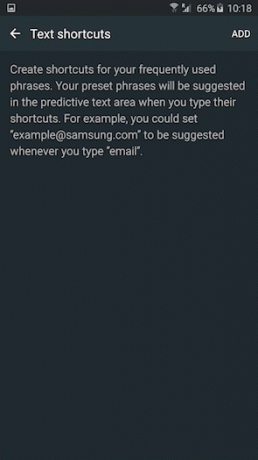
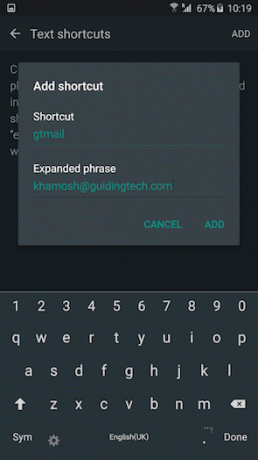
Menj Beállítások -> Nyelv és bevitel -> Samsung billentyűzet -> Szöveges parancsikonok. Itt érintse meg Hozzáadás. Hozzon létre egy részletet, és írja be a kibontott szöveget. Amikor legközelebb beírja ezt a parancsikont, a szöveg automatikusan kibontakozik.
7. Gyorsan indítsa el a Kamera alkalmazást
A 2015-ös Samsung zászlóshajó telefonok egy igazán ügyes funkcióval rendelkeznek. Csak nyomja meg kétszer a kezdőlap gombot, és megjelenik a kamera alkalmazás. Nem számít, hol van, még akkor sem, ha a telefon le van zárva. Gyors, és elképesztően hasznos azoknak, akik pislognak, és hiányzik. Nos, most nem fogod.
8. Tökéletes szelfi készítése
Ó, az évezredes küzdelem. Ne aggódjon, az új Samsung telefonok esélyt adnak a harcra, hogy felülkerekedjetek Instagram kedveli. Szelfi készítésekor helyezze az ujját a pulzusmérőre, amely közvetlenül a hátsó kamera mellett található. Amikor elengedi, a telefon rákattint egy képre. Tedd ezt annyiszor, ahányszor akarod. És ez nagyon gyors.
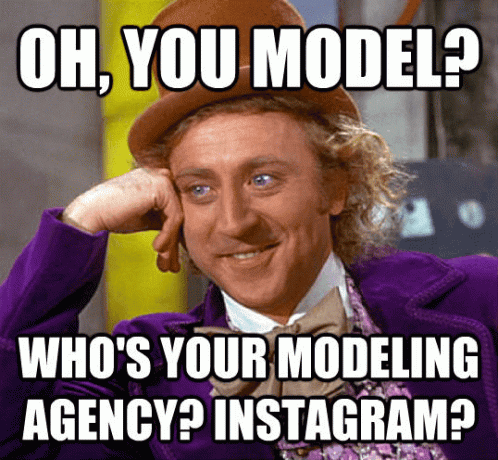
Egy másik módja annak, hogy távolról készítsünk szelfiket, hogy feltartjuk a kezünket, amíg fel nem ismerik, majd egyszerűen ököllel tesszük, és elengedjük. A 3 másodperces időzítő elindul, elég idő ahhoz, hogy felmutassa azt a nagyszerű mosolyt, amelyen mosolyog.
9. Képernyőképek készítése
Ha nem tudja, képernyőképet készíteni Samsung telefonon olyan egyszerű, mint lenyomva és lenyomva tartani a gombot itthon és Erő gombot egyszerre. De ez nem az.

Csúsztathatja a tenyerét a képernyő bármelyik széléről is. Amikor eléri a másik szélét, a telefon képernyőképet készít. Easy peasy. Note5 felhasználók kapnak még több képernyőkép lehetőség.
10. Az S Finder segítségével gyorsan kereshet bármit a telefonján
Igen, a Google kiválóan alkalmas az interneten való keresésre, de csúnyán kudarcot vall, ha bármit keres a telefonján – például alkalmazásokban, dalokban vagy fájlokban (ami miért szeretem annyira az EverythingMe launchert). A Samsung egy beépített eszközzel rendelkezik, amely megkönnyíti ezt a folyamatot.
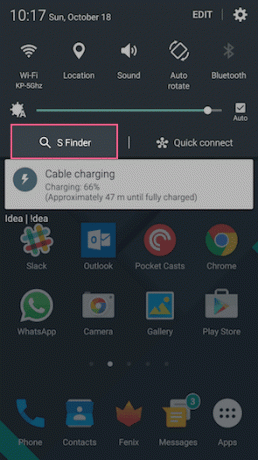
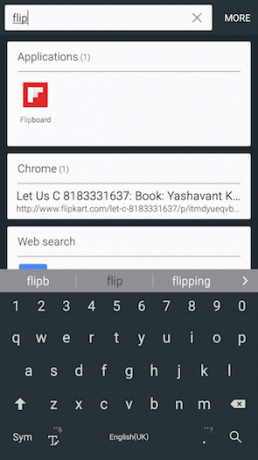
Húzza lefelé az értesítési fiókot, és koppintson a gombra S kereső. Most kezdje el a gépelést, és még a teljes keresési kifejezés beírása előtt is készen áll az eredmény.
11. Fogadja el a mozdulatokat és gesztusokat
A mozdulatok és a gesztusok a Samsung telefonokban nem jelentenek újdonságot. De itt az ideje, hogy elkezdd befogadni őket. Ha nincsenek bekapcsolva a telefonján, lépjen a következő helyre: Beállítások -> Mozgás és gesztusok hogy kipróbáljam őket.
Íme, amit megtehet:
- Ha egy névjegy adatait, hívásnaplóját vagy üzenetét tekinti meg, csak tegye a telefonját a füléhez, hogy felhívja. Nem kell megnyomni egyetlen gombot sem. Ez nagyon hasznos, mert a Tárcsázó alkalmazásban egy névjegy megérintésével a hívás helyett a részletező oldalra jut.
- Ha hívás érkezik, fordítsa meg a telefont a csengő elnémításához. Riasztókkal is működik.
12. Adja hozzá az ujjlenyomatát
Ha az S6-ot, az S6 edge-et, az edge+-t vagy a Note5-öt használja, akkor telefonja rendelkezik egy csillagos ujjlenyomat-leolvasóval, amelyet mindenképpen használnia kell, például mindig.
Amikor először beállította telefonját, a rendszer felkérte volna, hogy adjon hozzá ujjlenyomatot. De egy ujj sem elég. Legalább 2-3 kell ahhoz, hogy biztosan fel tudja oldani a telefont, bárhogyan is tartja.
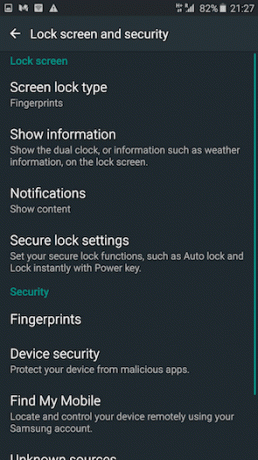

Ujjlenyomat hozzáadásához lépjen a következőre: Beállítások -> Zárképernyő és biztonság -> Képernyőzár típusa -> Ujjlenyomatok -> Ujjlenyomat hozzáadása.
13. Bloatware letiltása
A telefonon lévő alkalmazások némelyike egyszerűen letiltható, ha lenyomva tartja és áthúzza őket a Letiltás opció, amely megjelenik. Mások bosszantóbbak. Bármely alkalmazás letiltásához rootolás nélkül nézze meg Package Disabler Pro ($1.95). Tekintse meg útmutatónkat itt.
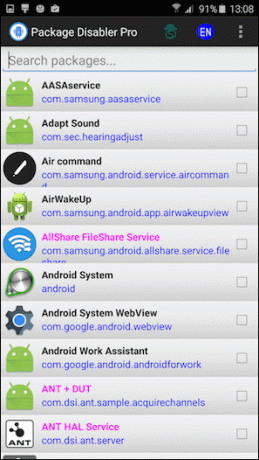

14. Nem. Ellenáll. A. Samsung. fiók.
Egy Android-tisztelő számára a Samsung-fiók puszta koncepciója ostobaságnak tűnik. De a Samsung valóban azt akarja, hogy használja ezt a dolgot. Szüksége van rá, ha bármilyen témát vagy további kameramódot szeretne letölteni, névjegyeket szinkronizálni a felhővel, frissíteni az alapvető alkalmazásokat, vagy szinkronizálni az S Health adatait. A lista folytatódik.
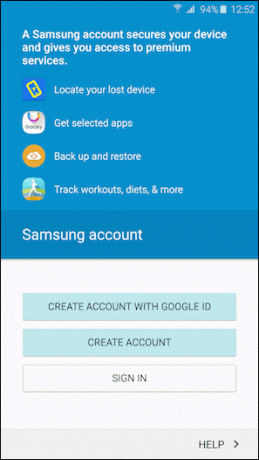
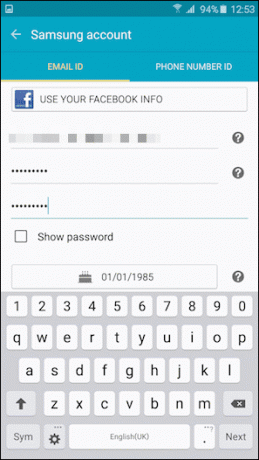
Jobb, ha túllépsz rajta.
15. De várj, van még

A Samsung telefonok zászlóshajója sokkal többről szól, mint amit itt tárgyaltunk. Annak érdekében, hogy ne ismételjem meg önmagam, beillesztem a linkeket a konkrét funkciókról szóló részletes cikkekre.
- Félelmetes témák telepítése Samsung Galaxy S6, edge/edge+ és Note5 készülékére
- Hogyan hozhatja ki a legtöbbet a fényképezőgépből a Galaxy Note5/S6 edge+ készüléken
- 4 nagyszerű tipp a Samsung Galaxy S6 edge+ készülékhez, amelyről valószínűleg nem tud
- Fényképek és egyéb médiafájlok elrejtése privát módban a Samsung Galaxy S6 edge+ készüléken
- Samsung Galaxy S6 Edge: Hogyan használd az éleket profiként
- Hogyan lehet megszüntetni a Samsung Galaxy Note5 készülékét
Ez van, srácok!
Szóval ráztad a legújabb Samsung telefont. Mit gondolsz róla? Mik a kedvenc tippjeid és trükkjeid? Oszd meg velünk fórumainkon.



