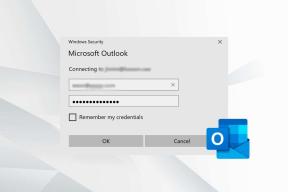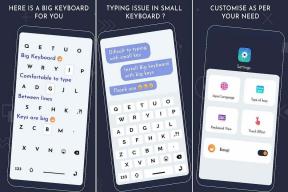Az ütemező és a Grabber használata IDM-ben
Vegyes Cikkek / / February 14, 2022
Az Internet Download Manager az egyik olyan alkalmazás, amelyre esküszöm. Persze, vannak egyéb letöltéskezelők a Windowshoz, de számomra semmi sem olyan jó, mint az IDM. Sokan, akik IDM-et használnak, nem biztos, hogy ismerik az általa kínált további funkciókat, amelyek közül a legfontosabb az ütemező és a Grabber. A Scheduler nevéhez hűen ütemezi a letöltéseket, a Grabber pedig több letöltést is megragad egy weboldalról.

Ütemező
Az ütemező az IDM ablak tetején található. Az ikonra kattintva megnyílik az Ütemező ablak. Alatt Sorok a bal oldalon két normál sor található. A gomb megnyomásával létrehozhatja sajátját Új sor.
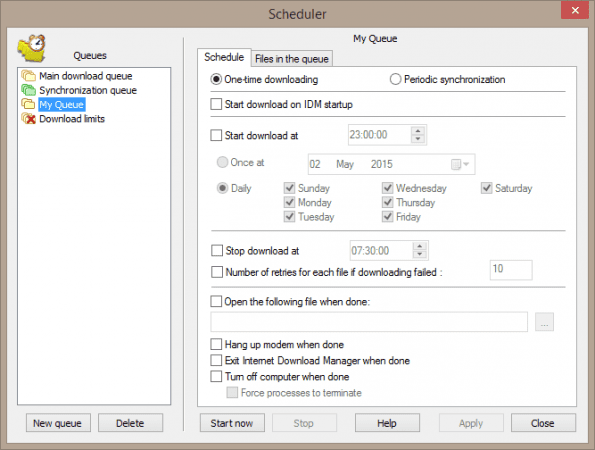
Minden sornak megvan a maga beállítási oldala, amelyet igényei szerint szabhat. A letöltés kezdési/leállítási idejét beállíthatja egy adott napra vagy órára. Beállítottam, hogy a letöltés este 12-kor induljon, és reggel leálljon.
De mi van akkor, ha a letöltés az éjszaka közepén befejeződik, és Ön nem szeretné, hogy a számítógépe folyamatosan működjön
? Az IDM megvédi Önt – a letöltés befejeztével lekapcsolhatja, bezárhatja magát, vagy akár le is állíthatja a számítógépet. Most egy kérdés marad, hogyan tudok fájlokat hozzáadni a sorhoz?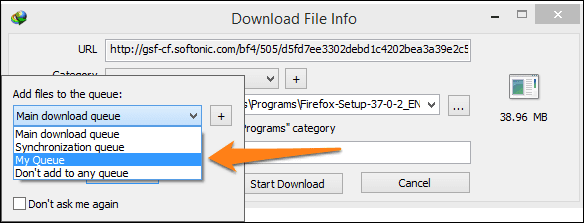
Ha egy fájlt szeretne hozzáadni a sorhoz, kattintson a gombra Késöbbi letöltés gombot a letöltési párbeszédpanelen, amely akkor jelenik meg, ha a letöltési hivatkozásra kattint. Megnyílik egy kis legördülő menü, ahol kiválaszthatja azt a sort, amelyhez hozzá szeretné adni a letöltést.
A várólista funkció akkor hasznos, ha tömeges fájlokat kell letöltenie a háttérben, például az összes videót YouTube lejátszási lista. Vagy egy csomó kép egy webhelyről. Hmm, valójában van erre egy jobb módszer a Scheduler helyett… Grabber, talán?
Jó tipp: A letöltések ütemezése hasznos, de mi van akkor, ha az összes sávszélességet lefoglalja, és a böngészés szenved? Ha beállítja a sebességkorlátozást, a letöltéseket a háttérben hagyhatja, anélkül, hogy csökkentené a sebességet Letöltések > Sebességkorlátozó.
Markológép
Ahogy mondtam, a képek webhelyről történő letöltéséhez a Grabber jobb, mint a Scheduler. Bár a kettőt nem lehet összehasonlítani, mivel a funkcióik különböznek, a Grabber jó az azonos típusú fájlok megragadásában, vagy akár egész webhelyek letöltésében. Többé nem kell minden letölteni kívánt linkre kattintania, csak határozzon meg néhány szabályt a Grabber beállításaiban, és a többit elvégzi. A Grabber opciót az IDM ablak tetején találja. Kövesse ezeket a lépéseket a beállításához.
1. lépés: A Grabber ikon megnyomására ez az ablak jelenik meg. Nevezze el a projektet (amit el is lehet menteni), és illessze be a hivatkozást, ahonnan meg szeretné kapni (letöltés). A folytatáshoz kattintson Következő.

2. lépés: Itt módosíthatja a fájlok mentési helyét. Jobb, ha másik mappát választ a Grabber letöltéséhez, de végső soron a döntés a felhasználóé. Engedélyezheti a Alakítsa át a letöltött html fájlok hivatkozásait helyi fájlokká hogy elmentse a pontos másolatot a weboldal offline megtekintéshez. A többi lehetőség magától értetődő. A folytatáshoz kattintson a gombra Következő.

3. lépés: A harmadik lépésben be kell állítani, hogy milyen mélyre nézzen a grabber, hogy megtalálja a letöltendő fájlokat. A 0. szint azt jelenti, hogy csak az Ön által megadott link weboldalán néz ki, míg az 1. szint azt jelenti, hogy a weboldalon található összes hivatkozást megvizsgálja.

Például, ha webhelycímként a Google.com címet adta meg, a 0. szint csak a logót és a Google.com html fájlt fogja meg, míg az 1. szint a Google Képek, hírek, Gmail stb. és fogd meg azokat a fájlokat is. Meg kellene kapnod a képet.
4. lépés: Itt kell kiválasztania, hogy milyen típusú fájlt szeretne, vagy nem szeretné, hogy a Grabber letöltse. Bármi lehet – képek, dokumentumok vagy videók. Ha azonnal el szeretné kezdeni az összes fájl letöltését, miután a grabber rögzíti őket, jelölje be a lehetőséget Kezdje el az összes egyező fájl letöltését egyszerre.

Egy másik hasznos beállítás itt a Letöltés, ha a fájl mérete amelyeket beállíthat bizonyos fájlok elkerülésére vagy azok méretétől függően.
5. lépés: Ez az utolsó ablak, ahol a megragadási folyamat elindul. Ha kiválasztotta volna a Kezdje el az összes egyező fájl letöltését egyszerre, a letöltések automatikusan elindulnak, vagy manuálisan kell kiválasztania a szükséges fájlokat. Az alábbi képen a grabber által erről készített képek Útmutató Tech cikk láthatók. A szintet 0-ra állítottam, csak a képek és a fájl mérete nem kisebb, mint 5 kb. Az eredmények nagyon közel voltak ahhoz, amit vártam.

Következtetés
Ma láttuk, hogy az IDM nem csak videók letöltése a YouTube-ról. A Grabbert használtam tömeges képek letöltésére weboldalakról, PDF-fájlok sorozatának letöltésére fórumokról és még sok más esetre. Szeretném hallani véleményét és tapasztalatait az IDM-mel kapcsolatban.
Utolsó frissítés: 2022. február 02
A fenti cikk olyan társult linkeket tartalmazhat, amelyek segítenek a Guiding Tech támogatásában. Ez azonban nem befolyásolja szerkesztői integritásunkat. A tartalom elfogulatlan és hiteles marad.