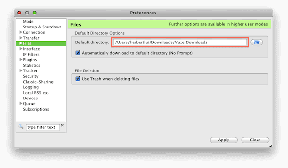Javítsa ki azokat a rendszerikonokat, amelyek nem jelennek meg a Windows 10 tálcán
Vegyes Cikkek / / November 28, 2021
A Windows 10 tálcán nem megjelenő rendszerikonok javítása: Amikor elindítja a Windows 10/8/7 rendszert futtató számítógépét, észre fogja venni, hogy egy vagy több rendszerikon, például a Hálózat ikon, a Hangerő ikon, a Bekapcsológomb stb. hiányzik a Windows 10 tálcájáról. Ha szembesül ezzel a problémával, ne aggódjon, mert ma meg fogjuk látni, hogyan lehet megoldani ezt a problémát. A probléma az, hogy nem fog tudni gyorsan elérni a hangbeállításokat, egyszerűen csatlakozni a WiFi-hez, mert hiányzik a Hangerő, Tápellátás, Hálózat stb. ikon a Windows rendszerben.
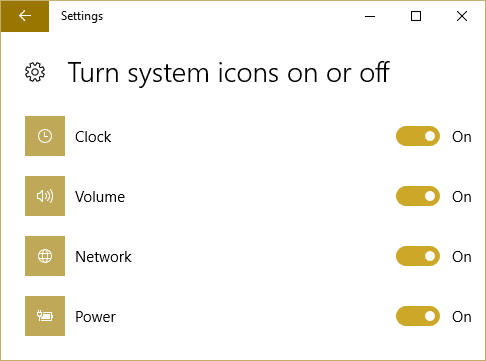
Ezt a problémát helytelen beállításjegyzék, sérült rendszerfájl, vírus vagy rosszindulatú program stb. okozza. Az ok a különböző felhasználóknál eltérő, mivel nincs 2 számítógépnek azonos konfigurációja és környezete. Tehát időveszteség nélkül nézzük meg, hogyan lehet javítani a Windows 10 tálcán nem megjelenő rendszerikonokat az alábbi hibaelhárítási útmutató segítségével.
Tartalom
- Javítsa ki azokat a rendszerikonokat, amelyek nem jelennek meg a Windows 10 tálcán
- 1. módszer: Engedélyezze a rendszerikonokat a Beállításokban
- 2. módszer: Törölje az IconStreams és a PastIconStream rendszerleíró kulcsokat
- 3. módszer: Futtassa a CCleanert
- 4. módszer: Futtassa a Rendszer-visszaállítást
- 5. módszer: Telepítse az ikonok csomagját
Javítsa ki azokat a rendszerikonokat, amelyek nem jelennek meg a Windows 10 tálcán
Jegyzet: Menj biztosra, hogy hozzon létre egy visszaállítási pontot hátha valami elromlik.
1. módszer: Engedélyezze a rendszerikonokat a Beállításokban
1. Nyomja meg a Windows Key + I billentyűket a megnyitáshoz Beállítások majd kattintson rá Személyre szabás.

2.A bal oldali menüből válassza ki a lehetőséget Tálca.
3. Most kattintson Válassza ki, hogy mely ikonok jelenjenek meg a tálcán.

4.Győződjön meg arról, hogy a Hangerő vagy teljesítmény vagy a rejtett a rendszerikonok BE vannak kapcsolva. Ha nem, kattintson a kapcsolóra az engedélyezésükhöz.

5. Most ismét térjen vissza a Tálca beállításaihoz, és ezúttal kattintson a gombra A rendszerikonok be- és kikapcsolása.

6. Ismét keresse meg a következőhöz tartozó ikonokat Tápellátás vagy Hangerő, és győződjön meg arról, hogy mindkettő Be állásban van. Ha nem, kattintson a mellettük lévő kapcsolóra, hogy bekapcsolja őket.
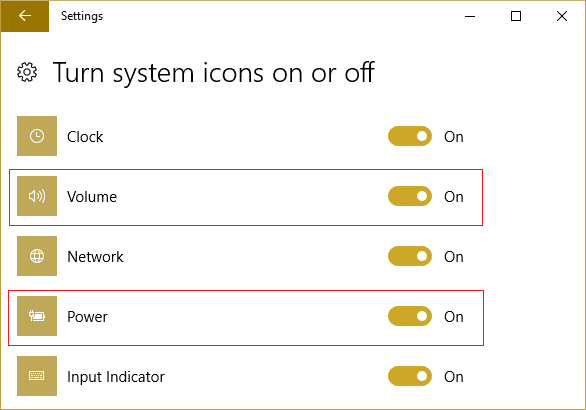
7. Lépjen ki a Tálca beállításaiból, és indítsa újra a számítógépet.
Ha A rendszerikonok be- és kikapcsolása szürkén jelenik meg majd kövesse a következő módszert a probléma megoldásához.
2. módszer: Törölje az IconStreams és a PastIconStream rendszerleíró kulcsokat
1. Nyomja meg a Windows Key + R billentyűkombinációt, majd írja be a „regedit” (idézőjelek nélkül), és nyomja meg az Enter billentyűt a Rendszerleíróadatbázis-szerkesztő megnyitásához.

2. Navigáljon a következő beállításkulcshoz:
HKEY_CURRENT_USER\SOFTWARE\Classes\Local Settings\Software\Microsoft\Windows\CurrentVersion\TrayNotify
3.Válassza ki TrayNotify majd a jobb oldali ablaktáblában törölje a következő rendszerleíró kulcsokat:
IconStreams
PastIconsStream

4. Kattintson a jobb gombbal mindkettőre, és válassza a Törlés lehetőséget.
5.Ha kérik megerősítésként válassza az Igen lehetőséget.

6. Zárja be a Rendszerleíróadatbázis-szerkesztőt, majd nyomja meg a gombot Ctrl + Shift + Esc gombok együtt elindításához Feladatkezelő.

7. Find explorer.exe a listában, majd kattintson rá jobb gombbal, és válassza a Feladat befejezése lehetőséget.

8. Ezzel bezárja az Intézőt, és az újbóli futtatáshoz kattintson a Fájl > Új feladat futtatása elemre.

9.Típus explorer.exe és nyomja meg az OK gombot az Explorer újraindításához.

10. Lépjen ki a Feladatkezelőből, és ismét látnia kell a hiányzó rendszerikonokat a megfelelő helyükön.
Nézd meg, képes vagy-e A Windows 10 tálcán nem megjelenő rendszerikonok javítása, ha nem, akkor folytassa a következő módszerrel.
3. módszer: Futtassa a CCleanert
1. Töltse le és telepítse CCleaner & Malwarebytes.
2.Futtassa a Malwarebytes-t és hagyja, hogy átvizsgálja a rendszert káros fájlok után kutatva.
3. Ha rosszindulatú programot talál, automatikusan eltávolítja azokat.
4. Most pedig fuss CCleaner és a „Tisztító” részben, a Windows fül alatt javasoljuk, hogy ellenőrizze a következő tisztítandó beállításokat:

5. Miután meggyőződött a megfelelő pontok ellenőrzéséről, egyszerűen kattintson Run Cleaner, és hagyja, hogy a CCleaner fusson.
6. A rendszer további tisztításához válassza a Registry fület, és győződjön meg arról, hogy a következők be vannak jelölve:

7. Válassza a Probléma keresése lehetőséget, és engedélyezze a CCleaner számára a vizsgálatot, majd kattintson a gombra Kiválasztott hibák javítása.
8. Amikor a CCleaner megkérdezi,Biztonsági másolatot szeretne készíteni a rendszerleíró adatbázis módosításairól?” válassza az Igen lehetőséget.
9. Ha a biztonsági mentés befejeződött, válassza a Fix All Selected Issues (Összes kiválasztott probléma javítása) lehetőséget.
10.Indítsa újra a számítógépet a módosítások mentéséhez.
4. módszer: Futtassa a Rendszer-visszaállítást
Ezért a Rendszer-visszaállítás mindig működik a hiba elhárításában Rendszer-visszaállítás biztosan segíthet a hiba kijavításában. Tehát időveszteség nélkül futtassa a rendszer-visszaállítást azért, hogy Javítsa ki azokat a rendszerikonokat, amelyek nem jelennek meg a Windows 10 tálcán.

5. módszer: Telepítse az ikonok csomagját
1. A Windowson belüli keresés típusa PowerShell, majd kattintson a jobb gombbal, és válassza ki Futtatás rendszergazdaként.

2. Amikor a PowerShell megnyílik, írja be a következő parancsot:
Get-AppXPackage -AllUsers | Foreach {Add-AppxPackage -DisableDevelopmentMode -Register "$($_.InstallLocation)\AppXManifest.xml"}

3. Várja meg, amíg a folyamat befejeződik, mert eltart egy ideig.
4. Ha végzett, indítsa újra a számítógépet.
Ajánlott:
- A Windows 10 rendszerben nem működő HP érintőpad javítása
- A Windows leállította ezt az eszközt, mert problémákat jelentett (43-as kód)
- Töltse le a hivatalos Windows 10 ISO-t Media Creation Tool nélkül
- Az Ethernet nem működik Windows 10 rendszerben [MEGOLDVA]
Ez az, ami sikeresen megvan Javítsa ki azokat a rendszerikonokat, amelyek nem jelennek meg a Windows 10 tálcán de ha továbbra is kérdései vannak ezzel az oktatóanyaggal kapcsolatban, nyugodtan tedd fel őket a megjegyzés részben.