Számítógép vezérlése Androidról a Chrome Remote Desktop segítségével
Vegyes Cikkek / / February 14, 2022
A Google a közelmúltban bejelentette a Chrome Remote Desktopot, amely nagyban megkönnyíti az életét, mivel lehetővé teszi a számítógép vezérlését Android-eszközéről.
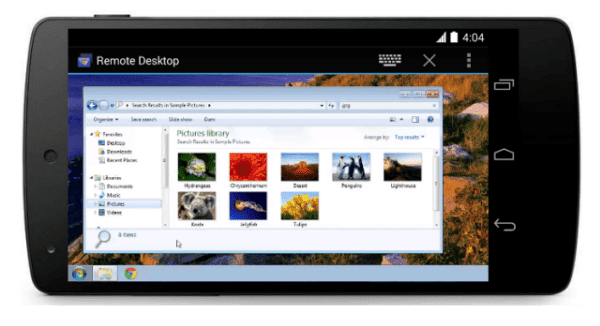
A Chrome Remote Desktop for Android könnyen beállítható, és utána remekül működik (iOS verziót is ígérnek a Google Chrome blog). Íme az egyszerű lépések, amelyeket meg kell tennie annak érdekében, hogy működjön.
Jó tipp: A Windows 8 felhasználóknak érdemes elolvasniuk útmutatónkat engedélyezze a távoli asztali alkalmazást a Windows 8 rendszerben és használni azt.
A Chrome Remote Desktop beállítása és használata
1. lépés: Telepítse a Chrome Remote Desktop Chrome alkalmazást a Webáruház. Nem kell mondanom, hogy ezt a Google Chrome-ban kell megtenni, és hogy ezt a vezérelni kívánt számítógépen kell megtennie (de egyébként is mondtam).
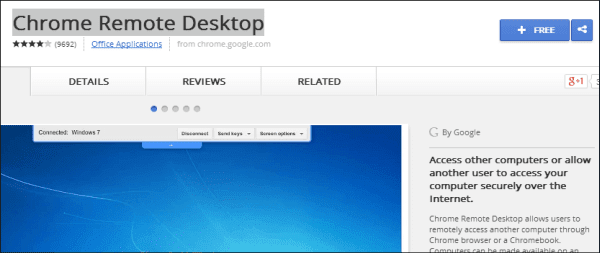
2. lépés: Az alkalmazás megtalálható lesz az Ön Chrome asztali alkalmazások menü. Még ne kezdje el.
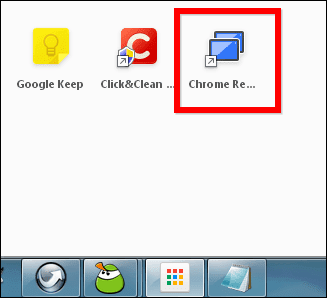
3. lépés: Telepítse az Android alkalmazást a Google Play Áruház. Természetesen ingyenes.
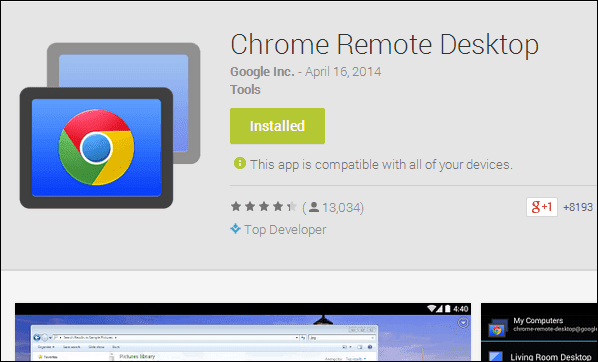
Most, hogy az Android alkalmazás telepítve van, egyre közelebb kerül ahhoz, hogy Android-eszközén élvezhesse a Chrome Remote Desktop összes előnyét. Azonban még néhány lépést meg kell tennie, mielőtt ezt megteheti.
4. lépés: Indítsa el az alkalmazást Android-eszközén. Ha van, az összes többi telepített alkalmazás mellett megtalálja letiltotta a kezdőképernyőn megjelenő parancsikonok automatikus létrehozását (amit ideális esetben meg kell tenni, hogy elkerülje a zűrzavart a kezdőképernyőn).

5. lépés: Azt fogja mondani, hogy jelenleg nincs regisztrálva számítógép. Ez a jelzés a számítógéphez való visszatéréshez.
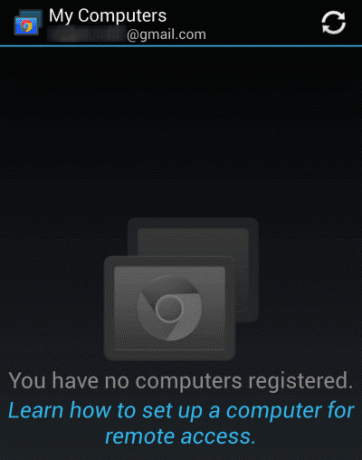
6. lépés: Indítsa el a Chrome Desktop alkalmazást a számítógép megfelelő menüjéből, amelyről korábban már beszéltünk. A rendszer felkéri, hogy adjon engedélyt az alkalmazásnak a számítógépéhez. Ha mindent a leírtak szerint csinált, és mindkét eszköz tulajdonosa, nincs ok arra, hogy miért ne lenne biztonságos megtenni.
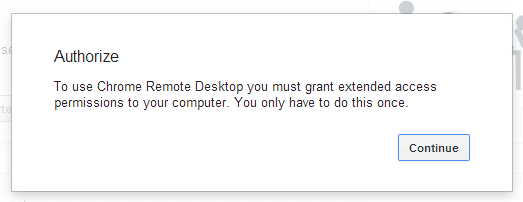
7. lépés: Miután megadta a hozzáférést, a következő képernyőn láthatja a Chrome Remote Desktop által kínált lehetőségeket. Nevezetesen vezérelheti saját számítógépét (ezt az irányt követtük), vagy távoli segítséget nyújthat. Ez utóbbihoz kattintson a gombra Fogj neki a megfelelő szakasz alatt.
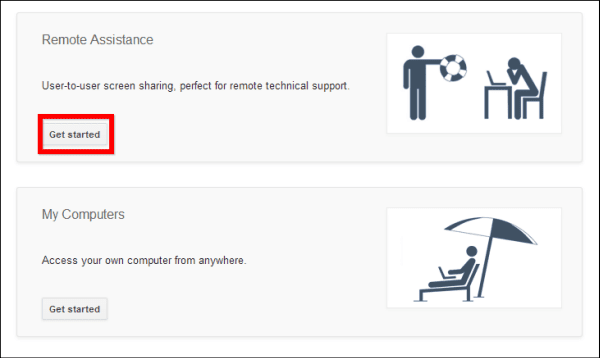
8. lépés: Innentől könnyebb lesz a dolog. Ha azt szeretné, hogy valaki irányítsa a számítógépét, kattintson a gombra Részvény a következő képernyőn. Kapni fog egy hozzáférési kódot, amelyet átad a másik személynek, és így vezérelheti a számítógépét.
Ha valaki más számítógépét szeretné irányítani, kattintson a hozzáférés lehetőségre, és írja be a kódot, amelyet a másik személy kapott a fentiek végrehajtásával. Akárhogy is, mindkettőtöknek telepítenie kell a Chrome Desktop alkalmazást.
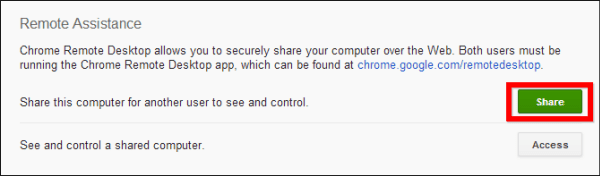
Most térjünk vissza a számítógép Android-eszközről történő vezérléséhez.
9. lépés: Kattintson Fogj neki a második részben a Sajátgépek.
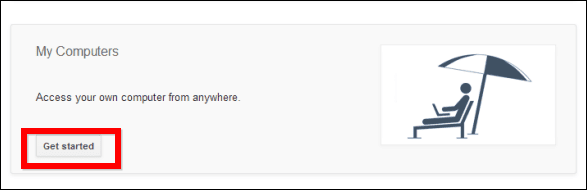
10. lépés: Most kattintson Távoli kapcsolatok engedélyezése.
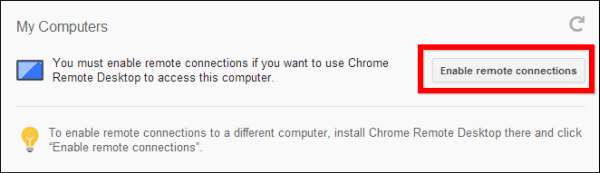
11. lépés: Ha attól félt, hogy valaki, aki ellopja Android-eszközét, az Ön számítógépéhez is hozzáfér, akkor tévedett. Most meg kell adnia egy legalább hat számjegyből álló PIN-kódot. Emlékezz rá, és minden biztonságban lesz. Mindenesetre újra meg kell erősítenie.
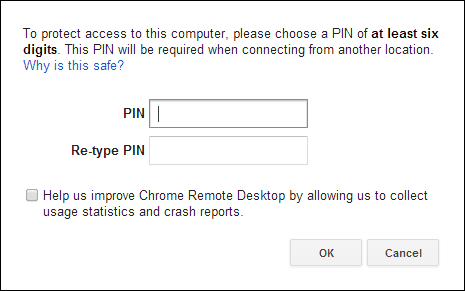
12. lépés: Megerősítést kap arról, hogy elérhetőek a távoli kapcsolatok, ha minden a terv szerint ment.
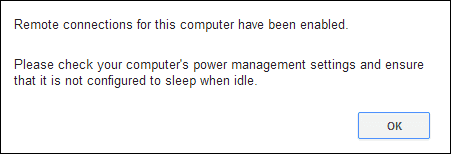
13. lépés: Menjen vissza Android-eszközére. A számítógépének már meg kell jelennie az alkalmazásban. Ha nem, érintse meg a Frissítés gombot a jobb felső sarokban. Koppintson számítógépe nevére, és írja be a PIN-kódot.
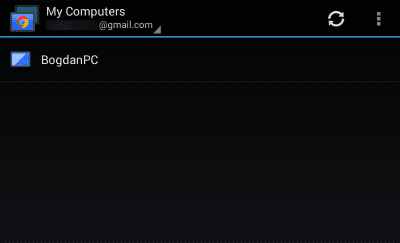
14. lépés: Csináljon bármit a számítógépén, közvetlenül Android-eszközéről! Az egész folyamat nagyon szépen működik, és ha megszokja, valószínűleg szeretni fogja.
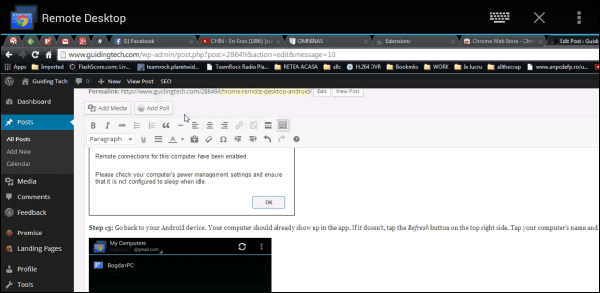
Következtetés
A Chrome Remote Desktop nagyszerűen működik az Android alkalmazással, és szerintem ugyanolyan könnyen használható TeamViewer. A Google határozottan igazat adott.
Utolsó frissítés: 2022. február 03
A fenti cikk olyan társult linkeket tartalmazhat, amelyek segítenek a Guiding Tech támogatásában. Ez azonban nem befolyásolja szerkesztői integritásunkat. A tartalom elfogulatlan és hiteles marad.



