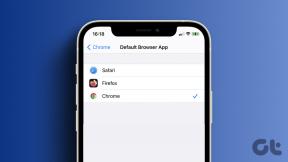A Nem lehet biztonságosan csatlakozni ehhez az oldalhoz hiba javítása a Microsoft Edge alkalmazásban
Vegyes Cikkek / / November 28, 2021
Évekig tartó böngészővel kapcsolatos panaszok és problémák után a Microsoft úgy döntött, hogy elindítja a hírhedt Internet Explorer utódját a Microsoft Edge formájában. Míg az Internet Explorer továbbra is a Windows része, az Edge az új alapértelmezett webböngésző lett a kiváló teljesítmény és a jobb általános szolgáltatások miatt. Az Edge azonban csak valamivel jobb, mint elődje, és úgy tűnik, hogy az interneten való böngészéskor is dob egy-két hibát.
Néhány gyakoribb Edge-vel kapcsolatos probléma A Microsoft Edge nem működik a Windows 10 rendszerben, Hmm, nem tudjuk elérni ezt az oldalhibát in Microsoft Edge, Blue Screen hiba a Microsoft Edge-ben stb. Egy másik gyakran előforduló probléma a „Nem lehet biztonságosan csatlakozni ehhez az oldalhoz”. A probléma túlnyomórészt a Windows 10 1809-es frissítésének telepítése után jelentkezik, és kíséri a következő üzenettel: „Ez azért lehet, mert a webhely elavult vagy nem biztonságos TLS-protokoll-beállításokat használ. Ha ez továbbra is megtörténik, próbálja meg felvenni a kapcsolatot a webhely tulajdonosával."
A „Nem lehet biztonságosan csatlakozni ehhez az oldalhoz” probléma nem csak az Edge-re jellemző, hanem a Google Chrome, a Mozilla Firefox és más böngészőkben is találkozhatunk vele. Ebben a cikkben először felvilágosítjuk a probléma okát, majd bemutatunk néhány olyan megoldást, amelyekről a jelentések szerint megoldható.
Tartalom
- Mi okozza a „Nem lehet biztonságosan csatlakozni ehhez az oldalhoz” hibaüzenetet?
- A Nem lehet biztonságosan csatlakozni ehhez az oldalhoz hiba javítása a Microsoft Edge alkalmazásban
- 1. módszer: Törölje az Edge cookie-kat és a gyorsítótár-fájlokat
- 2. módszer: Engedélyezze a Transport Layer Security (TLS) protokollokat
- 3. módszer: Engedélyezze a vegyes tartalom megjelenítését
- 4. módszer: Ideiglenesen tiltsa le a víruskereső/hirdetésblokkoló bővítményeket
- 5. módszer: Frissítse a hálózati illesztőprogramokat
- 6. módszer: Módosítsa a DNS-beállításokat
- 7. módszer: Állítsa vissza a hálózati konfigurációt
Mi okozza a „Nem lehet biztonságosan csatlakozni ehhez az oldalhoz” hibaüzenetet?
A hibaüzenet elolvasása elegendő ahhoz, hogy a tettes felé mutasson (TLS protokoll beállítások) a hiba miatt. Bár a legtöbb átlagos felhasználó nincs tisztában azzal, hogy mi is valójában a TLS, és mi köze van az internetes böngészési élményéhez.
A TLS a Transport Layer Security rövidítése, és a Windows által az elérni kívánt webhelyekkel való biztonságos kommunikációra használt protokollok összessége. A „Nem lehet biztonságosan csatlakozni ehhez az oldalhoz” hibaüzenet akkor jelenik meg, ha ezek a TLS-protokollok nincsenek megfelelően konfigurálva, és nem egyeznek egy adott webhely szerverével. Az eltérés, és ezért a hiba akkor fordul elő legvalószínűbb, ha egy igazán régihez próbál hozzáférni webhely (olyan, amely még mindig HTTPS-t használ az újabb HTTP technológia helyett), amelyhez nem került frissítés korok. A hiba akkor is előfordulhat, ha a Vegyes tartalom megjelenítése funkció le van tiltva számítógépén, miközben a betölteni kívánt webhely HTTPS- és HTTP-tartalmat is tartalmaz.
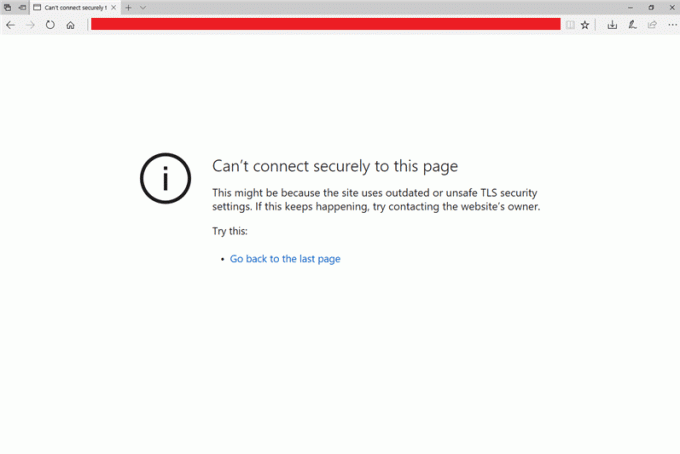
A Nem lehet biztonságosan csatlakozni ehhez az oldalhoz hiba javítása a Microsoft Edge alkalmazásban
A „Nem lehet biztonságosan csatlakozni ehhez az oldalhoz” probléma az Edge-ben könnyen megoldható megfelelő módon konfigurálja a TLS protokoll beállításait a legtöbb számítógépen, és engedélyezi a vegyes tartalom megjelenítését néhány rendszer. Míg egyes felhasználóknak frissíteniük kell hálózati illesztőprogramjaikat (a sérült vagy elavult hálózati illesztőprogramok hibát okozhatnak), vissza kell állítania meglévő hálózati konfigurációját, vagy módosítania kell DNS beállítások. Néhány egyszerű megoldás, mint például a böngésző gyorsítótár-fájljainak és cookie-jainak törlése, valamint a harmadik féltől származó víruskereső programok ideiglenes letiltása szintén megoldotta a problémát, bár nem mindig.
1. módszer: Törölje az Edge cookie-kat és a gyorsítótár-fájlokat
Bár ez nem feltétlenül oldja meg a „Nem lehet biztonságosan csatlakozni ehhez az oldalhoz” hibát a legtöbb felhasználó számára, ez a legegyszerűbb megoldás, és számos böngészővel kapcsolatos problémát megold. A sérült gyorsítótár és a cookie-k, illetve ezek túlterhelése gyakran böngészőproblémákat okoz, ezért tanácsos ezeket rendszeresen törölni.
1. Nyilvánvaló, hogy a Microsoft Edge elindításával kezdjük. Kattintson duplán az Edge asztali (vagy tálcán) parancsikonjára, vagy keresse meg a Windows keresősávjában (Windows billentyű + S), és nyomja meg az Enter billentyűt, amikor a keresés visszatér.
2. Ezután kattintson a három vízszintes pont az Edge böngészőablak jobb felső sarkában. Válassza ki Beállítások a következő menüből. Az Edge beállítási oldalát a következő címen is elérheti az edge://beállítások/ új ablakban.

3. Váltson a Adatvédelem és szolgáltatások beállítások oldalon.
4. A Böngészési adatok törlése részben kattintson a gombra Válassza ki, mit szeretne törölni gomb.

5. A következő felugró ablakban jelölje be a „Cookie-k és egyéb webhelyadatok” és a „Gyorsítótárazott képek és fájlok” melletti négyzetet (Ha nem bánja, ha törölni szeretné, jelölje be a Böngészési előzményeket is.)
6. Bontsa ki az Időtartomány legördülő menüt, és válassza ki Mindig.
7. Végül kattintson a Tiszta most gomb.
Indítsa újra a webböngészőt, és próbálja meg újra megnyitni a problémás webhelyet.
2. módszer: Engedélyezze a Transport Layer Security (TLS) protokollokat
Most pedig térjünk rá arra a dologra, ami elsősorban a hibát okozza – a TLS protokollok. A Windows lehetővé teszi a felhasználó számára, hogy négy különböző TLS titkosítási beállítás közül válasszon, nevezetesen a TLS 1.0, TLS 1.1, TLS 1.2, és TLS 1.3. Az első három alapértelmezés szerint engedélyezve van, és hibaüzenetet küldhet, ha letiltják, akár véletlenül, akár bekapcsolva célja. Tehát először meg kell győződnünk arról, hogy a TLS 1.0, TLS 1.1 és TLS 1.2 titkosítási beállítások engedélyezve vannak.
Ezenkívül a Windows a TLS-re váltás előtt az SSL technológiát használta titkosítási célokra. A technológia azonban mára elavult, és le kell tiltani, hogy elkerüljük a TLS-protokollokkal való ütközést, és így elkerüljük a hibás helyzeteket.
1. Nyomja meg a Windows billentyű + R billentyűt a Futtatás parancsmező elindításához, írja be inetcpl.cpl, és kattintson az OK gombra az Internet Properties megnyitásához.

2. Lépjen a Fejlett az Internet Properties ablak lapján.
3. Görgessen lefelé a Beállítások listában, amíg meg nem találja SSL használata és TLS használata jelölőnégyzetek.
4. Győződjön meg arról, hogy a TLS 1.0 használata, a TLS 1.1 használata és a TLS 1.2 használata melletti négyzetek be vannak jelölve/jelölve. Ha nem, kattintson a négyzetekre az opciók engedélyezéséhez. Ezenkívül győződjön meg arról, hogy a Az SSL 3.0 használata opció le van tiltva (nincs bejelölve).
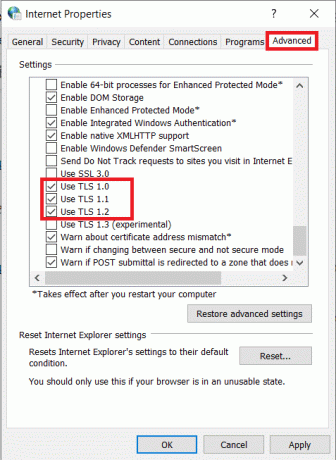
5. Kattintson a Alkalmaz gombot a jobb alsó sarokban az esetleges módosítások mentéséhez, majd a rendben gombot a kilépéshez. Nyissa meg a Microsoft Edge-t, keresse fel a weboldalt, és remélhetőleg a hiba most nem jelenik meg.
3. módszer: Engedélyezze a vegyes tartalom megjelenítését
Mint korábban említettük, a „Nem lehet biztonságosan csatlakozni ehhez az oldalhoz” akkor is előfordulhat, ha egy webhely HTTP- és HTTPS-tartalmat is tartalmaz. Ebben az esetben a felhasználónak engedélyeznie kell a Vegyes tartalom megjelenítését, ellenkező esetben a böngészőnek problémái lesznek a weboldal teljes tartalmának betöltésével, és a tárgyalt hibát eredményezi.
1. Nyissa meg a Internet tulajdonságai ablakban az előző megoldás első lépésében említett módszert követve.
2. Váltson a Biztonság lapon. A „Zóna kiválasztása a biztonsági beállítások megtekintéséhez vagy módosításához” alatt válassza ki az internetet (a földgömb ikont), majd kattintson a Egyéni szint… gombot a „Biztonsági szint ehhez a zónához” mezőben.
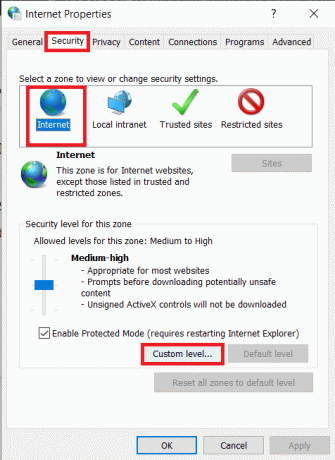
3. A következő felugró ablakban görgessen, hogy megkeresse a Vegyes tartalom megjelenítése opció (egyéb alatt) és engedélyezze azt.
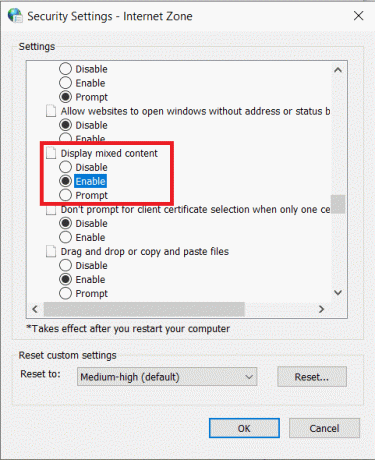
4. Kattintson rendben kilépéshez és egy számítógép végrehajtásához újrakezd a módosítások életbe léptetése érdekében.
4. módszer: Ideiglenesen tiltsa le a víruskereső/hirdetésblokkoló bővítményeket
A harmadik féltől származó víruskereső programok valós idejű webvédelmi (vagy bármilyen hasonló) funkciója azt is megakadályozhatja, hogy a böngésző betöltsen egy bizonyos weboldalt, ha az oldalt károsnak találja. Tehát próbálja meg betölteni a webhelyet a víruskereső letiltása után. Ha ez végül megoldja a „Nem lehet biztonságosan csatlakozni ehhez az oldalhoz” hibaüzenetet, fontolja meg egy másik víruskereső szoftverre váltást, vagy tiltsa le, amikor hozzá szeretne férni a weboldalhoz.
A legtöbb víruskereső alkalmazás letiltható, ha jobb gombbal kattint a tálcán lévő ikonokra, majd kiválasztja a megfelelő lehetőséget.
A víruskereső programokhoz hasonlóan a hirdetésblokkoló bővítmények is jelezhetik a hibát. Kövesse az alábbi lépéseket a Microsoft Edge bővítményeinek letiltásához:
1. Nyisd ki Él, kattintson a három vízszintes pontra, és válassza ki Kiterjesztések.

2. Kattintson a váltókapcsolót a letiltáshoz bármely konkrét kiterjesztést.
3. A bővítmény eltávolítását is kiválaszthatja a gombra kattintva Távolítsa el.

5. módszer: Frissítse a hálózati illesztőprogramokat
Ha a megfelelő TLS-protokollok és a vegyes tartalom megjelenítése funkció engedélyezése nem oldotta meg a feladatot, akkor lehet, hogy a sérült vagy elavult hálózati illesztőprogramok okozzák a hibát. Egyszerűen frissítse az elérhető hálózati illesztőprogramokat a legújabb verzióra, majd próbálja meg felkeresni a webhelyet.
Használhatja a sok harmadik féltől származó illesztőprogramok egyikét az alkalmazások frissítéséhez, például DriverBoosterstb. vagy frissítse manuálisan a hálózati illesztőprogramokat az Eszközkezelőn keresztül.
1. típus devmgmt.msc a futtatási parancsmezőben, és nyomja meg az Enter billentyűt a Windows Eszközkezelő elindításához.

2. Bontsa ki a Hálózati adapterek elemet a bal oldali nyílra kattintva.
3. Kattintson a jobb gombbal a hálózati adapterre, és válassza ki Illesztőprogram frissítése.

4. A következő ablakban kattintson a gombra A frissített illesztőprogramok automatikus keresése.
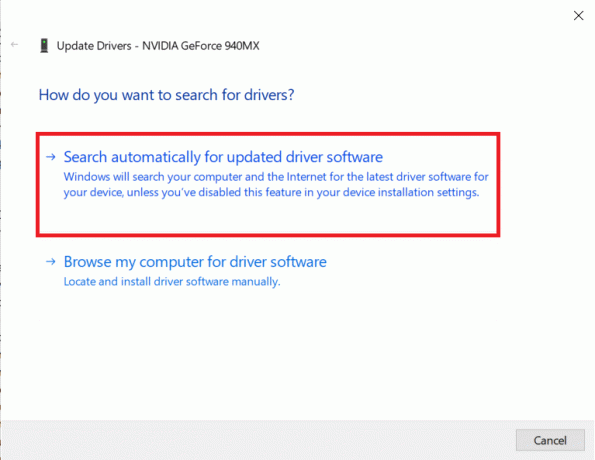
A legfrissebb illesztőprogramok most automatikusan letöltődnek és települnek a számítógépére.
Olvassa el még:Az eszközillesztők frissítése Windows 10 rendszeren
6. módszer: Módosítsa a DNS-beállításokat
A nem tudók számára a DNS (Domain Name System) az internet telefonkönyveként működik, és lefordítja a domain neveket (pl. https://techcult.com) IP-címekre, így lehetővé teszi a böngészők számára, hogy mindenféle webhelyet betöltsenek. Az internetszolgáltató által beállított alapértelmezett DNS-kiszolgáló azonban gyakran lassú, és a legjobb böngészési élmény érdekében le kell cserélni a Google DNS-szerverére vagy bármely más megbízható szerverre.
1. Indítsa el a Futtatás parancsmezőt, írja be ncpa.cpl, majd kattintson az OK gombra nyissa meg a Hálózati kapcsolatokat ablak. Ugyanezt a Vezérlőpulton vagy a keresősávon keresztül is megnyithatja.

2. Jobb klikk az aktív hálózaton (Ethernet vagy WiFi), és válassza ki Tulajdonságok a következő helyi menüből.

3. A Hálózatkezelés lapon válassza a lehetőséget Internet Protokoll 4-es verzió (TCP/IPv4) és kattintson a Tulajdonságok gombra (a Properties ablak eléréséhez duplán is rákattinthat).
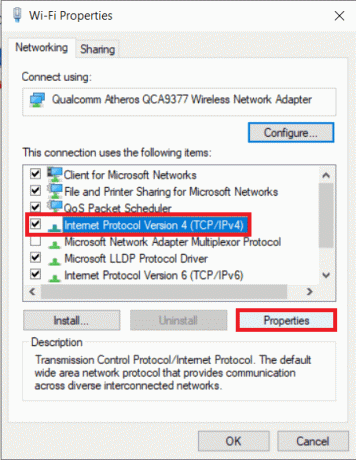
4. Most válassza a Használja a következőket DNS szerver címek és lépj be 8.8.8.8 mint az Ön Preferált DNS-kiszolgálója és 8.8.4.4 mint az alternatív DNS-kiszolgáló.

5. Jelölje be a Beállítások érvényesítése kilépéskor melletti négyzetet, és kattintson a gombra rendben.
7. módszer: Állítsa vissza a hálózati konfigurációt
Végül, ha a fent ismertetett módszerek egyike sem működött, próbálja meg visszaállítani a hálózati konfigurációt az alapértelmezett beállításokra. Ezt megteheti néhány parancs végrehajtásával az Elevated Command Prompt ablakban.
1. Szükségünk lesz rá nyissa meg a Parancssort rendszergazdaként a hálózati konfigurációs beállítások visszaállításához. Ehhez keresse meg a Parancssor kifejezést a keresősávban, és válassza a Futtatás rendszergazdaként lehetőséget a jobb oldali panelen.

2. Egymás után hajtsa végre a következő parancsokat (írja be az első parancsot, nyomja meg az entert és várja meg a végrehajtást, írja be a következő parancsot, nyomja meg az entert, és így tovább):
netsh winsock resetnetsh int IP visszaállításaipconfig /releaseipconfig /renewipconfig /flushdns

Ajánlott:
- 2 módszer a YouTube Premium előfizetés lemondására
- Gyakori nyomtatóproblémák megoldása a Windows 10 rendszerben
- Javítás A Microsoft Edge több ablakot nyit meg
Reméljük, hogy a fenti módszerek egyike segített megszabadulni a bosszantó "Nem lehet biztonságosan csatlakozni ehhez az oldalhoz” hiba a Microsoft Edge-ben. Ossza meg velünk, hogy melyik megoldás működött az Ön számára az alábbi megjegyzések részben.