EagleGet: Gyors, ingyenes letöltésgyorsító minden böngészőhöz
Vegyes Cikkek / / February 14, 2022

Ha több böngészőt használ, és gyakran tölt le dolgokat, akkor egyetértene azzal, hogy jobban járhat, ha központi letöltéskezelő, amely a letöltések felgyorsítása mellett segít a letöltött fájlok jobb rendszerezésében is hatékonyan. Az eszköz, amelyről ma beszélni fogunk, az ún
EagleGet
és valójában akár 6-szor gyorsabban is eltávolíthatja a fájlokat az internetről.
Habár Firefox és Króm rendelkezik saját letöltéskezelővel, az EagleGet pedig rendelkezik kiegészítőkkel mind ezekhez a böngészőkhöz, mind az Operához és az Internet Explorerhez. Ezen böngészők sebességének növelése mellett elengedhetetlen a letöltési hivatkozások automatikus megragadása.
Sok médiafájl letöltésekor a rendszerezés is elengedhetetlen. Ahelyett, hogy a letöltött fájlokat az Asztalról a Képek/Videó mappába kellene áthelyeznie, megtarthatja azokat szépen az EagleGet programban.
Nézzük meg, hogyan valósul meg ez.
Hogyan hozhatja ki a legtöbbet az EagleGetből
Bár a funkcionalitás a dobozból kiindulva rendben van, az EagleGet beállításainak néhány módosítása biztosíthatja, hogy a legtöbbet hozzuk ki a letöltési lehetőségekből.
1. Módosítsa a csatlakozási beállításokat
Az EagleGet letöltése és telepítése után nyissa meg a Konfigurációbeállítást, és válassza ki a Kapcsolat oldalsáv menüpontot.
Innentől biztosítsa a Az újrapróbálkozások száma ésszerű számra van beállítva. Kicsit alacsonynak találtam az alapértelmezett értéket, mert az egyidejű letöltések miatt gyakran leállnak az enyémek, ami újrapróbálkozást eredményez. Növelje ezt a számot, hogy olyan szinten legyen, hogy ne fejezze be teljesen a letöltést, pusztán azért, mert túl sokszor próbálkozott újra.
Változtasd meg a A szálak maximális száma magasabb számra, pl 20, pozitívumként több hozzáférési pont jön létre a letöltéshez.
Növeld a Maximális egyidejű letöltésa kívánt számra, amely tükrözi az Önt hálózati sebesség. Ha a sebessége nagyon alacsony, ennek a számnak a növelése nagyon jól lelassíthatja. Ügyeljen arra, hogy a letöltési szám ne legyen túl magas.

2. Víruskeresés automatikus futtatása
A lehetőség, hogy futtasson víruskeresést A letöltés befejezésekor egy nagyszerű funkció, amellyel elindulhat a megfelelő úton egy rosszindulatú programtól mentes számítógéphez. Végül is minden vírusnak először valamilyen letöltésből kell származnia.
Kezdje azzal, hogy visszatér a Konfigurációbeállítások ablakot, és válassza ki a Automatizálásoldalsáv menüpontot. Innentől jelölje be a mellette lévő négyzetet A letöltés befejezése után ellenőrizze a vírusokat majd keresse meg azt a programot, amelynek futnia kell. Ebben a példában a Malwarebytes’ Anti-Malware programját használjuk segítségül megvéd mindenféle rosszindulatú programtól, vírustól és hasonlóktól.
Tartsa a legalsó bővítményeket a Szkennelendő fájltípusok szakaszt alapértelmezett állapotába, hogy biztosítsa a végrehajtható és a zip fájlok megfelelő ellenőrzését.
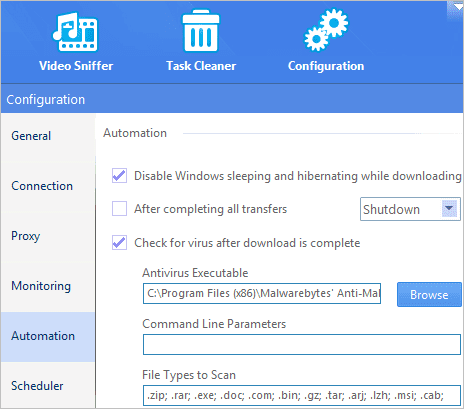
3. Fájlok letöltése bármely böngészőből
Az EagleGet tartalmaz egy alkalmazáson belüli bővítményt az összes főbb internetböngészőhöz.
Ban ben Konfiguráció > Megfigyelés, győződjön meg arról, hogy a kívánt böngészők ki vannak választva, és a fájltípusok szerepelnek a szövegmezőben, ilyen módon:
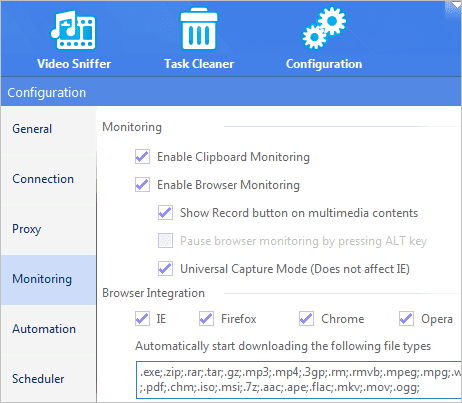
Mostantól megragadhat fájlokat ezekből a böngészőkből, és növelheti mindegyikük letöltési sebességét.
Mint látható, a letöltés egyszerű és univerzális az összes főbb böngészővel. Az EagleGet segítségével növelheti a letöltési sebességet és kezelheti több letöltést. Nos akkor mire vársz még?
Utolsó frissítés: 2022. február 03
A fenti cikk olyan társult linkeket tartalmazhat, amelyek segítenek a Guiding Tech támogatásában. Ez azonban nem befolyásolja szerkesztői integritásunkat. A tartalom elfogulatlan és hiteles marad.
TUDTAD
A böngészője nyomon követi rendszere operációs rendszerét, IP-címét, böngészőjét, valamint a böngésző beépülő moduljait és kiegészítőit.



