A Windows Experience Index lefagyása [MEGOLDVA]
Vegyes Cikkek / / November 28, 2021
A Windows Experience Index lefagyásával kapcsolatos probléma megoldása: A Windows Experience Indexet kifejezetten benchmark eszköznek tervezték, amely a rendszer hardverén alapuló pontszámot kínál. Ezek a pontszámok azt mutatják meg, hogy a rendszer milyen jól hajt végre különféle feladatokat, de később eltávolították a Windows újabb verzióiból Windows 8.1. Mindenesetre a felhasználók a lefagyás problémáját tapasztalták, amikor játszottak vagy a Windows Experience Indexet futtatták. hasznosság.
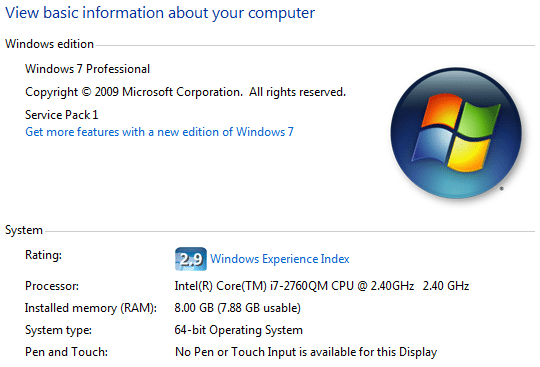
A problémát okozó fő probléma a DXVA (DirectX Video Acceleration), amely összeomlik, így lefagy a Windows Experience Index. Lássuk tehát, hogyan javíthatjuk ki a Windows Experience Index lefagyási problémáját az alábbi hibaelhárítási útmutató segítségével.
Tartalom
- A Windows Experience Index lefagyása [MEGOLDVA]
- 1. módszer: Tiltsa le a DirectX videógyorsítást (DXVA)
- 2. módszer: Frissítse a grafikus illesztőprogramokat
- 3. módszer: Frissítse a BIOS-t
A Windows Experience Index lefagyása [MEGOLDVA]
Menj biztosra, hogy hozzon létre egy visszaállítási pontot hátha valami elromlik.
1. módszer: Tiltsa le a DirectX videógyorsítást (DXVA)
1.Töltse le a DXVA-t innen.
Jegyzet: A DXVA futtatásához .NET Framework és Microsoft Visual C++ 2008 Runtime szükséges.
2. Futtassa a setup.exe fájlt az alkalmazás telepítéséhez, majd futtassa a DXVA Checker.
3. Váltson ide DirectShow/MediaFoundation Dekóder fülre, és a jobb felső sarokban kattintson a gombra DSF/MFT Viewer.
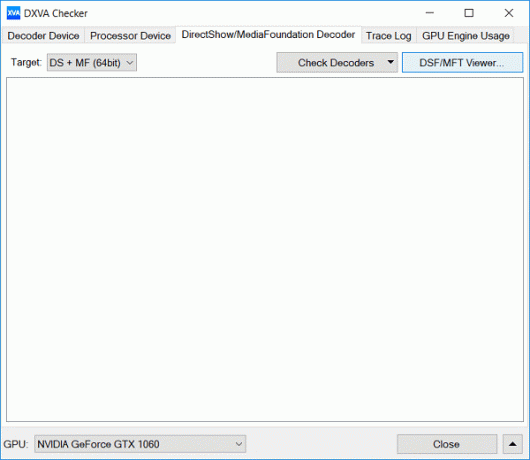
4. Most két lap lesz, az egyik lesz DirectShow és lesz még egy Média Alapítvány.
5. Mindkét fül alatt pirossal írt bejegyzések találhatók, ami azt jelenti ezek a bejegyzések DXVA-gyorsításúak.
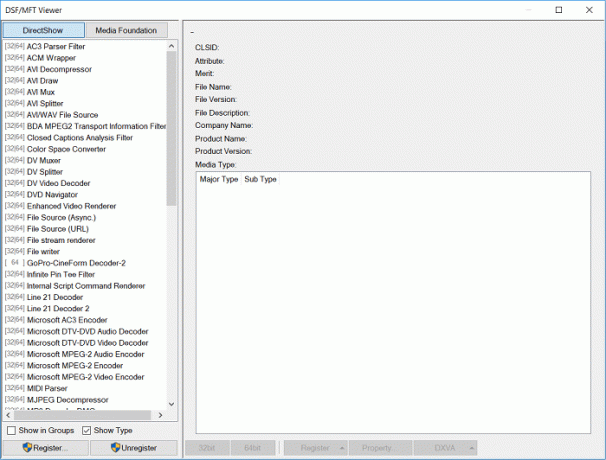
6. Válassza ki ezeket a bejegyzéseket egyenként, majd a jobb alsó sarokban kattintson a gombra DXVA és válassza ki DXVA2 letiltása vagy letiltása.
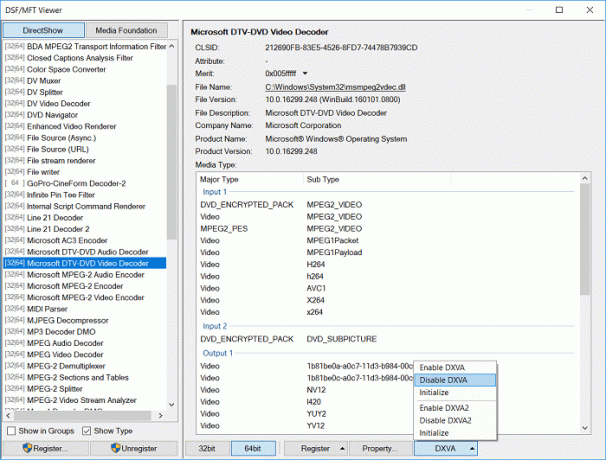
7. Indítsa újra a számítógépet a módosítások mentéséhez, és ellenőrizze, hogy képes-e rá Javítsa ki a Windows Experience Index lefagyási problémáját.
2. módszer: Frissítse a grafikus illesztőprogramokat
1. Nyomja meg a Windows Key + R billentyűkombinációt, majd írja be a „devmgmt.msc” (idézőjelek nélkül), és nyomja meg az Enter billentyűt az Eszközkezelő megnyitásához.

2. Következő, bontsa ki Kijelző adapterek és jobb gombbal kattintson az Nvidia grafikus kártyájára, és válassza ki Engedélyezze.

3. Ha ezt ismét megtette, kattintson a jobb gombbal a grafikus kártyára, és válassza a „Frissítse az illesztőprogramot.“

4. Válassza a „A frissített illesztőprogramok automatikus keresése” és hagyja, hogy befejezze a folyamatot.

5. Ha a fenti lépéssel sikerült megoldani a problémát, akkor nagyon jó, ha nem, akkor folytassa.
6. Ismét válassza ki a „Frissítse az illesztőprogramot", de ezúttal a következő képernyőn válassza a "Böngésszen a számítógépemen az illesztőprogramokért.“

7. Most válassza a „Hadd válasszak a számítógépemen található eszközillesztőprogramok listájából.”

8. Végül válassza ki a kompatibilis illesztőprogramot a listából Nvidia grafikus kártya és kattintson a Tovább gombra.
9. Hagyja, hogy a fenti folyamat befejeződjön, és indítsa újra a számítógépet a módosítások mentéséhez.
3. módszer: Frissítse a BIOS-t
A BIOS frissítése kritikus feladat, és ha valami elromlik, az súlyosan károsíthatja a rendszert, ezért szakértői felügyelet javasolt.
1.Az első lépés a BIOS-verzió azonosítása, ehhez nyomja meg a gombot Windows billentyű + R majd írja be, hogy "msinfo32” (idézőjelek nélkül), és nyomja meg az Enter billentyűt a Rendszerinformációk megnyitásához.

2.Egyszer a Rendszer információ megnyílik az ablak, keresse meg a BIOS verzióját/dátumát, majd jegyezze fel a gyártót és a BIOS verzióját.

3. Következő lépésként keresse fel a gyártó webhelyét, ahol például az én esetemben a Dellről van szó, ezért megyek Dell weboldal majd beírom a számítógépem sorozatszámát, vagy rákattintok az automatikus felismerés lehetőségre.
4. Most az illesztőprogramok listájából rákattintok a BIOS-ra, és letöltöm az ajánlott frissítést.
Jegyzet: Ne kapcsolja ki a számítógépet, és ne húzza ki az áramforrást a BIOS frissítése közben, mert ezzel kárt tehet a számítógépében. A frissítés során a számítógép újraindul, és rövid időre fekete képernyő jelenik meg.
5. A fájl letöltése után egyszerűen kattintson duplán az Exe fájlra a futtatásához.
6. Végül frissítette a BIOS-t, és ez is előfordulhatJavítsa ki a Windows Update elakadt vagy lefagyott problémáját.
Ajánlott:
- Steam hiba javítása Nem sikerült betölteni a steamui.dll fájlt
- Meghajtó, mappa vagy könyvtár sablonjának módosítása a Windows 10 rendszerben
- Javítás A Windows nem tudja befejezni a kicsomagolási hibát
- A DHCP javítása nincs engedélyezve a WiFi-hez a Windows 10 rendszerben
Ez az, ami sikeresen megvan Javítsa ki a Windows Experience Index lefagyási problémáját de ha továbbra is kérdései vannak ezzel az útmutatóval kapcsolatban, nyugodtan tedd fel őket a megjegyzés részben.
![A Windows Experience Index lefagyása [MEGOLDVA]](/uploads/acceptor/source/69/a2e9bb1969514e868d156e4f6e558a8d__1_.png)


